Zasila lub wyszukiwanie menedżera zadań aplikacji za pomocą wszystkich pamięci RAM
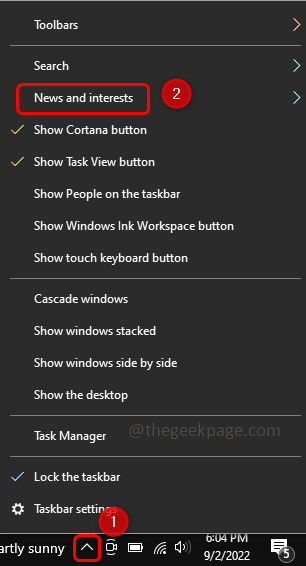
- 1322
- 135
- Maria Piwowarczyk
Jeśli masz problemy związane z kanałami, takimi jak kanały informacyjne lub aplikacje wyszukiwania zużywające całą pamięć pamięci RAM lub wykorzystanie większej pamięci, procesora i miejsca na dysku? Może to być spowodowane tym, że być może nie zainstalowałeś najnowszych aktualizacji lub korzystania z przestarzałych sterowników, a może opcja kanałów, takich jak wiadomości i zainteresowanie, są włączone na komputer. W tym artykule poznajmy różne metody rozwiązania tego problemu. Pozwól nam zacząć!
Spis treści
- Metoda 1: Opcja wyłącz wiadomości i zainteresowania
- Metoda 2: Zainstaluj najnowszą aktualizację systemu Windows
- Metoda 3: Zaktualizuj sterownik adapterów wyświetlania
- Metoda 4: Zadania dotyczące aplikacji Wyszukaj w menedżerze zadań
Metoda 1: Opcja wyłącz wiadomości i zainteresowania
Krok 1: Kliknij prawym przyciskiem myszy na pokazie ukryte ikony strzałka, która znajduje się w prawym dolnym rogu okna
Krok 2: Kliknij na liście pojawił się Wiadomości i zainteresowania
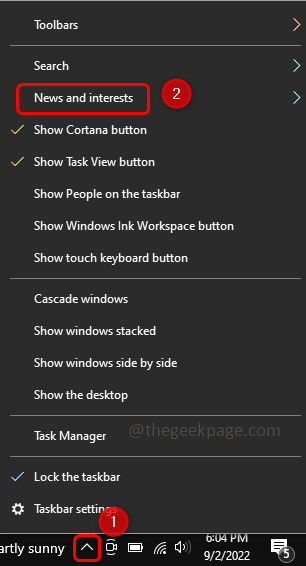
Krok 3: W opcji wylotowej kliknij wyłączyć coś Aby wyłączyć tę funkcję. Teraz sprawdź, czy problem został rozwiązany.
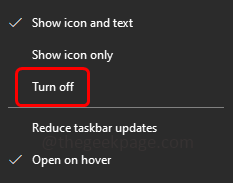
Metoda 2: Zainstaluj najnowszą aktualizację systemu Windows
Krok 1: Otwórz ustawienia systemu Windows za pomocą Windows + i klucze razem i kliknij Aktualizacja i bezpieczeństwo
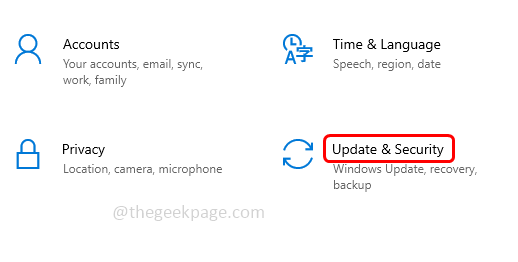
Krok 2: Domyślnie Windows Aktualizacja zostanie otwarta. Kliknij Sprawdź aktualizacje
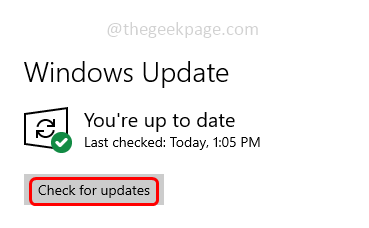
Krok 3: Jeśli pojawią się jakieś aktualizacje, zostaną zainstalowane automatycznie. Uruchom ponownie Twój system i sprawdź, czy problem został rozwiązany
Metoda 3: Zaktualizuj sterownik adapterów wyświetlania
Krok 1: Otwórz wiersz uruchomienia za pomocą Windows + r klucze razem, typ devmgmt.MSC i uderz Wchodzić
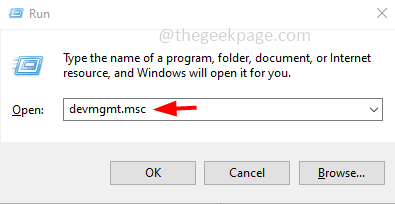
Krok 2: Zwiększać Karty graficzne klikając strzałkę obok niej.
Krok 3: Kliknij prawym przyciskiem myszy na sterowniku i kliknij Uaktualnij sterownik
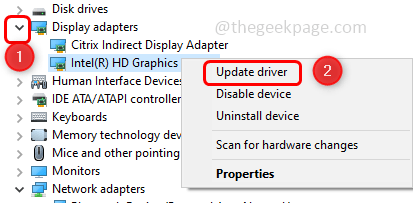
Krok 4: Kliknij Wyszukaj automatycznie sterowników
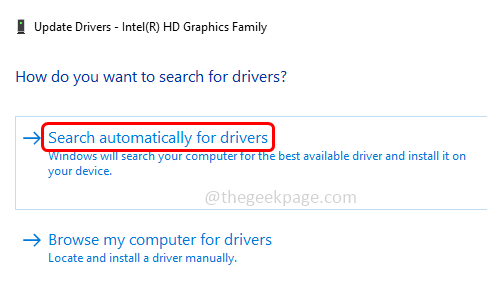
Krok 5: Wybierz Wyszukaj zaktualizowane sterowniki w Windows Update, Jeśli istnieją jakieś najnowsze aktualizacje, zainstaluj je i sprawdź, czy problem zostanie rozwiązany.
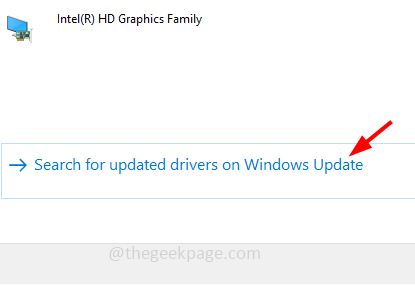
Metoda 4: Zadania dotyczące aplikacji Wyszukaj w menedżerze zadań
Krok 1: Otwórz Menadżer zadań, Aby to zrobić Ctrl + Shift + ESC klucze razem
Krok 2: Na karcie Proceses, Kliknij prawym przyciskiem myszy na kanałach Wyszukaj aplikację i kliknij Zadanie końcowe
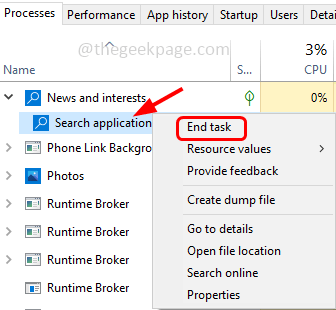
Krok 3: Znajdź również dla Widżety okien, kliknięcie prawym przyciskiem myszy na nim i kliknij Zadanie końcowe. Teraz sprawdź, czy nie ma problemu
Otóż to! Mam nadzieję, że ten artykuł jest pomocny i daj nam znać, która z powyższych metod złożyłeś i pracowałeś. Dziękuję!!
- « Jak naprawić komunikat o drukowaniu błędów w systemie Windows 11 [rozwiązany]
- Co to są pliki danych PST/OST i jak zmienić domyślną lokalizację »

