Jak naprawić komunikat o drukowaniu błędów w systemie Windows 11 [rozwiązany]
![Jak naprawić komunikat o drukowaniu błędów w systemie Windows 11 [rozwiązany]](https://ilinuxgeek.com/storage/img/images_1/how-to-fix-error-printing-message-in-windows-11-[solved].png)
- 1251
- 288
- Ignacy Modzelewski
Drukarki i skanery to urządzenia, które są najczęściej używane w biurach, szkołach, bankach itp. To ułatwia pracę w dokumentach drukowania i skanowania w różnych celach.
Obecnie wielu użytkowników systemu Windows zaczęło mieć kłopoty, próbując wydrukować dowolną oryginał za pomocą drukarki w systemie Windows. Nie byli w stanie wydrukować żadnego dokumentu z powodu wiadomości drukowania błędów. Kiedy po prostu podają polecenie drukowania, zamiast drukować dokument, rzuca komunikat o drukowanie błędów.
Problem ten jest spowodowany pewnym problemem technicznym z drukarką lub z innymi problemami z systemem. Niektóre czynniki odpowiedzialne za ten komunikat o błędzie są wymienione poniżej.
- Problem z systemem Windows.
- W papierowej tacy drukarki nie ma papierów.
- Uszkodzenie fizyczne drukarki.
- Usługa związana z drukarką ma pewne problemy.
- Przestarzałe sterowniki USB i drukarki
- Wiele plików drukowania utknęło w folderze szpuli drukarki
Następnie zaczęliśmy analizować możliwe czynniki, które powodują ten problem z drukarką i zebraliśmy niektóre informacje. Jeśli przechodzisz podobny rodzaj problemu z drukowaniem dokumentu, przejrzyj ten artykuł poniżej, aby znaleźć najlepsze możliwe poprawki.
Obejście Aby spróbować przed kontynuowaniem - radzimy użytkownikom, aby kilka razy próbowali ponownie uruchomić system, a następnie sprawdzić, czy polecenie drukowania jest wykonywane dobrze. Upewnij się również, że ponownie uruchomisz urządzenie drukarki.
Spis treści
- Poprawka 1 - Sprawdź usługę Szpurza Drukuj
- Napraw 2 - Uruchom narzędzie do rozwiązywania problemów z drukarką
- Napraw 3 - Zaktualizuj sterowniki USB i sterowniki drukarki
- Napraw 4 - Zmień port drukarki
- Napraw 5 - Sprawdź papierową tacę i nabój z atramentem drukarki
- Napraw 6 - Uszkodzenie fizyczne drukarki lub jej przewodu kablowego
- Napraw 7 - Ponownie zainstaluj sterownik drukarki w systemie
Poprawka 1 - Sprawdź usługę Szpurza Drukuj
Jeśli usługa drukowania, która jest odpowiedzialna za zadanie drukowania w systemie, jest zatrzymana z jakiegoś nieznanego powodu, powoduje komunikat o drukowaniu błędów podczas próby wydrukowania czegoś. Najpierw musisz sprawdzić, czy usługa szpole drukowanej jest uruchomiona i wyczyścić zadania drukowania z folderu drukarki szpuli.
Oto kroki, w jaki sposób sprawdzić, czy usługa drukowania jest uruchomiona, czy nie.
Krok 1: Naciśnij Okna klucz i typ usługi na klawiaturze.
Krok 2: Wybierz Usługi Aplikacja z wyników wyszukiwania, jak pokazano na poniższym obrazku.
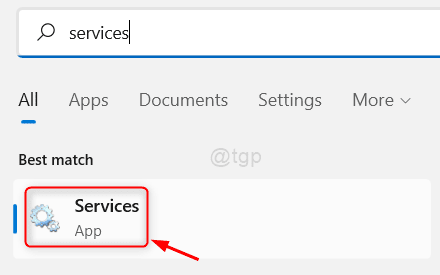
Krok 3: Po otwarciu okna aplikacji usługi znajdź Wydrukować szpula usługa na dole listy usług.
Krok 4: Teraz Kliknij prawym przyciskiem myszy na Drukuj szpulę serwis i kliknij Uruchom ponownie
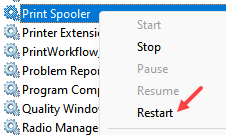
Po tym kliknij prawym przyciskiem myszy i wybierz Nieruchomości Z menu kontekstowego.
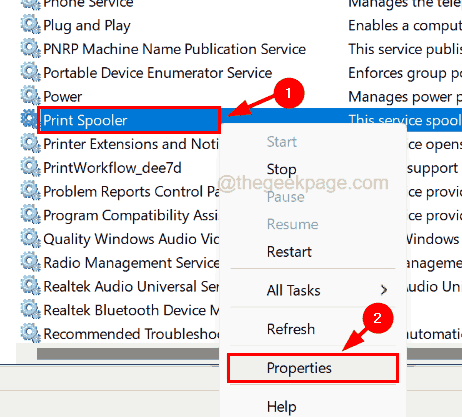
Krok 5: w Wydrukuj właściwości szpole okno, upewnij się Ogólny Zakładka jest wybrana.
Krok 6: Następnie wybierz Automatyczny z listy rozwijanej Typ uruchamiania opcja i kliknij Początek przycisk poniżej.
Krok 7: To się zaczyna Drukuj szpulę usługa w systemie i po jego uruchomieniu kliknij Stosować I OK.
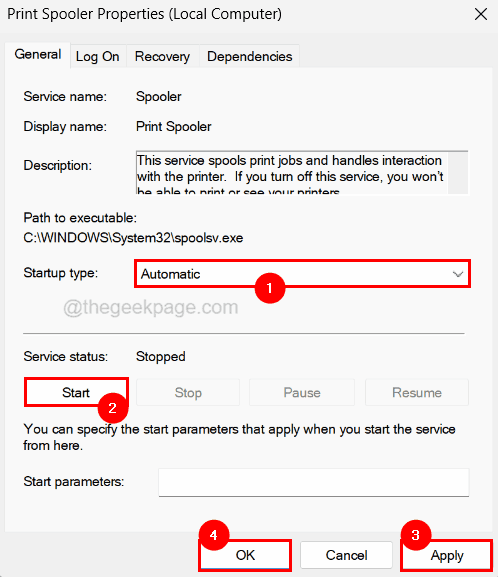
Krok 8: Zamknij okno aplikacji usługi.
Krok 9: Następnie otwórz uruchomić pudełko, naciskając Okna I R klucze razem.
Krok 10: Typ C: \ Windows \ System32 \ Spool \ Printers w uruchomić pole poleceń pole tekstowe i naciśnij Wchodzić klucz.
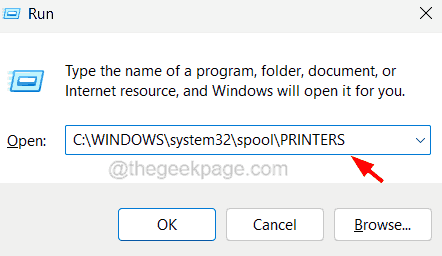
Krok 11: To otwiera Drukarki folder w systemie.
NOTATKA - Przed otwarciem folderu może skłonić do zaakceptowania okna uprawnienia administracyjnego.
Krok 12: Teraz wyczyść ten folder, wybierając wszystkie pliki obecne w folderze i usuwając je.
Krok 13: Po zakończeniu zamknij folder i inne okna, które są otwarte i uruchom ponownie system.
Napraw 2 - Uruchom narzędzie do rozwiązywania problemów z drukarką
Jeśli istnieją jakieś problemy z oprogramowaniem związane z drukarką, zawsze możesz spróbować rozwiązywania problemów za pomocą wbudowanego narzędzia do rozwiązywania problemów wraz z systemem Windows. To zaczyna rozwiązywać problemy z drukarką i próbuje je naprawić.
Postępuj zgodnie z poniższymi czynami, w jaki sposób uruchomić rozwiązywanie problemów z drukarką w systemie.
Krok 1: Otwórz Uruchomić pole poleceń, naciskając Okna I R klucze razem na klawiaturze.
Krok 2: Następnie wpisz kontrola.exe /Nazwa Microsoft.Rozwiązywanie problemów w polu run i naciśnij Wchodzić klucz.
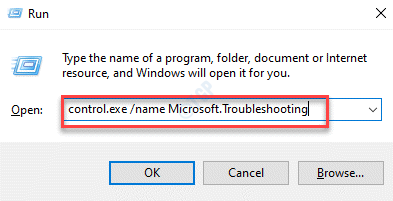
Krok 3: To otwiera stronę rozwiązywania problemów w systemie.
Krok 4: Kliknij Inni narzędzia do rozwiązywania problemów Opcja z listy.
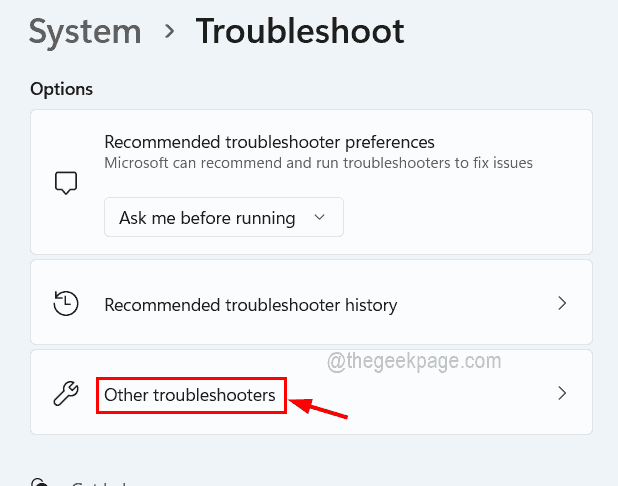
Krok 5: pod pod Najczęstsze Sekcja znajdziesz opcję wywoływaną Drukarka.
Krok 6: Po prostu kliknij drukarka opcja Uruchomić przycisk.
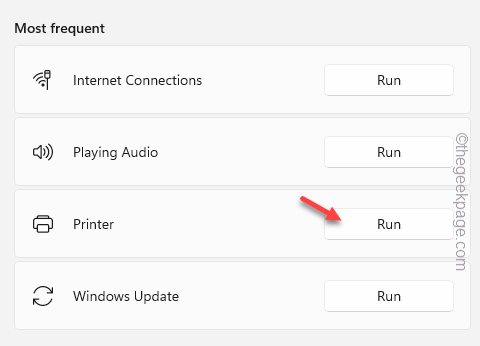
Krok 7: To uruchamia rozwiązywanie problemów i zaczyna wykrywać problemy z drukarką, a następnie próbuje je naprawić.
Krok 8: Postępuj zgodnie ze wszystkimi instrukcjami na ekranie i rozwiąż problemy.
Krok 9: Po zakończeniu możesz zamknąć otwarte okna i strony.
Napraw 3 - Zaktualizuj sterowniki USB i sterowniki drukarki
Jeśli oprogramowanie do sterownika konkretnego urządzenia nie jest aktualizowane, rzuca taki błąd lub powoduje niepotrzebne problemy dotyczące tego urządzenia. Dlatego zawsze jest dobrą praktyką, aby regularnie aktualizować system, sterowniki i oprogramowanie.
Zobaczmy, jak można to zrobić za pomocą poniższych kroków.
Krok 1: Naciśnij Okna I R klucze razem do otwarty Uruchomić skrzynka.
Krok 2: Typ devmgmt.MSC w jego pole tekstowe i naciśnij Wchodzić klucz.
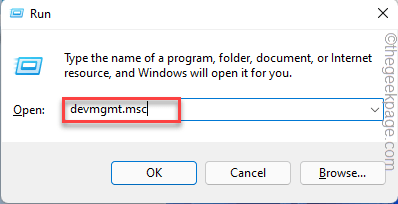
Krok 3: To otwiera okno menedżera urządzeń w systemie.
Krok 4: Zlokalizuj Uniwersalne kontrolery autobusów z listy urządzeń i podwójne kliknięcie na nim w celu rozszerzenia.
Krok 5: W takim razie Kliknij prawym przyciskiem myszy na urządzeniu USB i kliknij Uaktualnij sterownik Z menu kontekstowego.
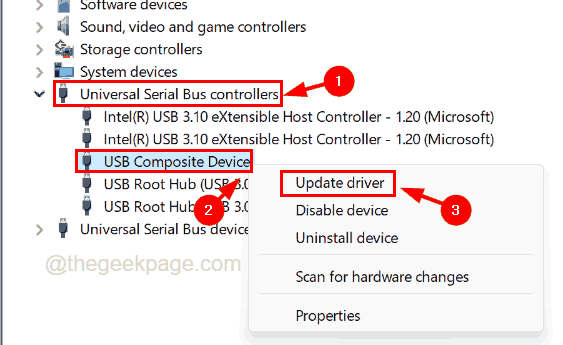
Krok 6: Wybierz Wyszukaj automatycznie sterowników w oknie aktualizacji.
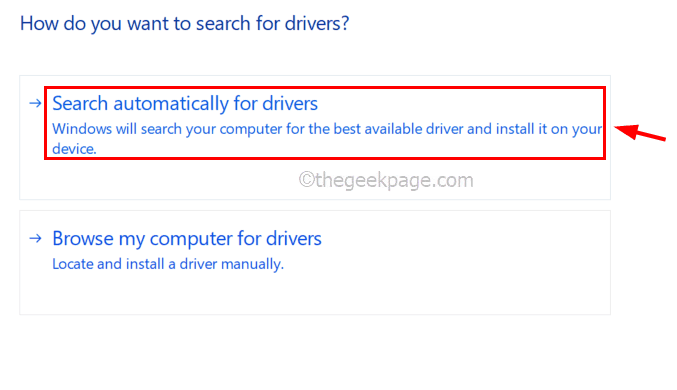
Krok 7: To zaczyna wyszukiwać najnowsze sterowniki urządzenia online i aktualizuje.
Krok 8: Po zakończeniu idź do Drukuj kolejki opcja i zwiększać to przez kliknięcie dwukrotnie na tym.
Krok 9: Kliknij prawym przyciskiem myszy na Urządzenie do drukarki Z listy i kliknij Uaktualnij sterownik.
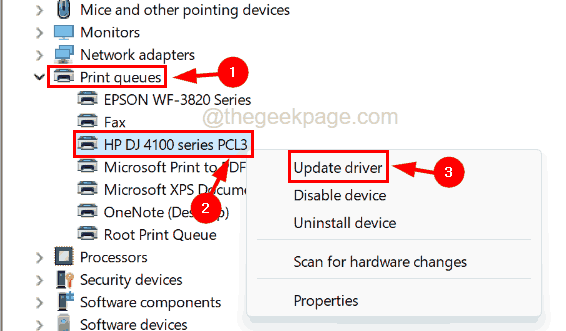
Krok 10: Kliknij Wyszukaj automatycznie sterowników i poczekaj, aż zacznie aktualizować sterownik drukarki.
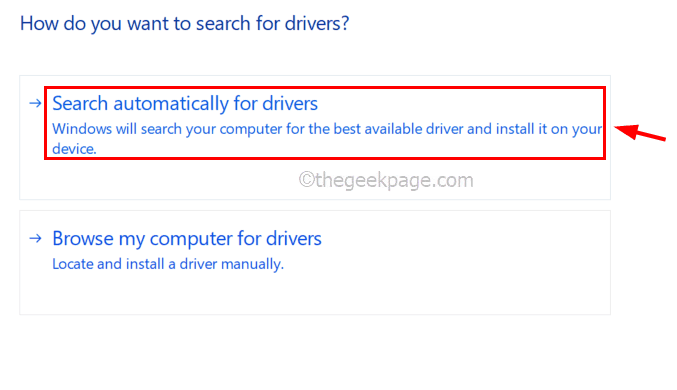
Krok 11: Po zakończeniu zamknij okno Menedżera urządzeń i uruchom ponownie system.
Napraw 4 - Zmień port drukarki
Jeśli ustawienia portu urządzenia do drukarki zostaną zmienione w systemie, drukarka nie może wydrukować czegokolwiek, ponieważ port jest odpowiedzialny za przekazanie sygnału do i z drukarki. Sugerujemy więc, aby nasi użytkownicy sprawdzają port drukarki w systemie systemu Windows za pomocą wyjaśnieonych kroków.
Krok 1: Naciśnij Okna I I klawisze razem na klawiaturze, aby otwarty Ustawienia Aplikacja w systemie.
Krok 2: Następnie przejdź do Bluetooth I urządzenia Opcja po lewej stronie okna aplikacji Ustawienia.
Krok 3: Wybierz Drukarki I skanery Opcja na stronie Bluetooth & Devices, jak pokazano na poniższym obrazku.
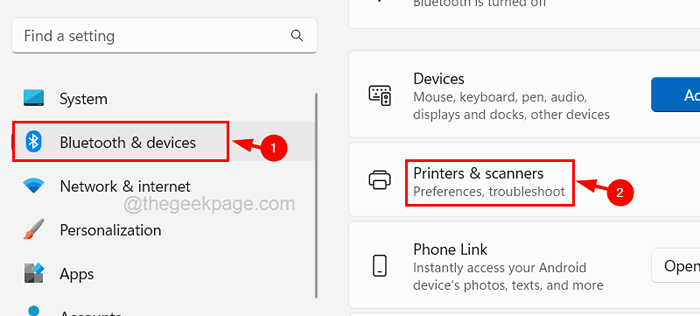
Krok 4: Kliknij Urządzenie do drukarki Z listy drukarek i skanerów w systemie Windows.
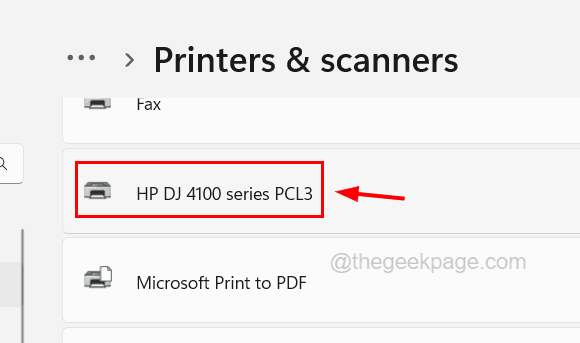
Krok 5: Na stronie urządzenia drukarki kliknij Właściwości drukarki opcja.
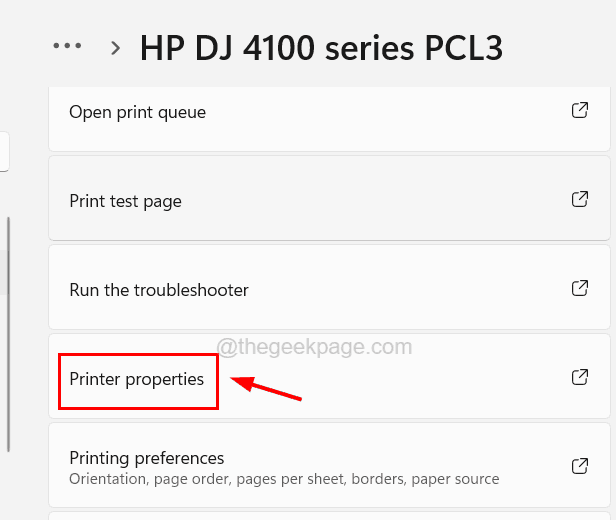
Krok 6: W oknie właściwości drukarki przejdź do Porty karta i wybierz odpowiedni port Jeśli zmieniło się wcześniej.
Krok 7: Dodaj standardowy port TCP/IP, nazwij go adresem IP drukarki i ustaw drukarkę, aby użyć tego portu.
Napraw 5 - Sprawdź papierową tacę i nabój z atramentem drukarki
Jeśli w papierowej tacy nie ma papierów lub nabój z atramentem staje się pusta, rzuca takie błędy, ponieważ nie można wydrukować bez papieru lub atramentu. Upewnij się więc, że w kasecie pozostało wystarczającą ilość papierów i atramentu.
Napraw 6 - Uszkodzenie fizyczne drukarki lub jej przewodu kablowego
Możesz raz sprawdzić, czy drukarka ma jakiekolwiek fizyczne uszkodzenie i czy przewód kablowy, który łączy drukarkę i system Windows, jest zepsuty. Alternatywnie możesz to zweryfikować, podłączając drukarkę do innego systemu systemu Windows, a jeśli wyrzuci jakikolwiek błąd, może być konieczne uzyskanie nowej drukarki lub wymienić przewód kablowy, jeśli zostanie uszkodzony.
Napraw 7 - Ponownie zainstaluj sterownik drukarki w systemie
Kiedy nic się nie uda, możesz spróbować całkowicie odinstalować sterownik drukarki z systemu. Po odinstalowaniu spróbuj ponownie zainstalować sterownik drukarki z powrotem do systemu i spróbuj podać polecenie drukowania, aby sprawdzić, czy to działa.
Krok 1: Naciśnij Okna Klucz na klawiaturze i typu urządzenie menedżer.
Krok 2: Wybierz Menadżer urządzeń Aplikacja z wyników wyszukiwania, jak pokazano na poniższym zrzucie ekranu.
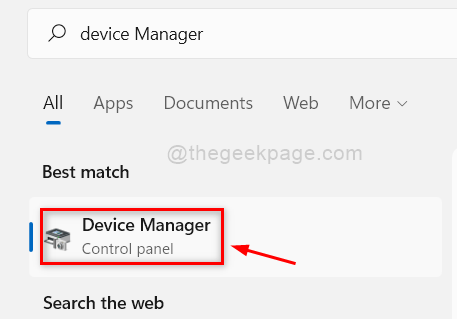
Krok 3: Po otwarciu okna menedżera urządzeń wyszukaj Drukuj kolejki opcja i rozwinąć ją o kliknięcie dwukrotnie na tym.
Krok 4: W sekcji kolejki drukowania wybierz Twoja drukarka z listy i Kliknij prawym przyciskiem myszy na tym.
Krok 5: Wybierz Urządzenie odinstalowane Z menu kontekstowego.
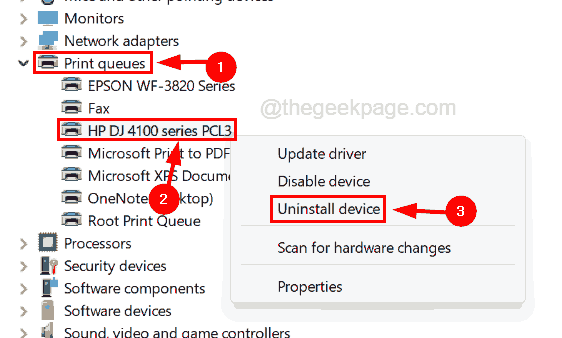
Krok 6: Kliknij Odinstalowanie w oknie dialogowym Potwierdzenie, jak pokazano na poniższym obrazku.
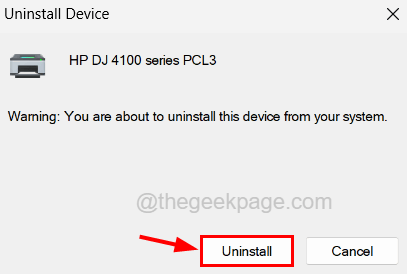
Krok 7: Po pomyślnym odinstalowaniu możesz zamknąć okno Menedżera urządzeń.
NOTATKA - Jeśli nie znajdziesz sterownika drukarki w menedżerze urządzeń, możesz to sprawdzić na Zainstalowane aplikacje Strona i Odinstalowanie stamtąd.
Krok 8: Teraz uruchom ponownie system, a następnie musisz ponownie zainstalować sterownik drukarki, odwiedzając stronę producenta drukarki i pobierając sterownik drukarki.
Krok 9: Po pobraniu możesz rozpocząć instalowanie go w systemie, uruchamiając pobrany plik i postępując zgodnie z instrukcjami na ekranie.
Krok 10: Po zainstalowaniu sterownika drukarki spróbuj podać polecenie drukowania i sprawdź, czy to działa.
- « Jak naprawić aplikację Ustawienia, często rozkłada się w systemie Windows 11
- Zasila lub wyszukiwanie menedżera zadań aplikacji za pomocą wszystkich pamięci RAM »

