Jak naprawić aplikację Ustawienia, często rozkłada się w systemie Windows 11
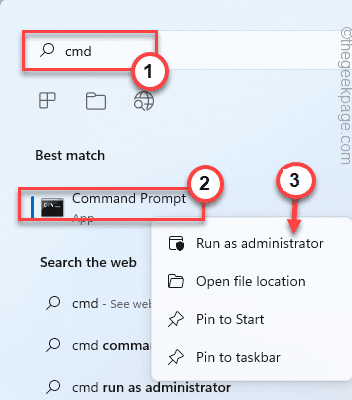
- 1327
- 27
- Tacjana Karpiński
Aplikacja Ustawienia jest najważniejszą częścią systemu systemu Windows. Nawet wszyscy narzędzia do rozwiązywania problemów są w aplikacji Ustawienia! Tak więc, jeśli aplikacja Ustawienia zawiedzie, co możesz zrobić? Nie martw się. Podobnie jak ty, niektórzy inni użytkownicy doświadczyli tego samego problemu z aplikacją Ustawienia. Uruchom te łatwe poprawki, aby szybko rozwiązać problem i ponownie działała aplikacja Ustawienia!
Spis treści
- Napraw 1 - Uruchom kontrolę integralności pliku
- Napraw 2 - Zresetuj aplikację
- Napraw 3 - Utwórz i uruchom plik wsadowy
- Napraw 4 - ponownie zarejestruj aplikację
- Napraw 5 - Zainstaluj najnowszą aktualizację systemu Windows
- Napraw 6 - Przywróć system
Napraw 1 - Uruchom kontrolę integralności pliku
Jeśli brakowało pewnych kluczowych plików systemowych, aplikacja Ustawienia może zawieść.
1. Musisz dotknąć Klucz z systemem Windows i wpisz „CMD".
2. Następnie, w prawo „Wiersz polecenia”I kliknij„Uruchom jako administrator".
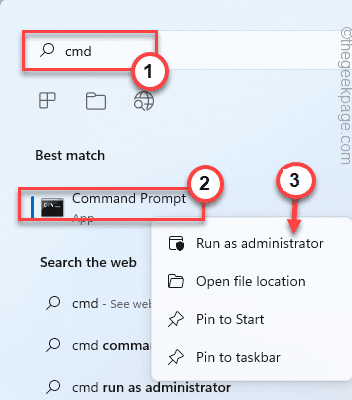
3. Teraz uruchom to polecenie sprawdzania plików, aby zeskanować wszystkie pliki systemowe.
SFC /Scannow
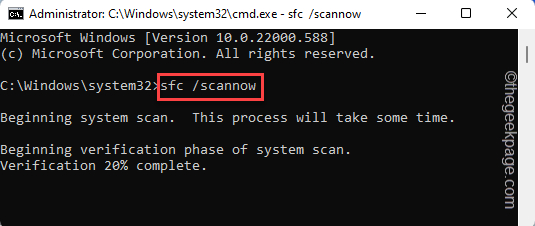
4. Po zakończeniu skanowania sprawdzania plików systemowych należy również uruchomić skany.
Konster.exe /Online /Cleanup-Imagage /Restorehealth
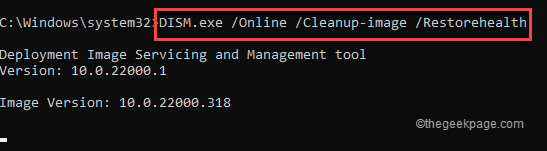
Po uruchomieniu obu tych skanów otwórz narzędzie Ustawienia i sprawdź, czy to zadziała.
Napraw 2 - Zresetuj aplikację
Możesz zresetować aplikację Ustawienia do ustawień domyślnych z menu Start. Dla maksymalnej liczby użytkowników rozwiązuje to problem.
1. Naciśnij przycisk Start z klawiatury.
2. Po otwarciu menu Start, poszukaj „Ustawienia”Aplikacja.
[Jeśli nie możesz znaleźć aplikacji, możesz kliknąć „Wszystkie aplikacje>„Opcja do zbadania pełnej listy aplikacji. i znajdź Ustawienia aplikacja tam.]
3. Po znalezieniu aplikacji Ustawienia kliknij ją prawym przyciskiem myszy i dotknij „Ustawienia aplikacji„Aby to otworzyć.
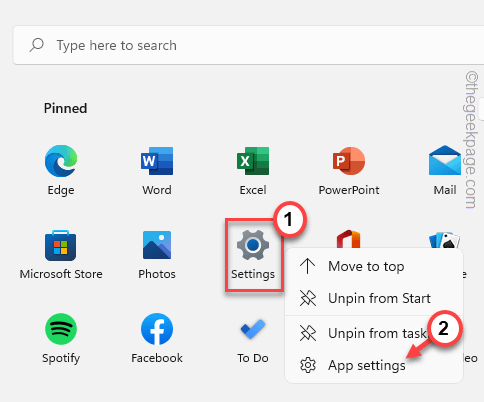
4. To powinno otworzyć stronę aplikacji Ustawienia.
5. W sekcji resetowania zauważysz dwie opcje.
6. Kliknij "Naprawa„Aby naprawić aplikację. Zwykle naprawa aplikacji nie usuwa żadnych ustawień aplikacji, więc powinna być dla Ciebie bezpieczna.
Poczekaj, aż Windows naprawi aplikację Ustawienia.
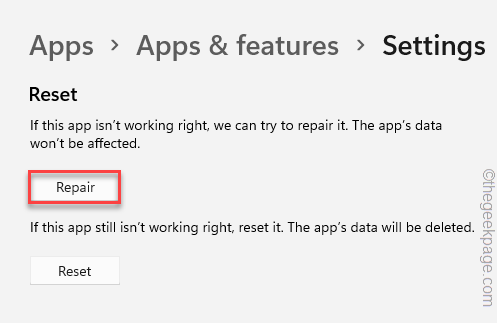
Następnie zamknij aplikację Ustawienia i otwórz i spróbuj uzyskać dostęp do różnych menu ustawień. Przetestuj, czy to działa bez awarii, czy nie.
Jeśli to nie rozwiązuje problemu, musisz zresetować aplikację Ustawienia -
1. Na początku kliknij to Ikona Windows na pasku zadań, aby wywołać stronę menu startowego.
2. Kliknij prawym przyciskiem myszy „Ustawienia”Aplikacja i dalsze dotknij„Ustawienia aplikacji".
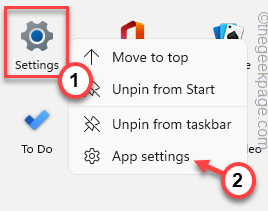
3. Po prostu przewiń w dół po prawej stronie i kliknij „Resetowanie" opcja.
4. Możesz zobaczyć wiadomość ostrzegawczą po tej samej stronie ekranu. Więc kliknij „Resetowanie„Inny czas na zresetowanie aplikacji.
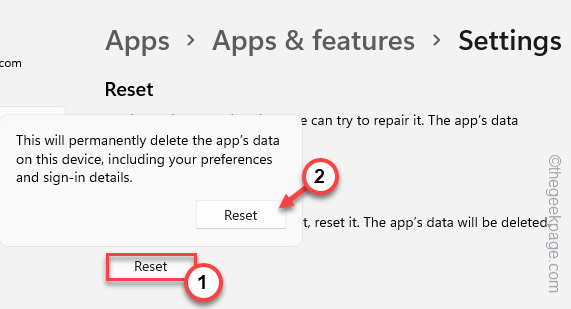
Sprawdź, czy rozwiązuje to twój problem.
Napraw 3 - Utwórz i uruchom plik wsadowy
Utwórz i uruchom ten plik wsadowy w systemie, aby rozwiązać problem.
[Utworzyliśmy dla Ciebie plik wsadowy. Tak więc, jeśli chcesz przejść do końca tego rozwiązania, aby bezpośrednio pobrać plik wsadowy.]
1. Szukaj "Notatnik”Korzystanie z pola wyszukiwania.
2. Następnie dotknij „Notatnik”Z wyników wyszukiwania, aby uzyskać do niego dostęp.
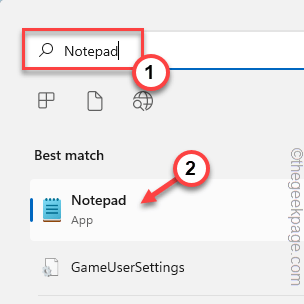
3. Kiedy otwiera się pusta strona, po prostu skopiuj te linie na tej stronie.
Echo Off TaskIll /f /IM Explorer.exe taskkill /f /im shellexperiencehost.exe limit czasu /t 3 /nobreak> nul del %localAppdata %\ pakiety \ Microsoft.Okna.Shellexperiencehost_cw5n1h2txyewy \ tempstate \* /q limit czasu /t 2 /noBreak> nul start explorer @echo on
4. Następnie kliknij „Plik„Opcja, a następnie kliknij„Zapisz jako" opcja.
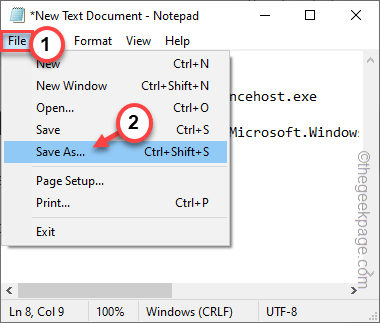
5. W oknie Zapisz jako lokalizację do przechowywania pliku wsadowego.
6. Następnie ustaw „Zapisz jako typ:” na „Wszystkie pliki".
7. Następnie nazwij plik „SetScript.nietoperz”I dotknij„Ratować„Aby zapisać tam plik wsadowy.
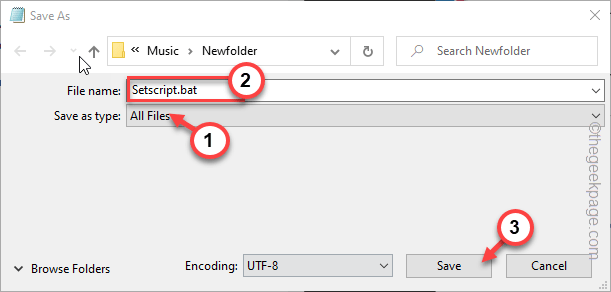
Po zakończeniu zamknij stronę Notatnika.
8. Następnie idź do miejsca, w którym właśnie zapisałeś plik wsadowy.
9. Teraz kliknij prawym przyciskiem myszy „SetScript”I dotknij„Uruchom jako administrator„Aby wykonać plik wsadowy z prawami administracyjnymi.
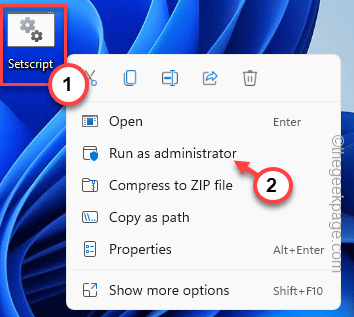
Po uruchomieniu pliku wsadowego naciśnij Wygraj klucz+i klucze razem, aby otworzyć stronę Ustawienia. Sprawdź, czy to rozwiązuje problem.
Alternatywna metoda -
Wystarczy pobrać skrypt stąd, wyodrębnić go i uruchom plik wsadowy.
1. Pobierz SetScript Plik w twoim systemie.
2. Wyodrębnij plik zip do lokalizacji preferencji.
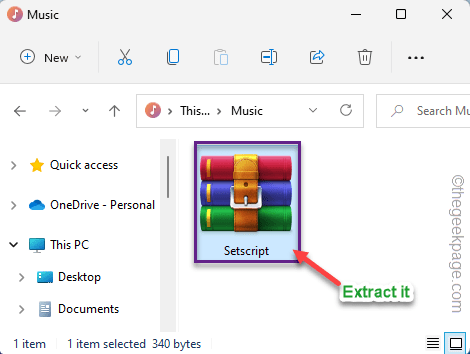
3. Teraz po prostu udaj się do miejsca, w którym wyodrębniłeś plik.
4. Następnie kliknij prawym przyciskiem myszy „SetScript„Plik wsadowy i dotknij”Uruchom jako administrator".
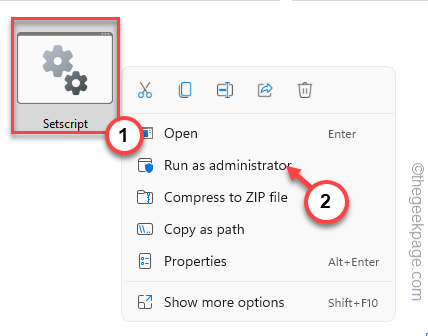
W ten sposób można znaleźć szybką naprawę tego problemu.
Napraw 4 - ponownie zarejestruj aplikację
Spróbuj wykonać te dwa polecenia PowerShell, które niezarejestrowają i ponownie zarejestrują aplikację Ustawienia.
1. Naciśnij klawisz Win i wpisz „PowerShell" w pudełku.
2. Następnie kliknij prawym przyciskiem myszy „Windows PowerShell”I kliknij„Uruchom jako administrator".
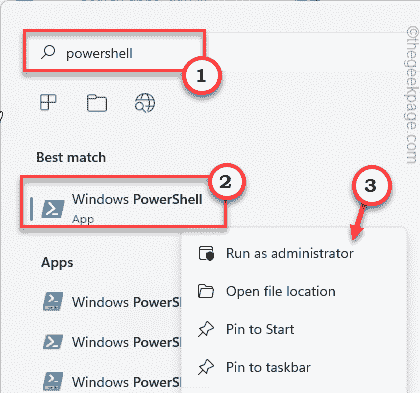
3. Kiedy otworzysz terminal PowerShell z prawami administracyjnymi, pasta ten kod i uderzenie Wchodzić.
Get-AppxPackage Microsoft.UI.Xaml.CBS |? ($ _.Wersja -Ne "2.62106.1002.0 ") | Usuń -AppxPackage Add -AppxPackage -Register -DisableDevelopmentMode -ForceApplicationShutdown C: \ Windows \ SystemApps \ Microsoft.UI.Xaml.CBS_8WYB3D8BBWE \ AppxManifest.XML
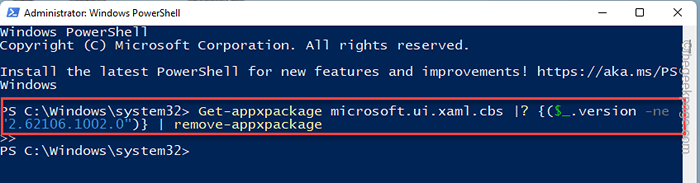
4. Po wykonaniu tego kodu skopiuj to polecenie i pasta w terminalu i uderz Wchodzić.
Get-AppxPackage Microsoft.UI.Xaml.CBS |? ($ _.Wersja -Ne "2.62106.1002.0 ") | Usuń -AppxPackage Add -AppxPackage -Register -DisableDevelopmentMode -ForceApplicationShutdown C: \ Windows \ SystemApps \ Microsoft.UI.Xaml.CBS_8WYB3D8BBWE \ AppxManifest.XML
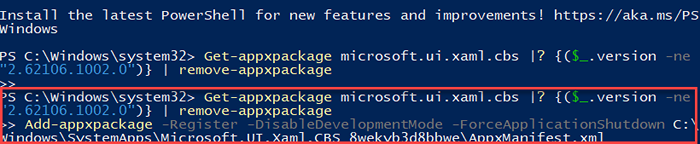
Po wykonaniu obu tych poleceń zamknij terminal PowerShell.
Następnie, uruchom ponownie System, aby ta zmiana mogła zająć się.
Mam nadzieję, że rozwiązuje to problem z aplikacją Ustawienia, przed którym stoisz.
NOTATKA -
Istnieje inne polecenie, które możesz uruchomić, aby rozwiązać problem. Poleceniem jest ponowne zarejestrowanie panelu sterowania, ale wykazało dobre skutki w tej sprawie.
1. Otworzyć PowerShell terminal z prawami administratora.
2. Następnie uruchom ten kod, aby ponownie zarejestrować panel sterowania.
Get -appxpackage -Allusers -Name Windows.ImmersiveControlPanel | Foreach add -appxpackage -DisableDevelopmentMode -Register „$ ($ _.Instalacja) \ appxManifest.xml ”-verbose

Uruchom ponownie maszyna po wykonaniu kodu. Sprawdź, czy rozwiązuje to twój problem.
Napraw 5 - Zainstaluj najnowszą aktualizację systemu Windows
Jeśli jest to tylko błąd systemowy, aktualizacja systemu Windows do najnowszej wersji powinna rozwiązać problem.
1. wciśnij Wygraj klucz+x klucze razem.
2. Następnie dotknij „Terminal Windows (administrator) ”W menu kontekstowym.
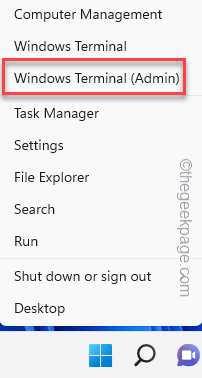
3. Kiedy otwiera się strona terminalu Windows, pasta ten kod i uderzenie Wchodzić.
Zainstaluj moduł psWindowsUpdate
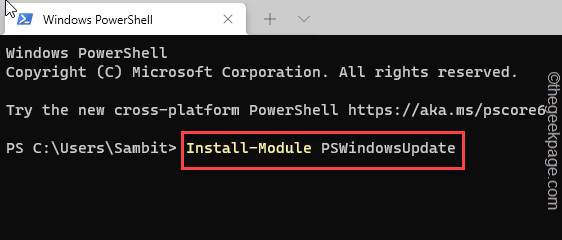
4. Po pomyślnym wykonaniu polecenia skopiuj to polecenie i naciśnij Enter, aby pobrać aktualizację.
Get WindowsUpdate
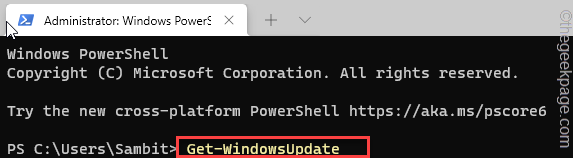
5. Na koniec uruchom to polecenie, aby zainstalować aktualizację w systemie.
Zainstaluj WindowsUpdate
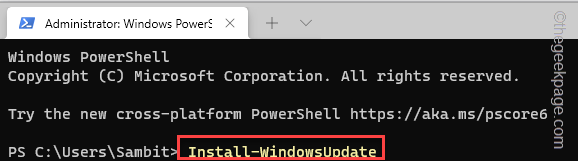
W ten sposób Windows Update zainstaluje najnowszą wersję systemu Windows. Zamknij wiersz polecenia i uruchom ponownie Twój komputer raz.
Napraw 6 - Przywróć system
Jeśli nic nie może naprawić strony Ustawienia, przywróć system za pomocą punktu przywracania systemu.
1. wciśnij Wygraj klucz+r klucze razem.
2. Następnie, typ to i kliknij „OK".
rstrui
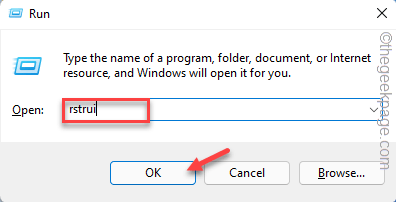
3. Gdy pojawi się okno przywracania systemu, dotknij „Następny".
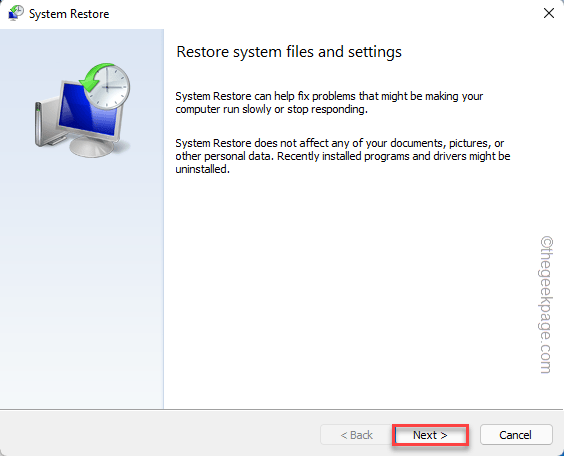
4. Na następnym ekranie powinieneś zobaczyć listę punktów przywracania.
5. Ale jeśli chcesz zobaczyć więcej punktów przywracania, kleszcz „„Pokaż więcej punktów przywracania" skrzynka.
To pokaże dodatkowe punkty przywracania w twoim systemie.
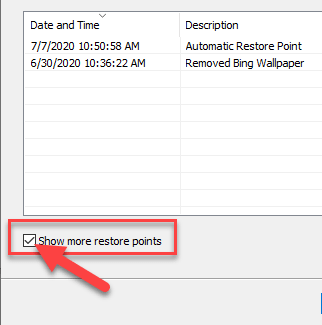
5. Tutaj wybierz punkt przywracania według daty, zanim narzędzie Ustawienia działało normalnie.
6. Następnie kliknij „Następny".
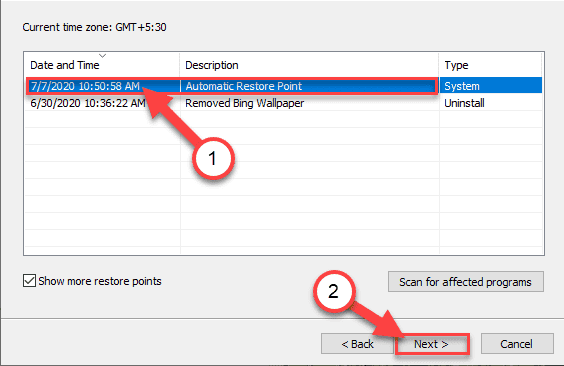
7. Na ostatnim etapie potwierdzenia dotknij „Skończyć".
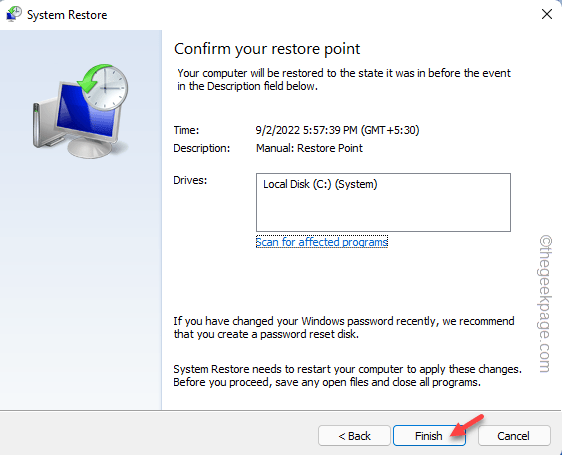
Teraz rozpocznie się proces odbudowy. Windows powróci do pierwotnego stanu. Możesz stracić niektóre najnowsze aplikacje i pliki.
Aplikacja ustawień powinna teraz działać. To powinno rozwiązać problem.
- « Microsoft Edge Bing Wyszukiwanie otwierające nową kartę za każdym razem [rozwiązane]
- Jak naprawić komunikat o drukowaniu błędów w systemie Windows 11 [rozwiązany] »

