Jak naprawić program Outlook, który nie działa
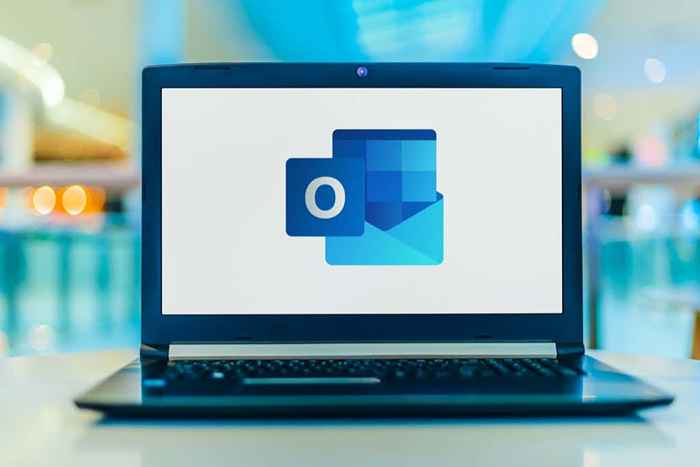
- 788
- 202
- Maria Piwowarczyk
Funkcja wyszukiwania w programie Outlook może być ratownikiem, oszczędzając od konieczności przewijania setek e -maili, aby coś znaleźć. Ale co się stanie, gdy wyszukiwanie programu Outlook przestanie działać?
W tym artykule pokażemy dziewięć sposobów ustalenia wyszukiwania programu Outlook. Zaczniemy od najłatwiejszej i najprawdopodobniej naprawy, więc wypróbuj te rozwiązania w kolejności, w jakiej są wymienione.
Spis treściNotatka: Istnieje kilka wersji programu Outlook i postaramy się pokryć jak najwięcej, gdziekolwiek proces jest różny.
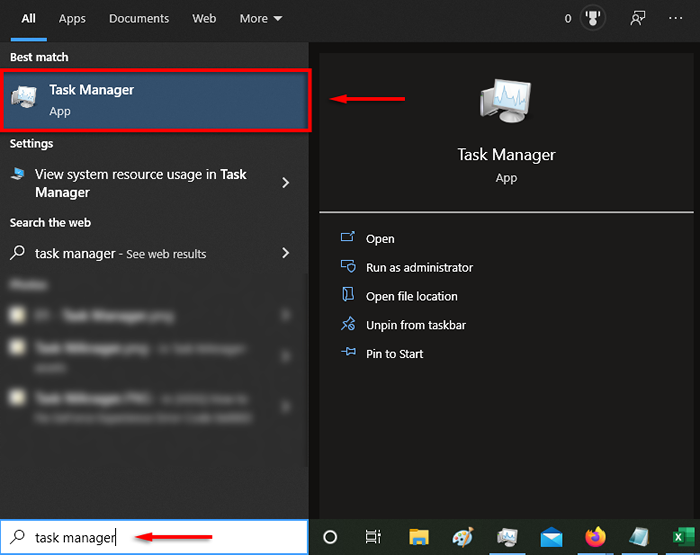
- Pod Procesy Tab, kliknij prawym przyciskiem myszy Poczta i wybierz Zadanie końcowe.
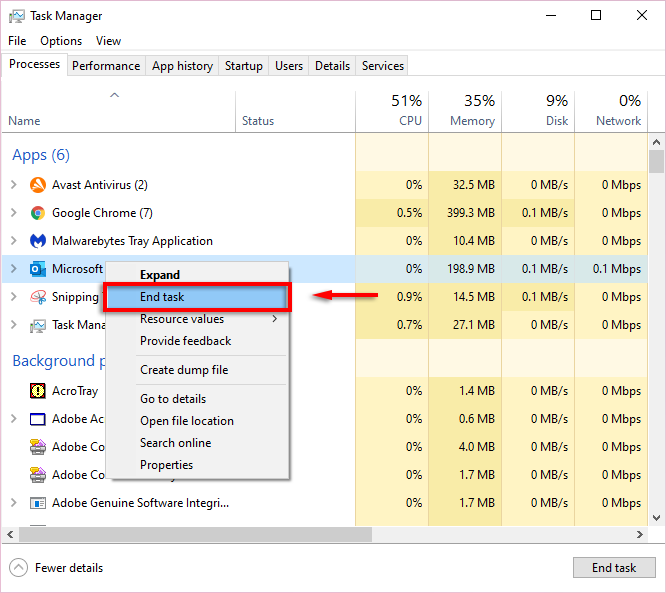
- Ponownie otwórz perspektywy.
- Zaktualizuj Microsoft Outlook
Oprogramowanie nieaktualne często wprowadza usterki, więc następną rzeczą do wypróbowania, gdy wyszukiwanie programu Outlook nie działa, jest aktualizacja programu Outlook.
2. Aktualizacja programu Outlook 2013, 2016 lub 2019
- otwarty Perspektywy.
- Wybierać Plik > Konto Office.
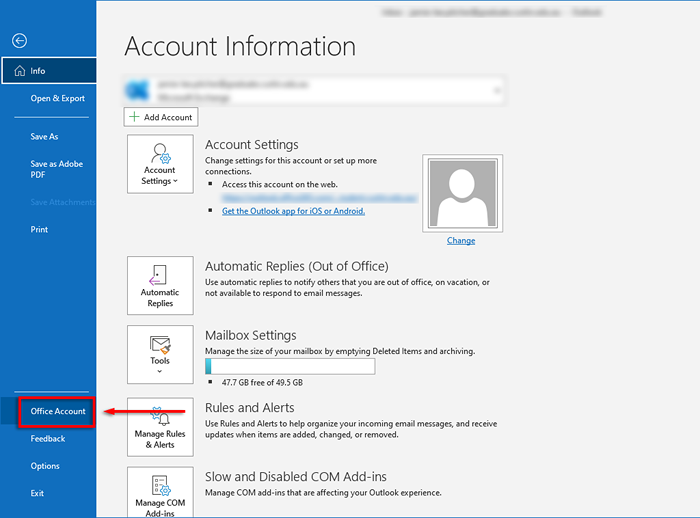
- Pod Informacje o produkcie, Kliknij Opcje aktualizacji.
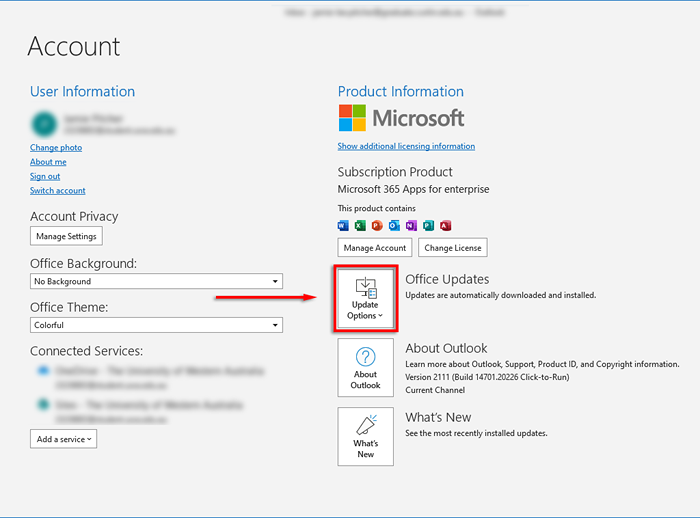
- Wybierać Włącz aktualizacje, Następnie w rozwijanym polu Wybierz Aktualizuj teraz.
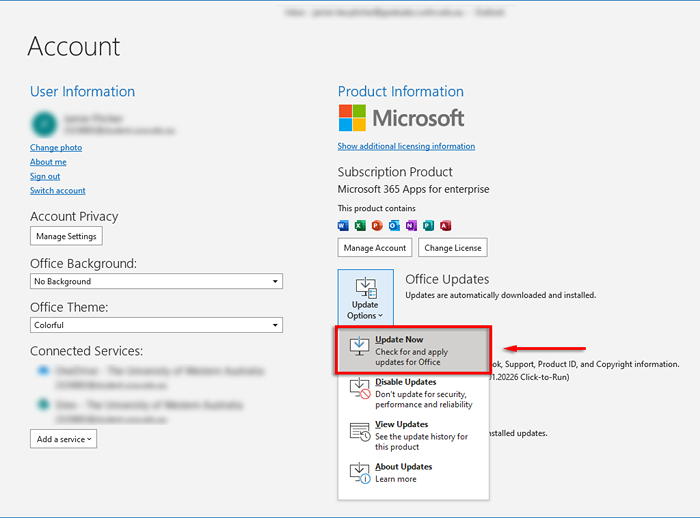
Aktualizacja programu Outlook 2010, Outlook 2016 dla Mac i Outlook dla Mac 2011
- otwarty Perspektywy.
- Wybierać Pomoc > Sprawdź aktualizacje.
- Wybierać Zainstaluj aktualizacje Lub Sprawdź aktualizacje Jeśli są dostępne. W przeciwnym razie wybierz Automatycznie pobierz i zainstaluj > Sprawdź aktualizacje.
Po zakończeniu aktualizacji sprawdź, czy Twoja funkcja wyszukiwania działa.
3. Użyj problemu z wyszukiwaniem systemu Windows
Czasami narzędzie do rozwiązywania problemów z wyszukiwaniem systemu Windows jest w stanie rozwiązać problemy z wyszukiwaniem programu Outlook (a także szereg innych problemów z wyszukiwaniem systemu Windows). Aby tego wypróbować:
- wciśnij Windows Key + I otworzyć Ustawienia.
- Wybierać Aktualizacja i bezpieczeństwo.
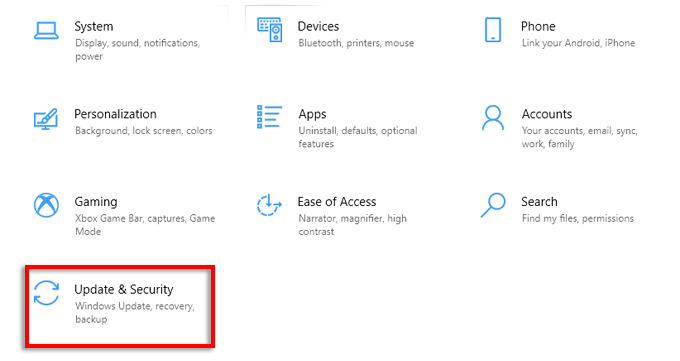
- Kliknij Rozwiązywanie problemów i wybierz Dodatni narzędzia do rozwiązywania problemów.
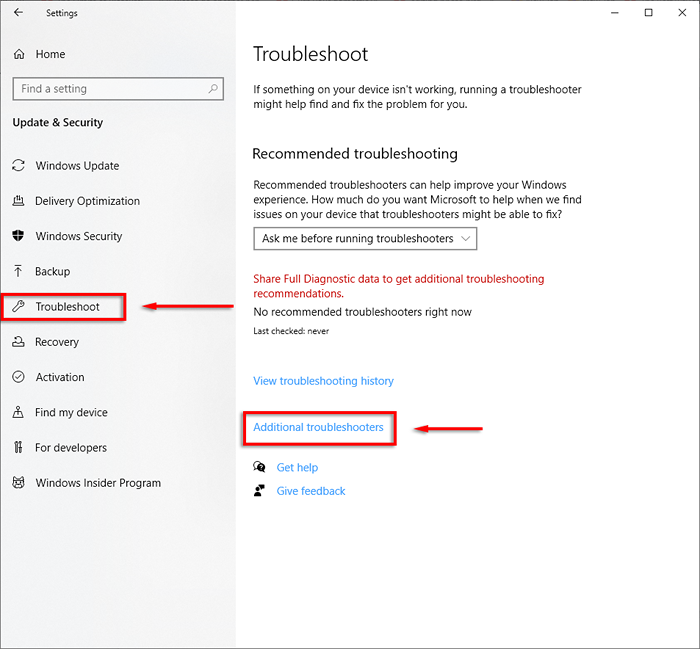
- Przewiń w dół i wybierz Wyszukiwanie i indeksowanie > Uruchom narzędzie do rozwiązywania problemów.
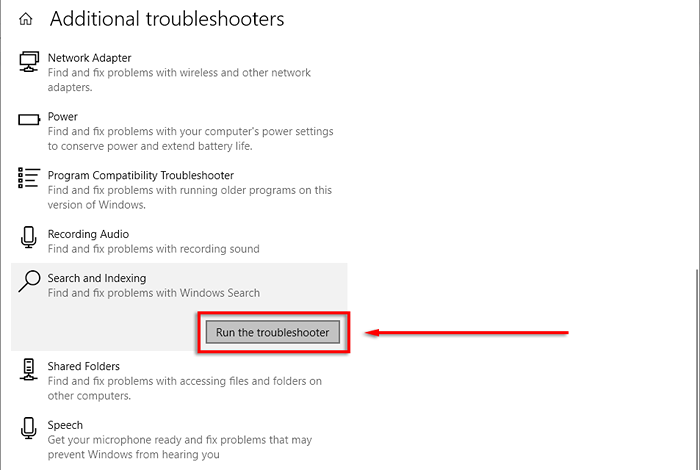
- Poczekaj, aż rozwiązywca problemów wykryje problemy. Kiedy zapyta to, jakie problemy zauważyłeś, wybierz Wyszukiwanie programu Outlook nie zwraca wyników.
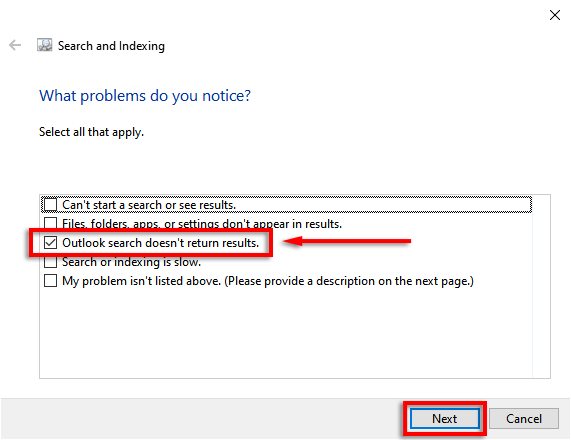
- Niech rozwiązywca problemów spróbuje ponownie wykryć wszelkie problemy. Jeśli tak, kliknij Wypróbuj te naprawy jako administrator.
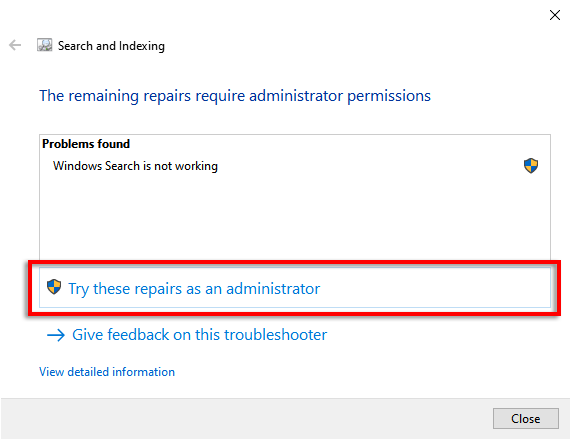
Mamy nadzieję, że rozwiązywanie problemów jest w stanie naprawić program Outlook, a Twoja funkcja wyszukiwania będzie działać ponownie.Możesz także sprawdzić dwukrotnie, że usługa wyszukiwania systemu Windows działa.
Zrobić to:
- Otworzyć Menu Start, typ usługi.MSC w pasku wyszukiwania i naciśnij Wchodzić.
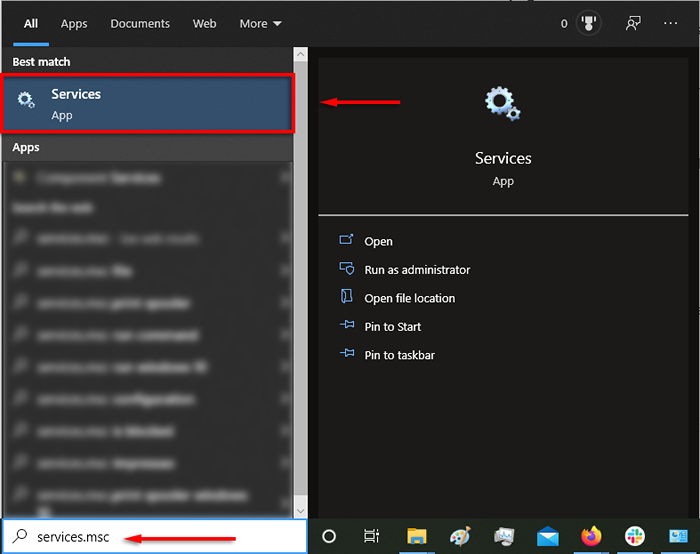
- Przewiń w dół i kliknij dwukrotnie Wyszukiwanie systemu Windows.
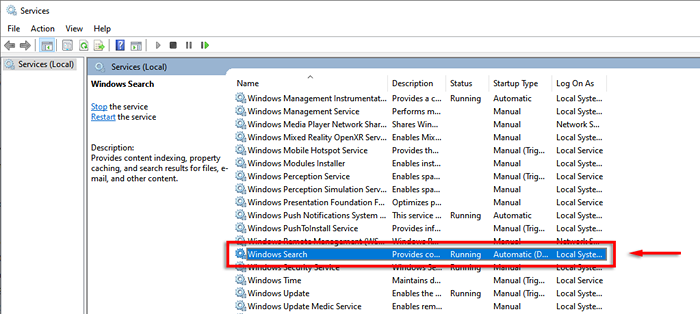
- Dla Typ uruchamiania, ustaw to Automatyczny (opóźniony start).
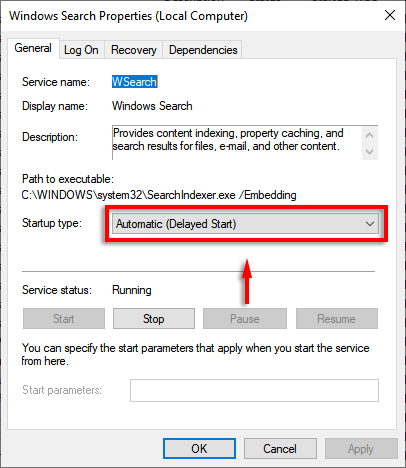
- Jeśli Status usługi nie mówi Działanie, wybierać Początek.
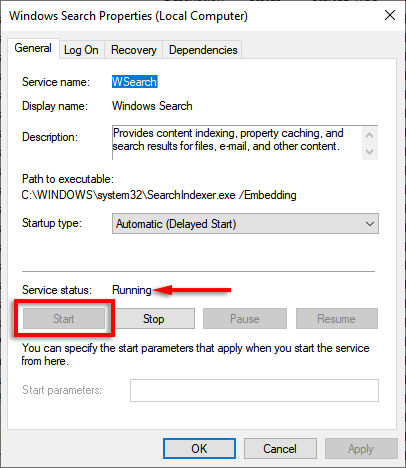
4. Odbuduj indeks programu Outlook
Wspólnym powodem, dla którego funkcja wyszukiwania programu programu Outlook przestanie działać, jest to, że indeks jest uszkodzony lub nie działa poprawnie. Indeks działa jako katalog, który umożliwia perspektywę na wyszukiwanie wiadomości e -mail.
Aby odbudować indeks:
- otwarty Perspektywy.
- Wybierać Plik > Opcje.
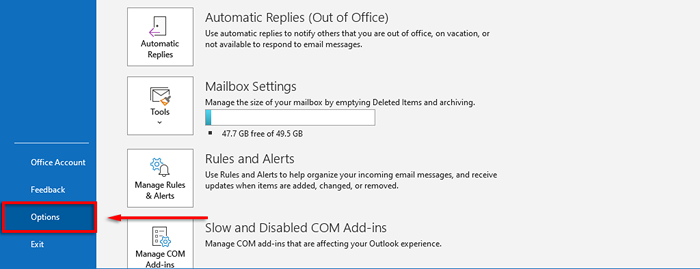
- Wybierać Szukaj > Opcje indeksowania.
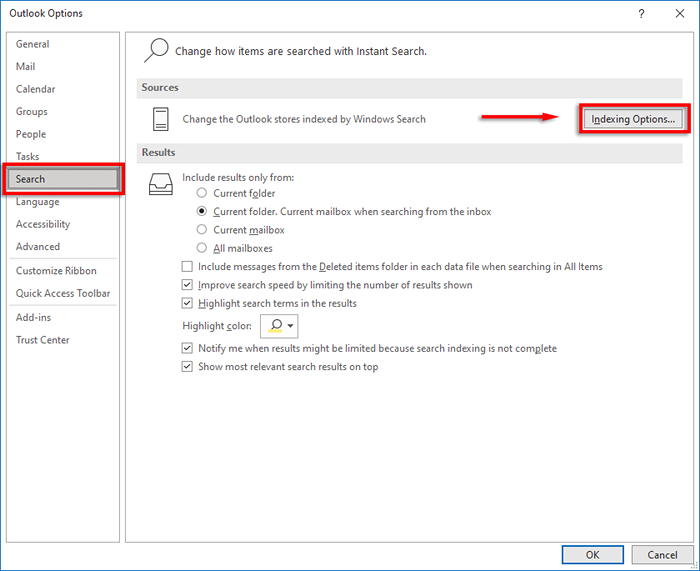
- Wybierać Zaawansowany opcje.
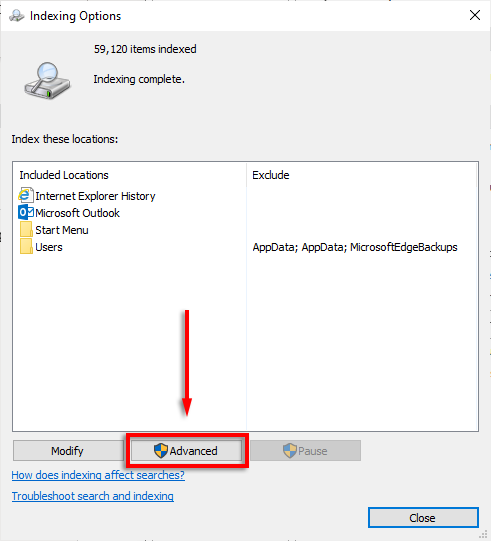
- Na koniec wybierz Odbudować i wtedy OK.
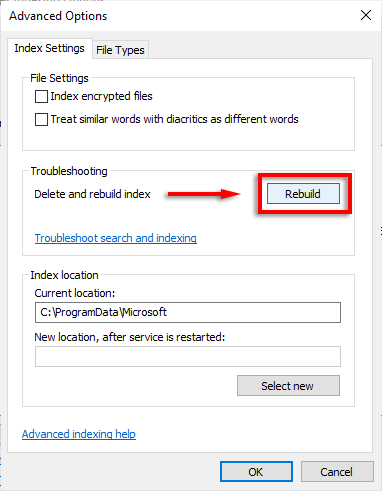
Poczekaj, aż ten proces zakończy się, a następnie uruchom ponownie komputer. Po ponownym uruchomieniu sprawdź, czy wyszukiwanie programu Outlook teraz działa.
5. Dwukrotnie sprawdź ustawienia indeksu programu Outlook
Innym powszechnym problemem jest to, że ustawienia związane z indeksem programu Outlooka są nieprawidłowe. Zwykle kluczowe elementy Microsoft Office nie są indeksowane.
Sprawdź indeksowane lokalizacje
- otwarty Perspektywy.
- Wybierać Plik > Opcje.
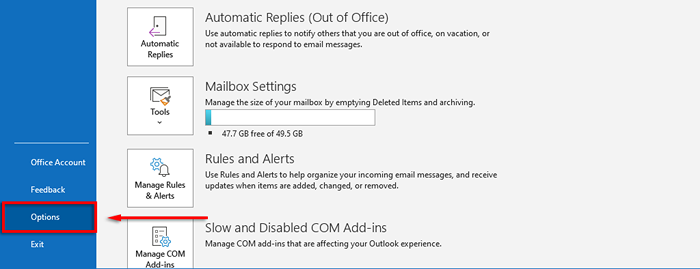
- Wybierać Szukaj > Opcje indeksowania.
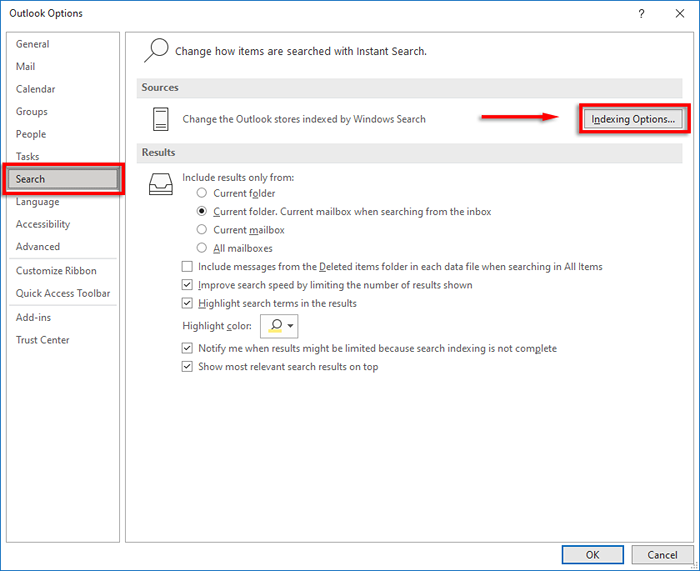
- Upewnij się, że Microsoft Outlook znajduje się na liście.
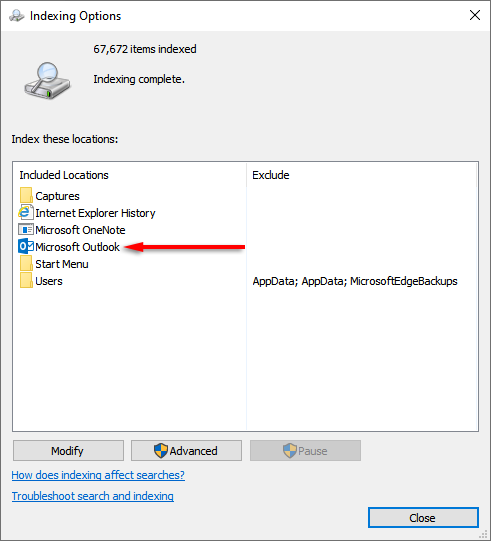
- Jeśli tak nie jest, kliknij Modyfikować.
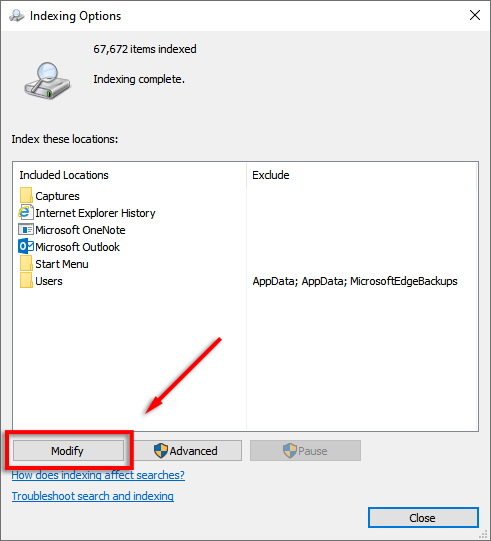
- Znajdź i sprawdź Microsoft Outlook, Następnie wybierz OK.
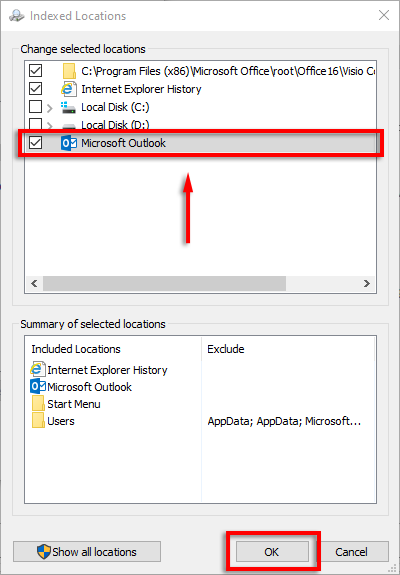
Skonfiguruj opcje indeksowania
- Zamknij perspektywę.
- Wykonaj kroki 1-3 powyżej, aby otworzyć Opcje indeksowania.
- Wybierać Zaawansowany.
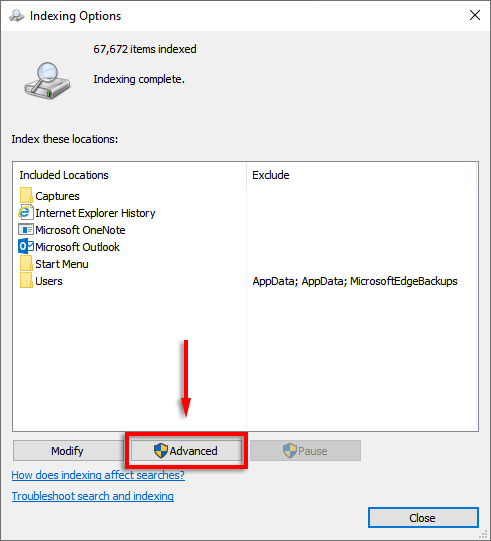
- Wybierz Typy plików karta, przewiń w dół do MSG i wybierz to.
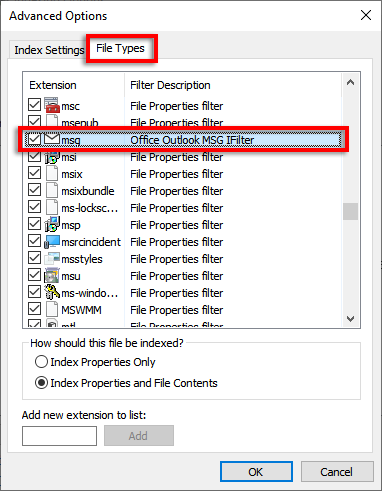
- Upewnij się, że Właściwości indeksu i zawartość pliku ustawieniesprawdzone.
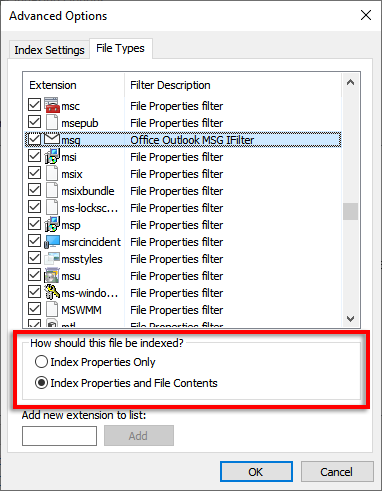
- Wybierać OK.
6. Napraw swoje pliki PST
Plik PST (osobista tabela pamięci) to format pliku, którego Microsoft używa do przechowywania wiadomości e -mail, informacji o kalendarzu i kontaktach. Możliwe, że jeden lub więcej z tych plików zostało uszkodzonych i powoduje awarię wyszukiwania programu Outlook. Na szczęście często można naprawić pliki PST.
Aby tego wypróbować:
- Upewnij się, że Outlook jest zamknięty.
- W eksploratorze plików przejdź do C: \ Pliki programu Lub C: \ Program Files (x86).
- Typ Scanpst.exe w polu wyszukiwania i kliknij go dwukrotnie, aby uruchomić plik wykonywalny.
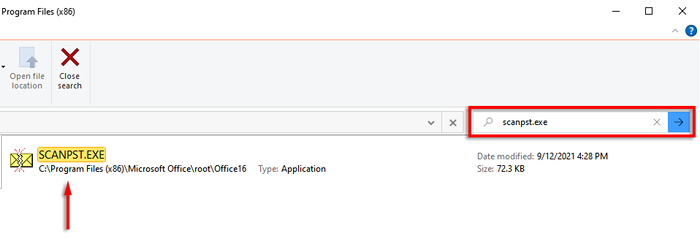
Notatka: Najnowszą wersję można znaleźć ręcznie na stronie:
C: \ Program Files \ Microsoft Office \ root \ Official 16
- Na polu Wprowadź nazwę pliku do sprawdzenia, Twój podstawowy .Plik PST powinien być wprowadzany automatycznie.
Notatka: Jeśli nie, można to znaleźć na:
Windows 10: Drive: \ Users \\ Roaming \ Local \ Microsoft \ Outlook
Starsza wersja: dysk: \ Documents and Ustawienia \\ Ustawienia lokalne \ Dane aplikacji \ Microsoft \ Outlook
- Wybierać Początek i poczekaj, aż proces się zakończy.
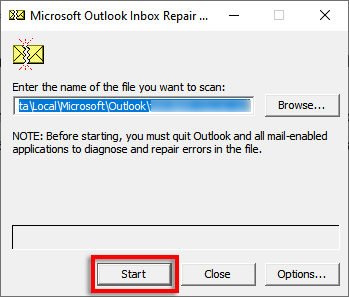
- Jeśli narzędzie znajdzie błędy, wybierz Naprawa.
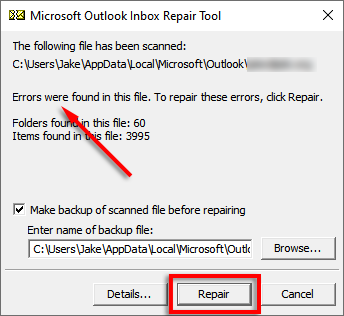
- Uruchom ponownie program Outlook i sprawdź, czy działa funkcja wyszukiwania.
7. Skorzystaj z edytora rejestru
Możliwe jest ręczne zresetowanie programów perspektyw za pomocą rejestru. Jest to rodzaj wymuszonego czyszczenia dowolnych błędów i zalecamy zrobienie tego kroku tylko wtedy, gdy jesteś doświadczonym użytkownikiem systemu Windows, ponieważ kilka problemów może wynikać z niepoprawnych wpisów.
Przed zrobieniem tego kroku wykonaj kopię zapasową swojego rejestru.
- wciśnij Klucz z systemem Windows + R otworzyć Uruchomić Okno dialogowe.
- Typ Regedit i uderz Wchodzić.
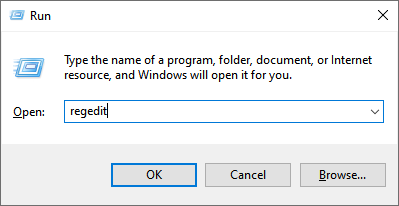
- W redakcji rejestru przejdź do:
HKEY_CURRENT_USER \ Software \ Microsoft \ Office \ 16.0 \ Outlook
Notatka: Jeśli używasz programu Outlook 2010, wymień 16.0 z 14.0. W programie Outlook 2013 użyj 15.0.
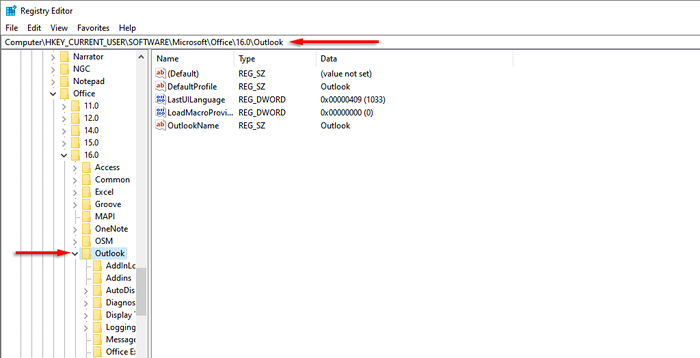
- Usuń ten folder.
- Uruchom ponownie komputer i sprawdź funkcję wyszukiwania programu Outlook. Wpis rejestru powinien automatycznie odbudować podczas uruchamiania komputera.
8. Utwórz nowy profil użytkownika
Czasami wyszukiwanie może przestać działać z powodu problemu z profilem programu Outlook. Jeśli nowy profil działa, warto przenieść dane i informacje ze starego profilu do nowego, aby naprawić awarię wyszukiwania.
9. Ponownie zainstaluj perspektywy
Jedyną pozostałą opcją jest próba ponownej instalacji programu Outlook. Aby to zrobić, będziesz musiał użyć narzędzia do wsparcia biura odinstalowanego:
- Pobierz narzędzie wsparcia biura odinstalować.
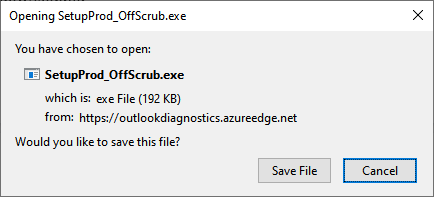
- Uruchom instalator po pobraniu.
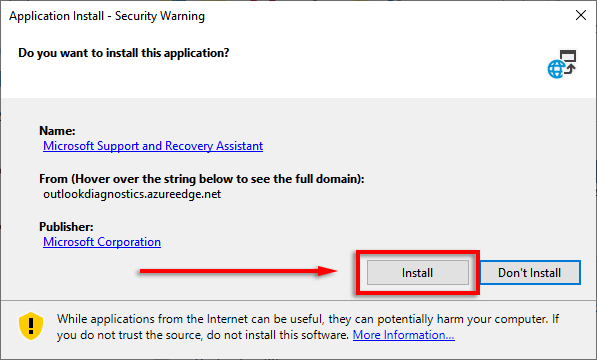
- Wybierz wersję biura, którą chcesz odinstalować (na przykład Microsoft 365 Apps) i wypełnij Kreatora.
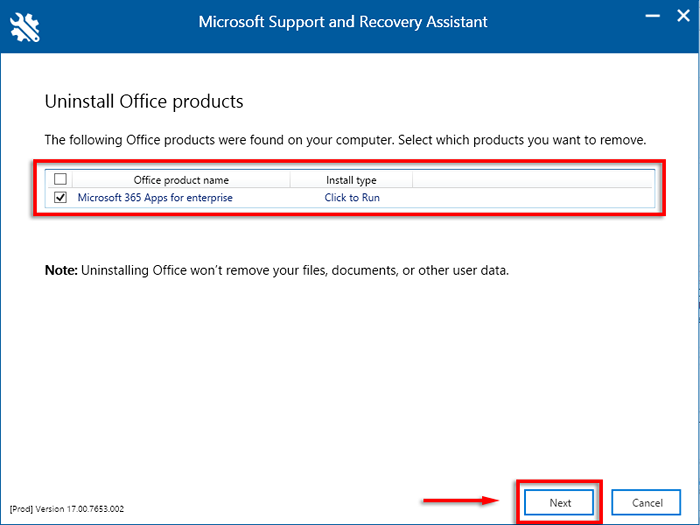
- Uruchom ponownie komputer. Wykonaj kroki, gdy odinstalator automatycznie otwiera.
- Ponownie zainstaluj wersję biura, którego chcesz użyć.
W poszukiwaniu utraconego czasu
Możliwość wyszukiwania programu Outlook przez nadawcę, datę, słowo kluczowe itp., jest jedną z jego najbardziej przydatnych funkcji. Mam nadzieję, że jeden z poprawek w tym przewodniku rozwiązał problem z wyszukiwaniem programu Outlook i możesz wrócić do wiadomości e -mail. Jeśli znasz poprawkę, której nie wymieniliśmy tutaj, daj nam znać w komentarzach!
- « Xcode dla systemu Windows (8 najlepszych narzędzi do tworzenia aplikacji iOS na PC)
- Napraw błąd nie systemowy lub błąd dysku w systemie Windows »

