Napraw błąd nie systemowy lub błąd dysku w systemie Windows

- 4110
- 254
- Tacjana Karpiński
Błąd dysk innych niż system jest powszechnym komunikatem o błędzie „czarnego ekranu”, który pojawia się, gdy komputer nie może się poprawnie uruchomić. Występuje, gdy BIOS nie może znaleźć dysku z rozruchowym systemem operacyjnym (OS) i zwykle wynika z błędu w kolejności rozruchowej.
Jeśli natknąłeś się na ten znany błąd dysku, wiesz, jak denerwujące może być. Na szczęście często łatwo jest rozwiązać. W tym artykule pokaże cztery sposoby naprawy dysku nie systemu lub błędu dysku w systemie Windows.
Spis treści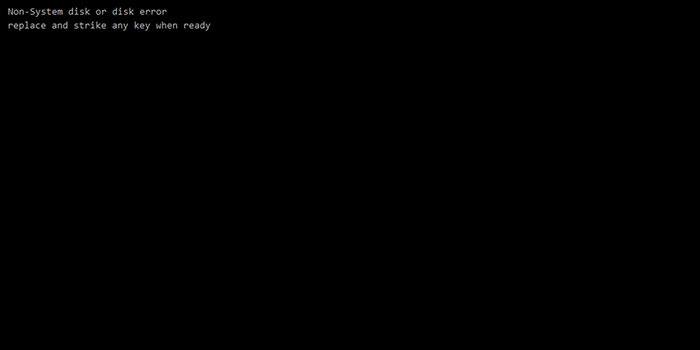
Jeśli napotkasz ten błąd, może to oznaczać, że twój dysk twardy (HDD) zawodzi. Zalecamy próbę wszystkich poprawek tak szybko, jak to możliwe i tworzenie kopii zapasowych danych na temat dysku twardego, aby uniknąć utraty danych.
1. Usuń nośniki nieobrzewodzone z komputera
Ten błąd jest zwykle powodowany, gdy komputer próbuje uruchomić się z niewłaściwego urządzenia pamięci masowej. Pierwszą rzeczą do wypróbowania jest usunięcie wszystkich urządzeń pamięci (w tym DVD, CD-ROM, dyskietek, dyski USB, zewnętrzne dyski twarde itp.). Po zrobieniu tego ponownie uruchom komputer i sprawdź, czy poprawnie się uruchamia.
2. Sprawdź swoje kable
Inną powszechną przyczyną błędu dysku nie systemowego lub błędu dysku jest wadliwe kable SATA lub IDE. Te kable łączą dysk twardy lub dysk SSD do płyty głównej. Jeśli połączenie jest luźne lub kable się pogorszy, będzie trudniejsze (lub niemożliwe), aby komputer wykrył system operacyjny.
Dodatkowo niedawno zainstalowany sprzęt może być błędnie konfigurowany i zakłócać prawidłową funkcję płyty głównej lub dysku twardego.

Wyłącz komputer i sprawdź połączenia i kable pod kątem uszkodzenia. Odłącz każdy nowy sprzęt i poprawnie go ponownie skonfiguruj. Sprawdź, czy Twój komputer działa. Jeśli nie, możesz spróbować całkowicie wymienić kable.
3. Ustaw prawidłowy priorytet rozruchu w BIOS/UEFI
Jeśli pierwsza poprawka działała dla Ciebie, priorytet rozruchu jest prawdopodobnie błędny. Będziesz musiał uzyskać dostęp do BIOS/UEFI, aby zmienić konfigurację rozruchu.
Oto jak zmienić priorytet rozruchu:
- Uruchom ponownie komputer. Gdy uruchamia się na pierwszym ekranie, naciśnij klawisz, który otwiera BIOS/UEFI komputera. Różni się to w zależności od producentów, ale zwykle jest wyświetlane na ekranie (ogólnie F10, F12, F1, F2, Del lub ESC).
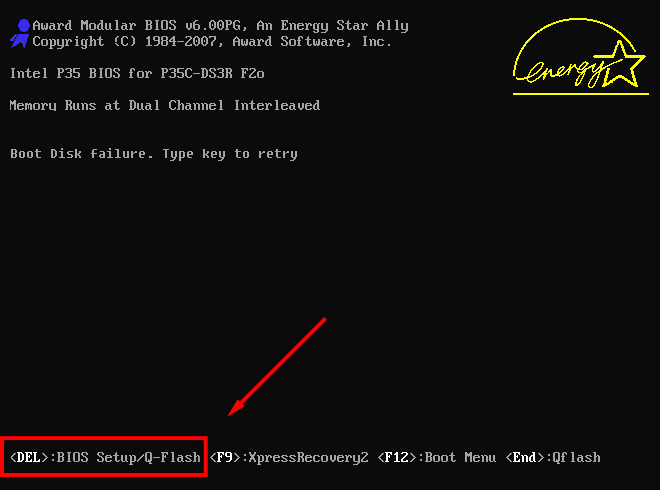
- Gdy jesteś w BIOS/UEFI, musisz znaleźć Zamówienie rozruchu Ustawienia. Zwykle będzie to poniżej Uruchomić Lub Zakładka priorytetu rozruchu, czasami w Ustawienia menu. Użyj klawiszy myszy lub strzałek, aby przejść do niego i naciśnij Wchodzić.
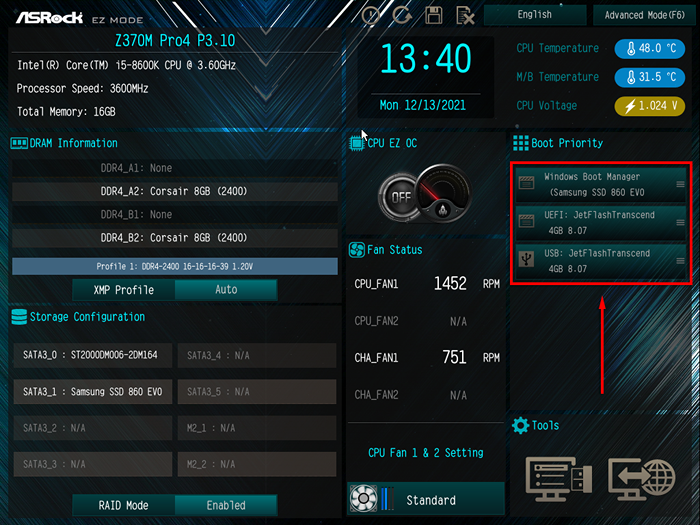
- Teraz musisz umieścić dysk twardy zawierający system operacyjny (oznaczony Menedżer uruchamiania systemu) Na początku sekwencji rozruchowej. Powinieneś być w stanie przenosić przedmioty w górę i w dół za pomocą + I - Klucze w dziedzicznych biosch.
Notatka: W Legacy BIOS instrukcje dotyczące przenoszenia elementów na liście powinny pojawić się w okienku po prawej stronie ekranu.
4. Napraw swój system operacyjny lub HDD
Jeśli powyższe poprawki nie rozwiązały błędu dysku na komputerze, pliki rozruchowe na dysku twardym mogą zostać uszkodzone lub uszkodzone. Ta poprawka wymaga dysku kratowego i dysku instalacyjnego systemu Windows lub dysku flash USB. Alternatywnie możesz uruchomić system Windows w trybie odzyskiwania, aby uzyskać dostęp do tych ustawień.
Naprawa uruchamiania lub przywracanie systemu
Pierwszą rzeczą do wypróbowania jest jedno z wbudowanych narzędzi diagnostycznych i naprawczych Microsoft. Spowoduje to skanowanie dążenia systemu w poszukiwaniu potencjalnych problemów wpływających na startup.
Oto jak to zrobić z systemem Windows 10:
- Wprowadź BIOS i ustaw swój dysk/USB jako najwyższy priorytet rozruchu (postępuj zgodnie z instrukcjami w poprawce #3).
- Włóż dysk lub napęd USB.
- Wybierz swój język, czas i metoda wejściowa i wybierz Następny.
- Wybierać Napraw swój komputer.
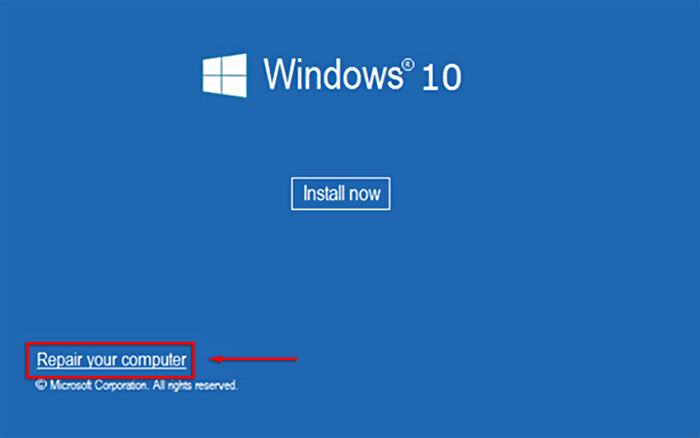
- Wybierać Rozwiązywanie problemów.
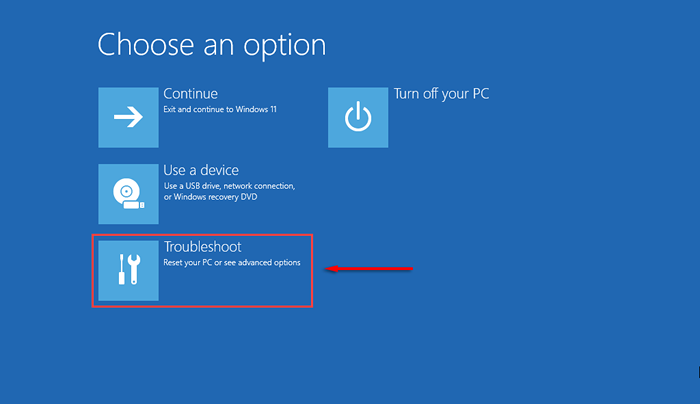
- Wybierać Zaawansowane opcje.
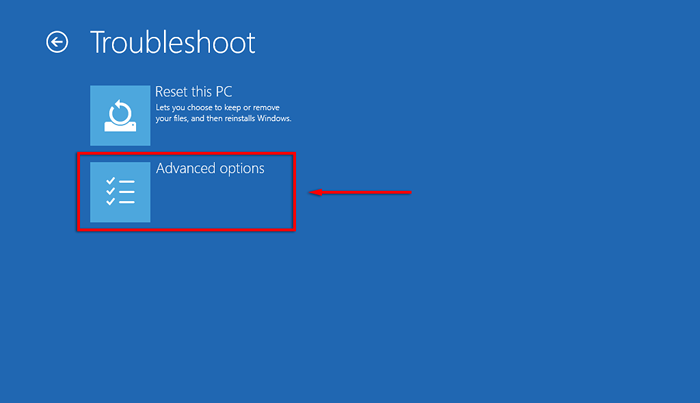
- Na Zaawansowane opcje strona, wybierz Naprawa startupu.
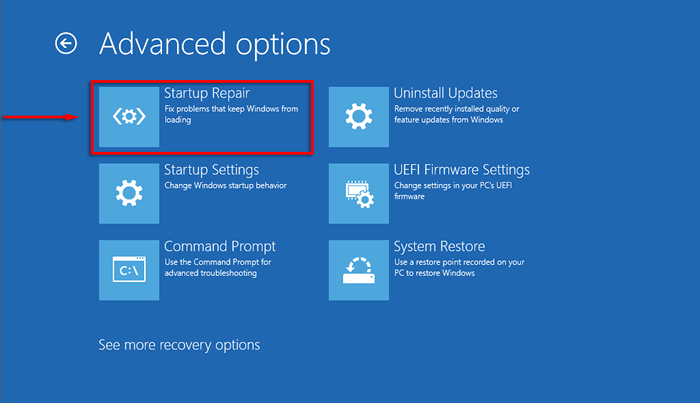
Kreator będzie teraz działał i mam nadzieję zidentyfikować i naprawić problem powodujący błąd. Jeśli to nie zadziała, możesz spróbować ręcznie naprawić swój główny rekord rozruchu (MBR), chociaż naprawa uruchamiania powinna to zrobić automatycznie.
Uruchom Chkdsk, aby naprawić dysk twardy
CHKDSK (Check Disk) to narzędzie diagnostyczne systemu Windows, które sprawdza integralność partycji dysku twardego i może pomóc w naprawie kilku problemów, które mogą powodować błąd nie systemowy lub błąd dysku.
- Wykonaj kroki 1-6 powyżej, ale wybierz Wiersz polecenia zamiast Naprawa startupu.
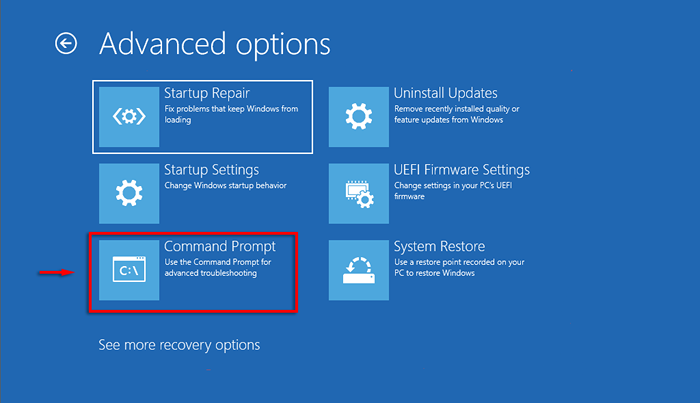
- Napisz następujące polecenie i naciśnij Wchodzić.
Chkdsk C: /F
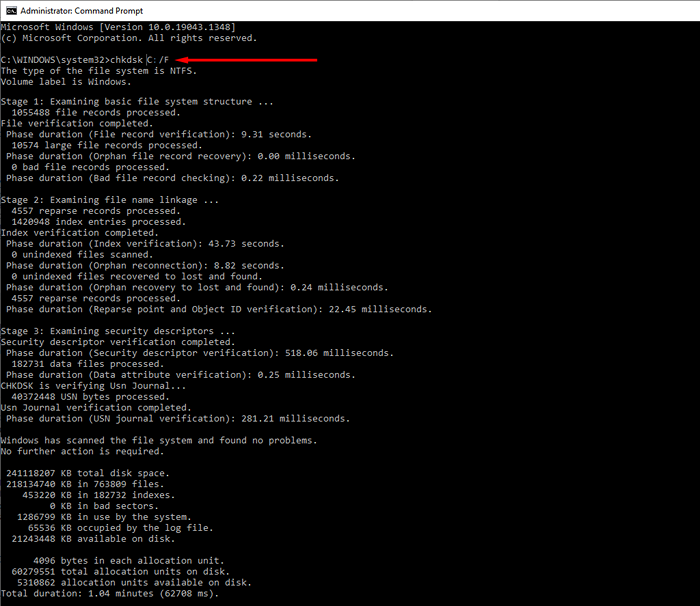
- Ten krok może potrwać kilka minut. Jeśli narzędzie znajdzie jakieś problemy, spróbuje je naprawić. Jeśli nie, otrzymasz wiadomość Windows zeskanował system plików i nie znalazł problemów. Żadne dalsze działania nie są wymagane.
Notatka: „C:” odnosi się do dysku twardego, w którym jest zainstalowany system Windows. Wymień to, jeśli twój jest na innym dysku. /F jest jednym z podstawowych poleceń Chkdsk i informuje narzędzie do naprawy wykrytych błędów.
Nie działały żadne poprawki: co dalej?
Jeśli żadne z powyższych poprawek pomogło i nadal nie możesz uruchomić komputera, następnym krokiem jest próba odzyskania jak największej liczby danych, a następnie zainstaluj system Windows na nowym dysku.
Wadliwe kolejność rozruchu zwykle powoduje błąd nie systemowy lub błąd dysku, ale jeśli wystąpią te błędy, może to oznaczać głębszy problem. Zalecamy konsekwentne tworzenie kopii zapasowych dysków, aby uniknąć utraty danych, jeśli dysk twardy jest w drodze.
- « Jak naprawić program Outlook, który nie działa
- 13 najlepszych skrótów klawiatury dla zespołów Microsoft »

