13 najlepszych skrótów klawiatury dla zespołów Microsoft

- 4844
- 698
- Maria Piwowarczyk
Korzystanie z skrótów klawiatury w zespołach Microsoft może (i będzie) pomóc w szybszym wykonywaniu rzeczy. Skróty mogą również pomóc osobom z niepełnosprawnością wizualną lub związaną z mobilnością.
Ten post jest kompilacją jednych z najlepszych skrótów klawiatury Microsoft Teams do użytku na komputerach stacjonarnych i internetowych.
Spis treści
Polecenia mogą zwiększyć wydajność w zespołach Microsoft. Oni (czytaj: polecenia) są skrótami do wykonywania wspólnych zadań, takich jak sprawdzanie wzmianek, dołączanie do zespołu, aktualizacja statusu itp.
Naciskać Komenda + ukośnik (/) Lub klawisz kontrolny + ukośnik (/) odpowiednio na komputerze Mac lub Windows. Następnie wybierz polecenie z dostępnych opcji do wykonania zadania.
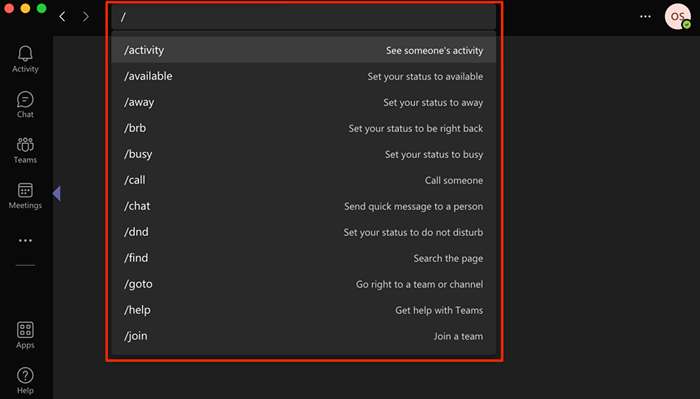
3. Powiększ i powiększ
Czy masz trudności z zrozumieniem tekstów lub ikon podczas korzystania z zespołów Microsoft na swoim komputerze? Naciskać klawisz kontrolny + Równa się znakowi (=) na komputerze z systemem Windows, aby powiększyć na ekranie. Na notebookie Mac lub komputerach naciśnij Komenda + Równa znaku (=).
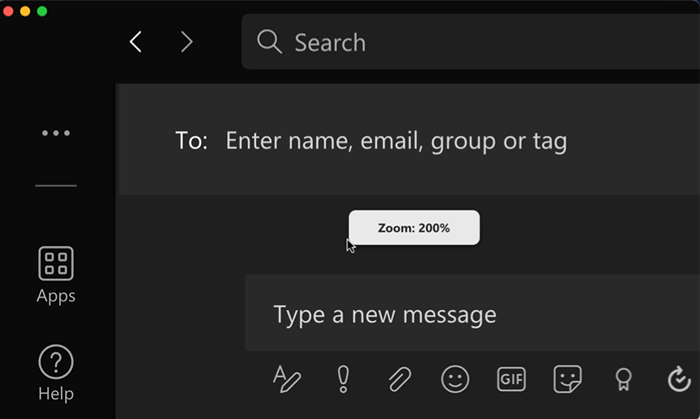
Możesz zwiększyć interfejs zespołów Microsoft do dwa razy większy rozmiar (i.mi., 200% Zoom). Naciskać klawisz kontrolny + Minus (-) Lub Komenda + Minus (-) Aby powiększyć lub zmniejszyć poziom powiększenia odpowiednio w systemie Windows i MacOS.
Aby zresetować poziom powiększenia zespołów Microsoft z powrotem do Domyślnego (i.mi. 100%), użyj klawisz kontrolny + Zero (0) [dla systemu Windows] lub Komenda + Zero (0) [dla Maca].
4. Wyszukaj pliki, wiadomości, czaty itp.
Na swoim notebookie Mac lub komputerach naciśnij Komenda + mi klucze i wpisz zapytanie na pasku wyszukiwania. Dla użytkowników systemu Windows użyj klawisz kontrolny + F Hotkey, aby przeprowadzić wyszukiwanie.
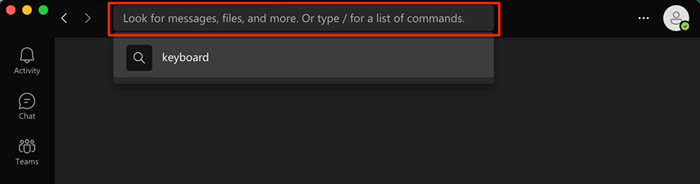
5. Rozwiń pole tekstowe
Większe pole tekstowe pozwala wyświetlić więcej treści bez konieczności przewijania wielu wierszy tekstu. Podczas komponowania wiadomości w zespołach Microsoft naciśnij klawisz kontrolny + Zmiana + X Aby rozwinąć pole tekstowe. Użyj tych samych skrótów, aby zwrócić pole tekstowe do oryginalnego rozmiaru.
Skrót, aby powiększyć pole tekstowe zespołu Microsoft na urządzeniach macOS Komenda + Zmiana + X.
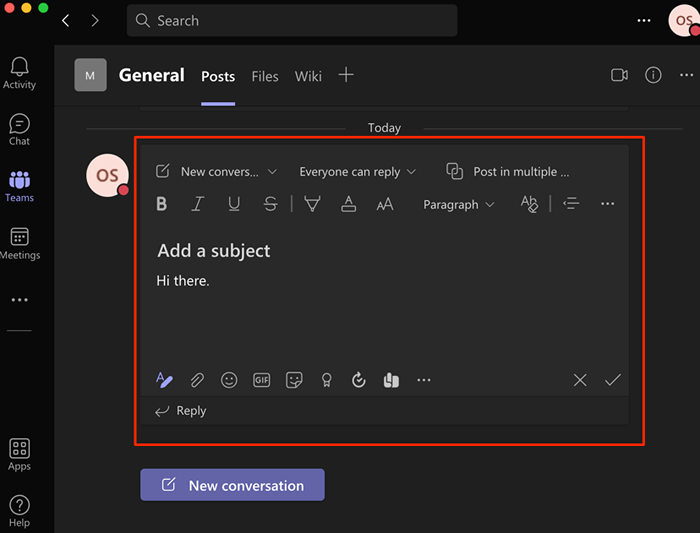
6. Rozpocznij nową linię
Domyślnie naciśnięcie Wchodzić Lub Powrót Klucz podczas pisania w zespołach Microsoft wyśle treść w polu tekstowym jako wiadomość. Aby przenieść kursor na nową linię/akapit, przytrzymaj Zmiana klawisz, a następnie naciśnij Wchodzić (w systemie Windows) lub Powrót (w macOS).
7. Niedmowe połączenia wideo lub audio
Naciskać Komenda + Zmiana + M wyciszić mikrofon podczas połączenia głosowego lub wideo na urządzeniach Mac. klawisz kontrolny + Zmiana + M jest odpowiednikiem systemu Windows. Możesz także użyć skrótu do wycofania mikrofonu.
8. Włącz i wyłącz aparat
Używać klawisz kontrolny + Zmiana + O (Windows) lub Komenda + Zmiana + O (Mac) Aby wyłączyć aparat urządzenia w połączeniach z konferencjami wideo Microsoft Teams. Użyj tego samego skrótu, aby włączyć aparat.
9. Podnieś lub opuść ręce
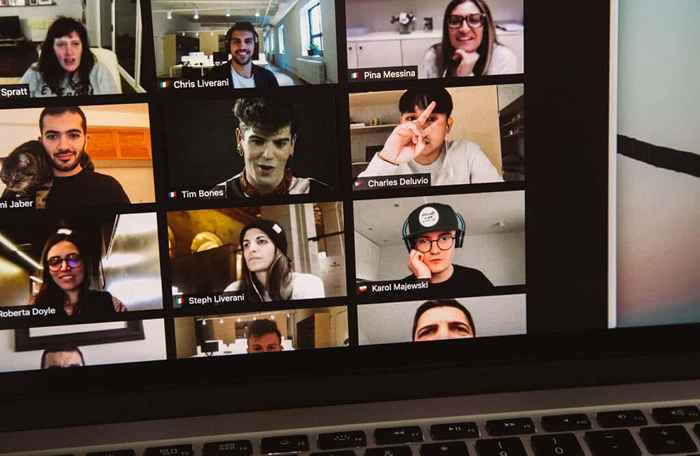
Chcesz podnieść rękę, aby mieć szansę zabrać głos podczas ciągłego połączenia? Naciskać Komenda + Zmiana + K na komputerze Mac lub klawisz kontrolny + Zmiana + K na komputerze z systemem Windows.
10. Udostępnij swój ekran
klawisz kontrolny + Zmiana + mi Rozpocznie sesję udostępniania ekranu w aplikacji Microsoft Teams dla systemu Windows. Naciśnij ponownie skrót, aby przestać udostępniać ekran.
Użyj urządzeń napędzanych macOS Komenda + Zmiana + mi Aby rozpocząć lub zakończyć sesję udostępniania ekranu w zespołach Microsoft.
11. Rozmycie tło
Rozmycie tła w zespole Microsoft pomaga subtelnie ukryć wszystko wokół ciebie podczas połączeń wideo. Ta funkcja zapobiega zakłóceniu uwagi i pozwala uczestnikom skupić się na tym, co mówisz.

Naciskać klawisz kontrolny + Zmiana + P (Windows) lub Komenda + Zmiana + P (Mac) Aby dodać efekt rozmycia do tła w połączeniu wideo. Użyj tego samego skrótu klawiatury, aby usunąć lub wyłączyć efekt rozmycia tła.
12. Rozpocznij nowy czat
Naciskać klawisz kontrolny + N Lub Komenda + N Aby rozpocząć nową rozmowę w zespołach Microsoft odpowiednio na komputerach Windows i Mac.
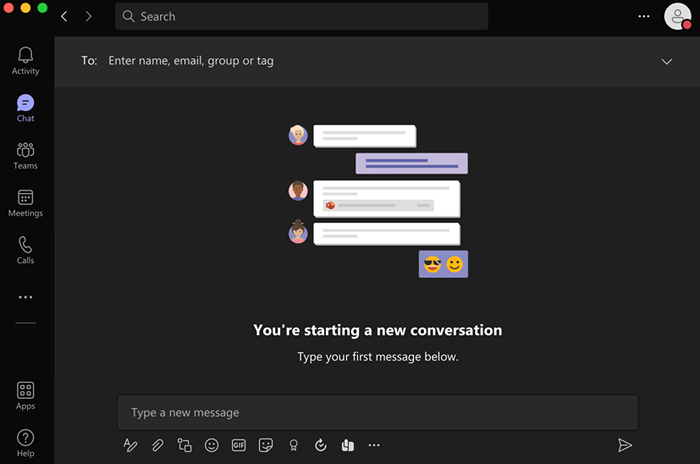
Aby rozpocząć nowy czat w wersji internetowej zespołów Microsoft, naciśnij Lewy alt + N (dla systemu Windows) lub Opcja + N (dla macOS).
13. Otwarte menu historii
Microsoft Teams ma niezbyt oczywiste „menu historii”, które pozwala szybko uzyskać dostęp do 12 niedawno odwiedzanych obszarów. Użyj Komenda + Zmiana + H (Mac) lub klawisz kontrolny + Zmiana + H (Windows) Hotkeys do wyświetlenia menu historii.
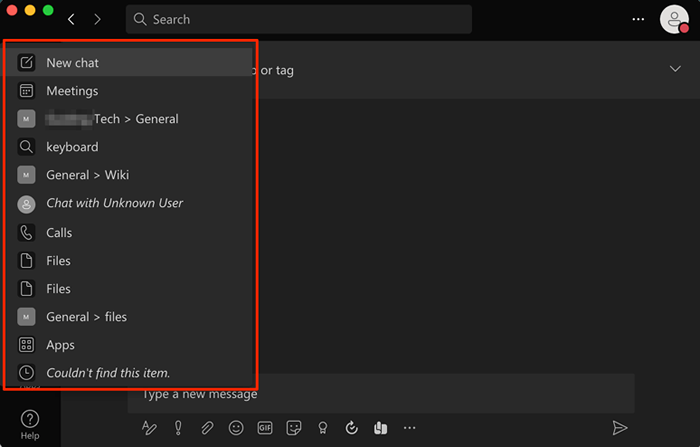
Alternatywnie, unosić kursora na Z powrotem Lub Do przodu strzałki po lewej stronie paska wyszukiwania. To kolejny sposób na dostęp do menu historii w zespołach Microsoft.
Jak wyświetlić wszystkie skróty klawiaturowe zespoły Microsoft
Istnieje skrót klawiatury do wyświetlania wszystkich skrótów klawiatury w zespołach Microsoft. Jeśli używasz komputera Mac, naciśnij Komenda + okres (.) Klucze z dowolnego miejsca na ekranie. Na urządzeniach z systemem Windows, naciskając klawisz kontrolny + okres (.) Wyświetli skróty klawiatury dla aplikacji internetowej i komputera stacjonarnego.
Możesz także użyć poleceń „klawisze”, aby uzyskać dostęp do skrótów wszystkich zespołów. Naciskać klawisz kontrolny + mi (w systemie Windows) lub Komenda + mi (na macOS), wpisz /Klucze w pasku wyszukiwania i naciśnij Wchodzić/Powrót. Lub wybierz Patrz Zobacz skróty klawiatury Z sugestii wyszukiwania.
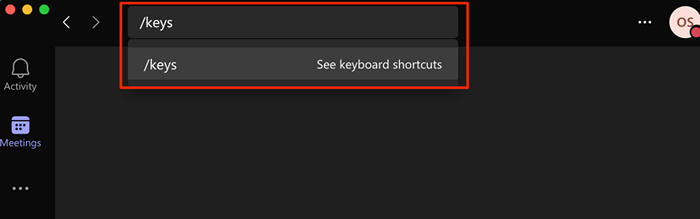
Strona zawiera listę skrótów klawiatury Microsoft Teams Dostępne dla systemu operacyjnego komputera. Wybierać Zobacz skróty dla wszystkich platform Aby wyświetlić skróty klawiatury Microsoft Teams dla innych systemów operacyjnych i urządzeń.
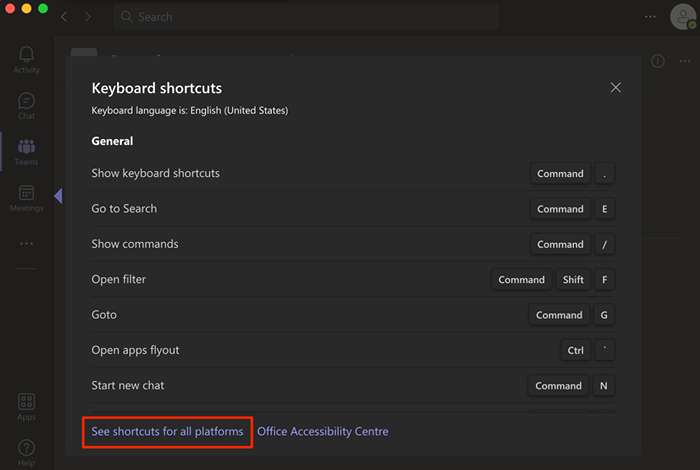
To przekieruje Cię na stronę internetową, która pokazuje skrótów klawiatury dla zespołów Microsoft na obsługiwanych urządzeniach lub systemach operacyjnych.
Oto podsumowanie innych godnych uwagi skrótów klawiatury:
- Karta Otwórz aktywności - Komenda + 1 (Prochowiec), klawisz kontrolny+1 (Windows), Kontrola + Zmiana + 1 (Sieć).
- Karta otwórz czatu - Komenda + 2 (Prochowiec), klawisz kontrolny+2 (Windows) i Kontrola + Zmiana + 2 (Sieć).
- Otwarte zespoły - Komenda + 3 (Prochowiec), klawisz kontrolny+3 (Windows), Kontrola + Zmiana + 3 (Sieć).
- Otwarty kalendarz - Komenda + 4 (Prochowiec), klawisz kontrolny+4 (Windows), Kontrola + Zmiana + 4 (Sieć).
- Otwarte połączenia - Komenda + 5 (Mac) lub klawisz kontrolny+5 (Windows) i Kontrola + Zmiana + 5 (Sieć).
- Otwórz pliki - Komenda + 6 (Mac) lub klawisz kontrolny+6 (Windows), Kontrola + Zmiana + 6 (Sieć).
- Otwarte centrum pomocy - F1 (Windows i Mac); Komenda + F1 Lub Kontrola + F1 (Sieć)
Warto zauważyć, że nie wszystkie skróty klawiatury działają w aplikacji internetowej Microsoft Teams. Odwiedź ten link w przeglądarce internetowej i przejdź do karty odpowiadającej systemowi operacyjnym urządzenia.
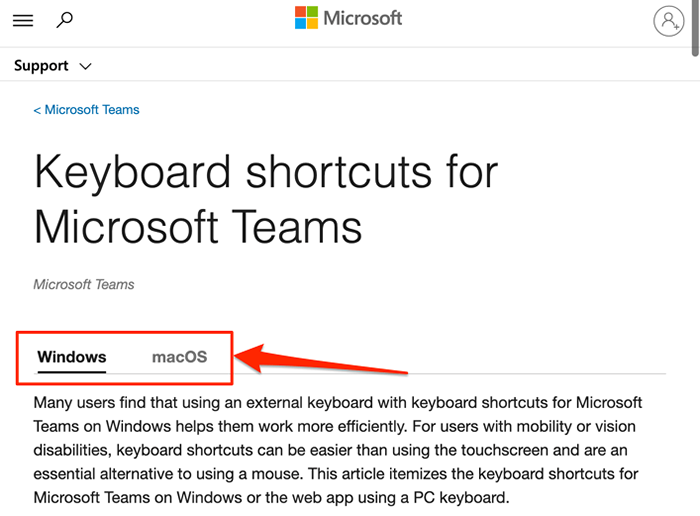
Przeglądaj kolumnę „Web” lub „Aplikacja internetowa”, aby uzyskać skrót klawiatury dla akcji lub zadania, które chcesz wykonać.
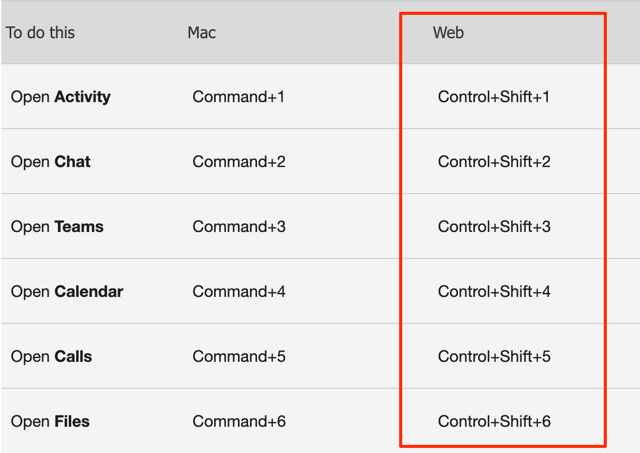
Gwarantujemy, że te skróty zwiększą Twoją wydajność w zespołach Microsoft. Zauważ, że może być konieczne użycie tych skrótów klawiatury, aby je zapamiętać.
- « Napraw błąd nie systemowy lub błąd dysku w systemie Windows
- Jak utworzyć i zeskanować kod Spotify »

