Jak naprawić wskaźniki migoczące w systemie Windows 11
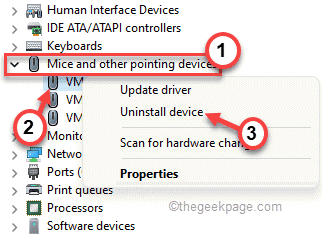
- 4270
- 203
- Seweryn Augustyniak
Czy wskaźnik myszy jest zbyt mocno migoczący? Garstka użytkowników zgłosiła się do podobnego rodzaju problemu w swoim systemie i jest oczywiste, że dzieje się to po aktualizacji do systemu Windows 11. Ten problem występuje tylko raz na jakiś czas i istnieje kilka szybkich rozdzielczości, których można użyć do rozwiązania tego problemu.
Spis treści
- Napraw 1 - Uruchom ponownie proces eksploratora systemu Windows
- Napraw 2 - Uruchom polecenie SFC
- Napraw 3 - Wyłącz ekran dotykowy lub sterownik touchpad
- Napraw 4 - Odłącz i ponownie podłącz sterownik wyświetlania
- Fix 5 - Odinstaluj sterowniki
- Napraw 6 - Oczyść Uruchom urządzenie
Napraw 1 - Uruchom ponownie proces eksploratora systemu Windows
Najłatwiejszym sposobem rozwiązania problemu jest ponowne uruchomienie Eksploratora Windows na komputerze.
1. Początkowo naciśnij Klucz z systemem Windows+E klucze razem. To otworzy eksplorator plików. Po prostu to zminimalizuj.
2. Następnie naciśnij Klucz z systemem Windows I X klucze razem.
3. Następnie dotknij „Menadżer zadań„Aby uzyskać dostęp do menedżera zadań na swoim komputerze.
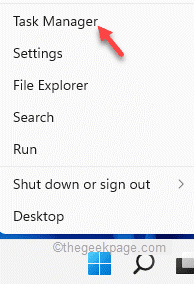
4. Kiedy menedżer zadań się otwiera, kliknij prawym przyciskiem myszy „Eksplorator Windows”I dotknij„Uruchom ponownie".
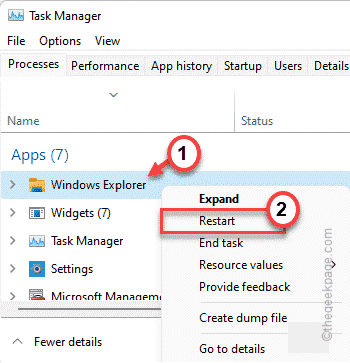
To będzie uruchom ponownie Eksplorator systemu Windows i napraw problem migotania kursora na komputerze.
Napraw 2 - Uruchom polecenie SFC
1 - Wyszukaj CMD w oknie wyszukiwania paska zadań Windows
2 - teraz, Kliknij prawym przyciskiem myszy na ikonie wiersza polecenia i wybierz Uruchom jako administrator.
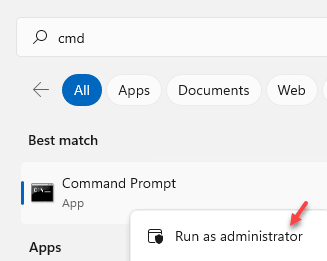
3 - Teraz uruchom kod podany poniżej w CMD i naciśnij klawisz Enter
SFC /Scannow
4 - Po zakończeniu wykonywania kodu zamknij okno.
Napraw 3 - Wyłącz ekran dotykowy lub sterownik touchpad
Widziano, że urządzenia z obsługą dotykowym czasami stoją przed tym problemem. Tak więc, jeśli laptop jest również ekranem dotykowym, spróbuj wyłączyć ekran dotykowy lub sterownik touchpad i sprawdź ponownie.
1 - Otwórz URUCHOMIĆ pole poleceń, wspólnie naciskając Okna I R klucz.
2 - Typ devmgmt.MSC w polu i kliknij OK
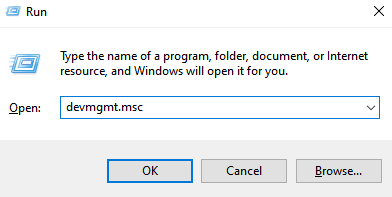
3 - Rozwiń Urządzenie interfejsu człowieka
4 -now, kliknij prawym przyciskiem myszy Skutk dotykowy zgodny z HID sterownik i wybierz Wyłącz urządzenie.
Jeśli chcesz użyć ekranu dotykowego, możesz również wybrać opcję Touchpad.
Napraw 4 - Odłącz i ponownie podłącz sterownik wyświetlania
Czasami sam wyświetlacz może spowodować problem migotania kursora. Wykonaj następujące kroki, aby rozwiązać ten problem.
1. Początkowo odłącz wyświetlacz od komputera.
2. Następnie poczekaj około minutę.
3. Następnie ponownie powtórz wyświetlacz do systemu i sprawdź, czy to się zatrzyma.
To powinno ponownie powrócić do kursora z powrotem do normy.
Fix 5 - Odinstaluj sterowniki
Źle skonfigurowany wyświetlacz i/lub sterownik myszy może stworzyć migotanie tego wskaźnika.
1. Początkowo naciśnij Klucz Windows+R klucze razem.
2. Następnie wpisz „devmgmt.MSC”I uderzył Wchodzić Aby otworzyć menedżera urządzeń na komputerze.
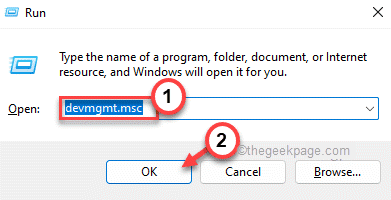
3. W oknie Menedżera urządzeń rozwinąć „Karty graficzne" Sekcja.
4. Następnie kliknij prawym przyciskiem myszy adapter wyświetlacza i dotknij „Urządzenie odinstalowane„Aby go odinstalować.
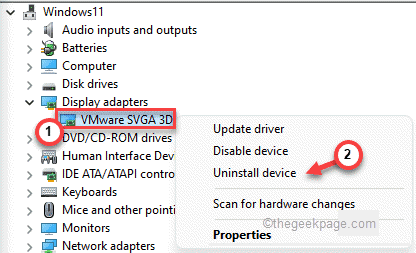
5. Następnie dotknij „Odinstalowanie„Aby odinstalować urządzenie z komputera.
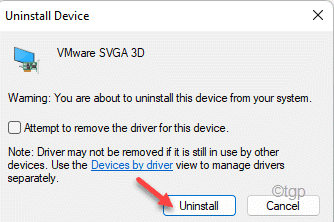
Jeśli chcesz zainstalować nowy sterownik wyświetlania swojego urządzenia, możesz go pobrać ze strony producenta sterownika wyświetlania i łatwo zainstalować. Po zainstalowaniu sterownika wykonaj następujące kroki.
6. Otwórz okno menedżera urządzeń, jeśli nie jest jeszcze otwarte.
7. Teraz poszerz „Myszy i inne urządzenia wskazujące" Sekcja.
8. Następnie kliknij prawym przyciskiem myszy mysz i dotknij „Urządzenie odinstalowane„Aby odinstalować go z komputera.
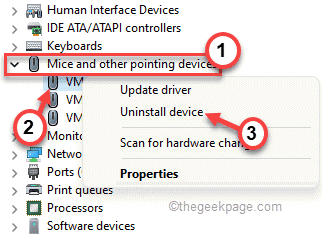
9. Ponownie, dotknij „Odinstalowanie„Aby potwierdzić akcję.
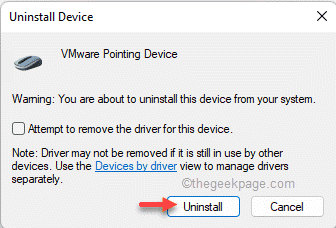
Po odinstalowaniu urządzenia myszy możesz nie być w stanie krótko używać myszy. wciśnij Alt+F4 klucze razem, aby zamknąć menedżera urządzeń.
Następnie naciśnij Alt+F4 klucze i uruchom ponownie komputer.
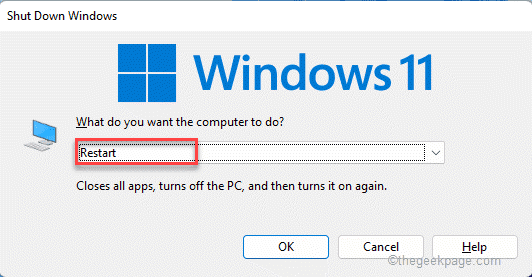
Po ponownym uruchomieniu systemu,
Napraw 6 - Oczyść Uruchom urządzenie
Jeśli aplikacja zewnętrzna powoduje ten problem na komputerze, czyszczenie uruchamiania systemu powinno działać.
1. Początkowo naciśnij Klucz Windows+R klucze razem.
2. Następnie wpisz to polecenie i naciśnij Wchodzić klucz.
Msconfig
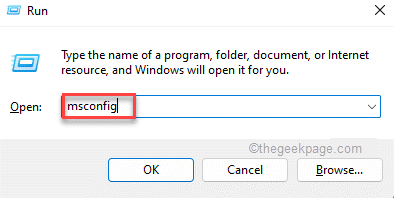
3. Po prostu kliknij „Ogólny”Tab.
4. Następnie przejdź do sekcji ogólnej, kliknij „Selektywny uruchomienie„Opcja do sprawdzać To.
5. Teraz w końcu możesz sprawdzać „„Obciążenie usług systemowych" opcja.
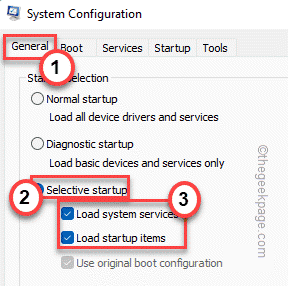
6. Potem idź do „Usługi" Sekcja.
7. Następnie musisz sprawdzać „„Ukryj wszystkie usługi Microsoft" skrzynka.
8. Zauważysz, że wybierane są tylko aplikacje innych firm. Następnie kliknij „Wyłącz wszystkie".
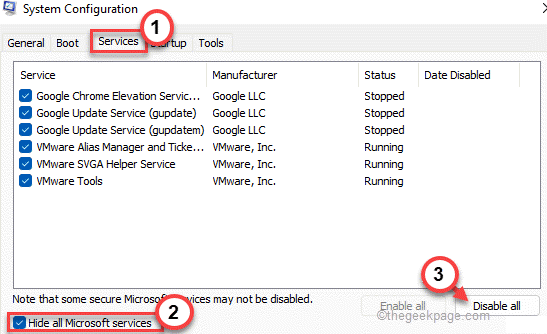
W ten sposób wszystkie usługi wpływające na problem z migotaniem wskaźnika zostaną zatrzymane.
9. Następnie musisz iść do „Uruchomienie" Sekcja.
10. Tutaj musisz dotknąć „Otwórz menedżera zadań".
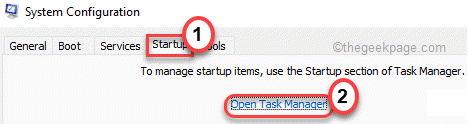
Menedżer zadań otworzy się.
11. Tutaj zauważysz wszystkie usługi, które mogą automatycznie Autostart.
12. Następnie kliknij prawym przyciskiem myszy usługę i dotknij „Wyłączyć".
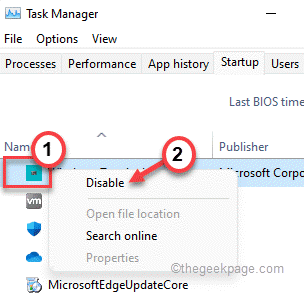
Po wyłączeniu całego uruchamiania niepotrzebnych aplikacji zamknij okno Menedżera zadań.
13. Po prostu kliknij „Stosować”A potem„OK".
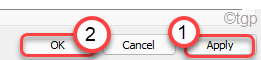
Konfiguracja systemu będzie skłoniła do ponownego uruchomienia systemu.
14. Po prostu dotknij „Uruchom ponownie„Aby natychmiast ponownie uruchomić system.
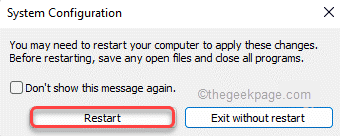
Kiedy komputer się uruchamia, sprawdź, czy wskaźnik myszy nadal migoczy.
- « Jak naprawić kod błędu 0x0000011b podczas korzystania z drukarek sieciowych
- Jak ograniczyć użytkownika od usuwania drukarki w systemie Windows 11,10 »

