Jak naprawić kod błędu 0x0000011b podczas korzystania z drukarek sieciowych
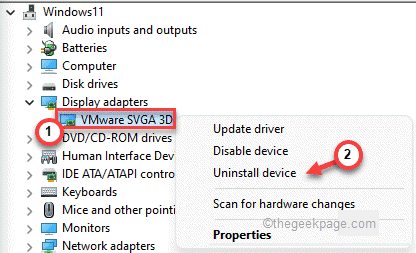
- 2096
- 438
- Seweryn Augustyniak
Drukarki dzielone nad siecią biurową zwykle działają skutecznie niezależnie od systemu operacyjnego używanego w systemie. Ale czasami podczas drukowania niektórych dokumentów możesz zobaczyć monit o błędachOperacji nie można zakończyć (błąd 0x0000011b)'. Przyczyna tego problemu jest dość skomplikowana, ale głównym problemem jest konflikt między aktualizacją systemu Windows z poziomem uwierzytelniania TPC dla drukarki. Możesz łatwo rozwiązać ten problem za pomocą hacka rejestru.
Spis treści
- Napraw 1 - Dodaj nową wartość rejestru
- Napraw 2 - Użyj lokalnego sterownika drukarki dla portu lokalnego
- Napraw 3 - Odinstaluj najnowszą aktualizację systemu Windows
Napraw 1 - Dodaj nową wartość rejestru
Musisz dodać nową wartość do rejestru, aby rozwiązać ten problem.
1. Początkowo naciśnij Klucz Windows+R klucze razem.
2. Następnie wpisz „Regedit”I kliknij„OK„Aby uzyskać dostęp do redaktora rejestru.
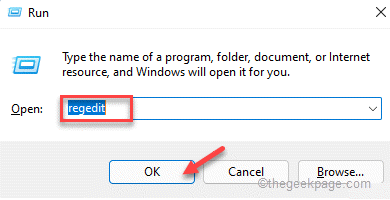
Ostrzeżenie - Przed zmodyfikowaniem rejestru na komputerze powinieneś utworzyć kopię zapasową rejestru w swoim systemie. Zwróć więc szczególną uwagę na te instrukcje.
Po otwarciu edytora rejestru kliknij „Plik". Następnie dotknij „Eksport„Aby stworzyć nową kopię zapasową rejestru w systemie.
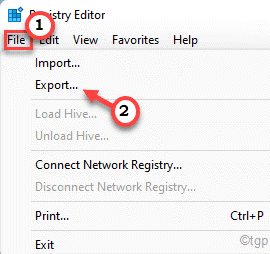
3. Po lewej stronie poszerz lewą stronę w ten sposób ~
HKEY_LOCAL_MACHINE \ System \ CurrentControlset \ Control \ Print
4. Następnie, na prawym okienku, kliknij prawym przyciskiem myszy w przestrzeni i dotknij „Nowy>”I kliknij„Wartość Dword (32-bitowa)".
5. Teraz nazwij tę wartość jako „Rpcauthnlevelprivacynabled".
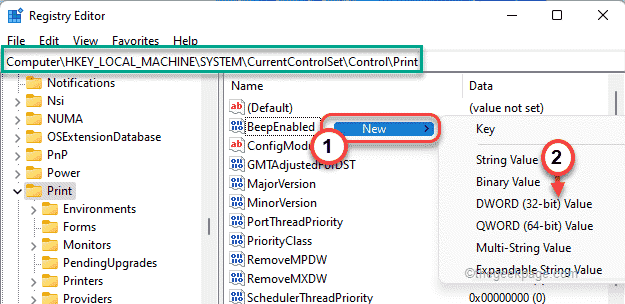
6. Następny, podwójne kliknięcie o wartości edycji.
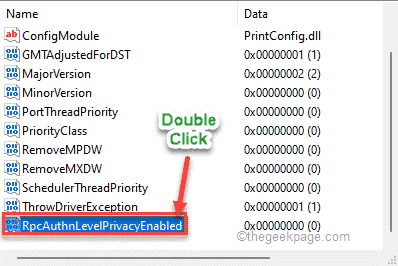
7. Następnie ustaw wartość na „0".
8. Na koniec kliknij „OK„Aby zapisać zmiany.
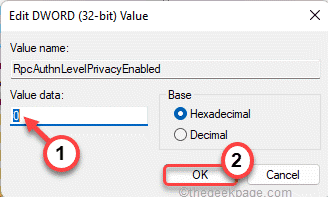
Następnie zamknij ekran edytora rejestru.
9 - Teraz otwórz uruchom naciskając Okna I R klucz razem
10 - Teraz wpisz usługi.MSC w nim i kliknij OK
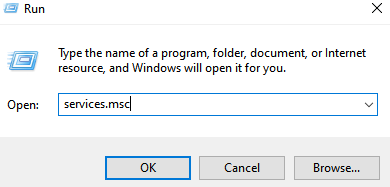
11 - Teraz kliknij prawym przyciskiem myszy Drukuj szpulę i kliknij Uruchom ponownie
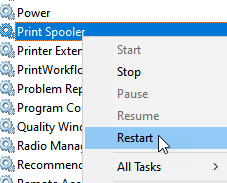
Sprawdź, czy to działa dla Ciebie.
Napraw 2 - Użyj lokalnego sterownika drukarki dla portu lokalnego
Możesz dodać nową drukarkę za pomocą portu lokalnego z panelu sterowania.
1. Początkowo naciśnij Klucz Windows+R klucze razem.
2. Następnie wpisz ten kod i kliknij „OK".
Kontrola drukarek
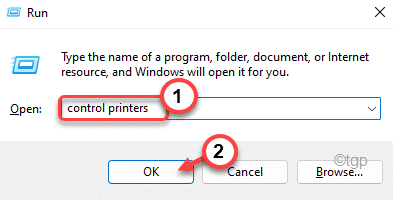
3. Kiedy urządzenia i drukarki otwierają się, dotknij „Dodaj drukarkę".
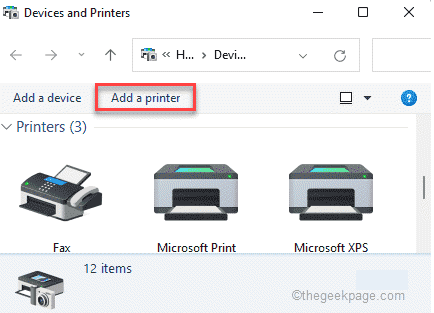
4. Poczekaj, aż system Windows skanuje na nowe urządzenia do drukarki. Gdy to zrobi, dotknij „Drukarka, którą chcę, nie jest wymieniona".
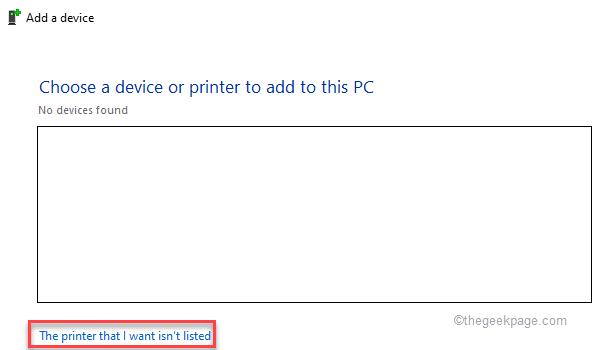
5. Następnie wybierz „Dodaj lokalną drukarkę lub drukarkę sieciową z ustawieniami ręcznymi".
6. Następnie kliknij „Następny".
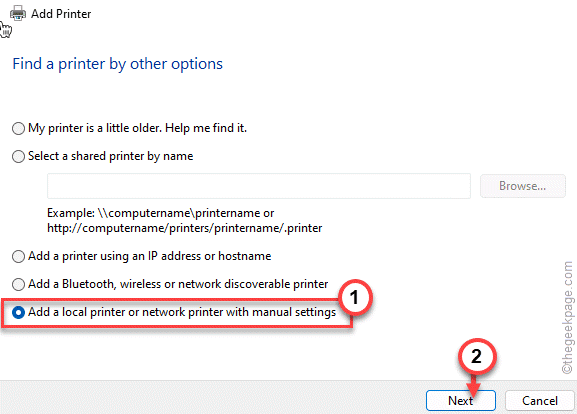
7. Następnie kliknij przycisk opcji obok „Utwórz nowy port:".
8. Następnie wybierz „Port lokalny”Z rozwijanej listy.
9. Następnie kliknij „Następny„Aby kontynuować.
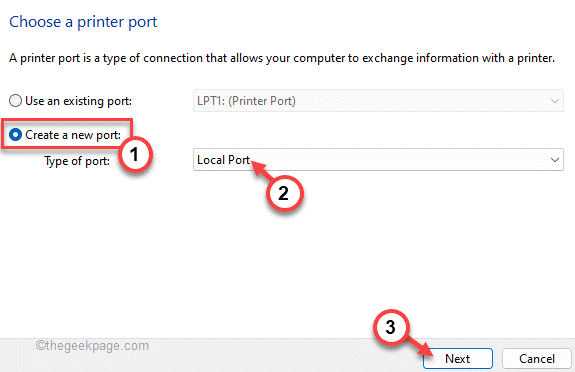
10. Teraz po prostu wklej ścieżkę pliku, a następnie nazwę drukarki sieciowej w polu.
11. Na koniec dotknij „OK".
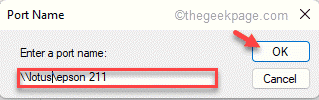
Teraz Windows znajdzie drukarkę w Twojej sieci.
12. Po lewej stronie dotknij producenta drukarki.
13. Następnie wybierz prawidłowy sterownik drukarki w panelu prawej.
14. Na koniec dotknij „Następny„Aby kontynuować instalację.
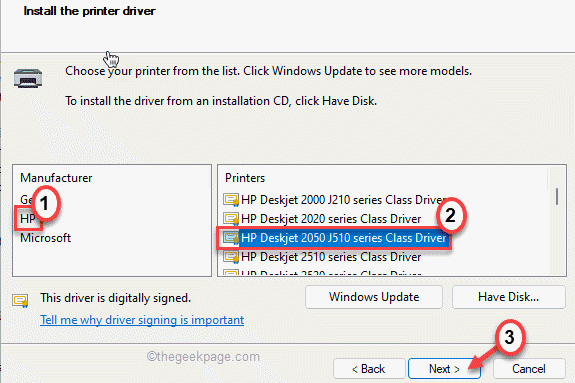
Zobaczysz, że drukarka pojawiła się na liście urządzeń.
Zamknij urządzenia i okno drukarki. Spróbuj wydrukować wszystko za pomocą drukarki i sprawdź, czy to działa.
Napraw 3 - Odinstaluj najnowszą aktualizację systemu Windows
Wygląda na to, że ostatnia aktualizacja systemu Windows powoduje ten problem.
1. Początkowo naciśnij Klucz Windows+R klucze razem.
2. Następnie wpisz „AppWiz.Cpl”I kliknij„OK".
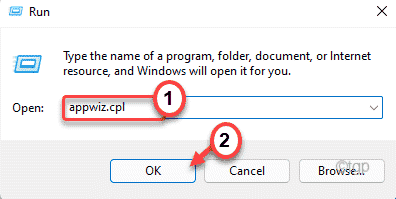
3. W oknie programu i funkcji dotknij „Pokaż zainstalowane aktualizacje".
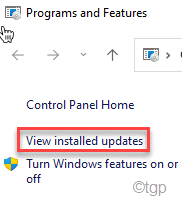
4. Teraz zobaczysz listę zainstalowanych aktualizacji w swoim systemie.
5. Teraz kliknij prawym przyciskiem myszy najbardziej najnowszą aktualizację i kliknij „Odinstalowanie".
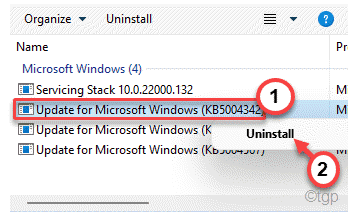
Postępuj zgodnie z instrukcjami na ekranie, aby odinstalować aktualizację z systemu.
- « Zatrzymaj Microsoft Edge od automatycznego otwarcia, gdy uruchomi się Windows 11 /10 PC
- Jak naprawić wskaźniki migoczące w systemie Windows 11 »

