Zatrzymaj Microsoft Edge od automatycznego otwarcia, gdy uruchomi się Windows 11 /10 PC
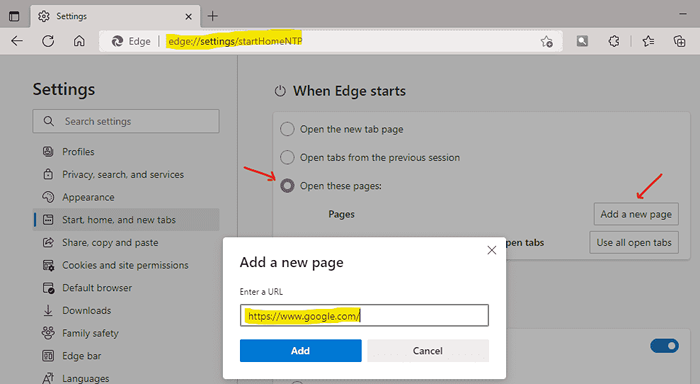
- 1564
- 351
- Klaudia Woś
Microsoft Edge Browser jest lepszą i ulepszoną aktualizacją przez Internet Explorer, który został wydany w 2015 roku przez Microsoft. Jeśli ktoś nie działa w przeglądarce Microsoft Edge jako domyślnie i nadal otwiera się za każdym razem, gdy włączasz laptop, może to być naprawdę denerwujące. Aby tego uniknąć, w tym artykule opracowaliśmy 2 różne rozwiązania na temat tego, jak zapobiec automatycznego otwarcia Microsoft Edge na komputerze Windows 11.
Spis treści
- Metoda 1 - Zmień stronę uruchamiania krawędzi na coś innego
- Metoda 2: wyłącz „Automatycznie zapisz moją opcję aplikacji ponownie
- Metoda 3 - Wyłącz Windows Spotlight
- Metoda 4 - Zaktualizuj Microsoft Edge
- Metoda 5: Korzystanie z edytora rejestru
- Metoda 6: Wyłącz krawędź w menedżerze zadań
- Metoda 7: Umieszczenie ustawienia w Microsoft Edge
Metoda 1 - Zmień stronę uruchamiania krawędzi na coś innego
1 - Otwórz Microsoft Edge
2 - Teraz idź do edge: // Ustawienia/Starthomentp w Microsoft Edge z Addres Bar
3 - Teraz wybierz Otwórz te strony.
4 - Teraz kliknij Dodaj nową stronę
5 - Dodaj Google.com lub Microsoft.com lub twoja ulubiona strona internetowa jako strona główna,
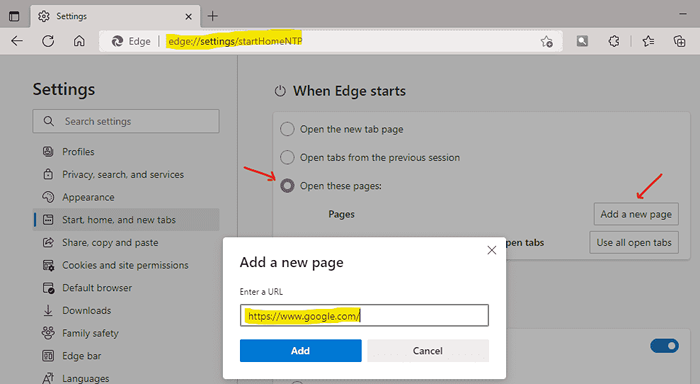
Metoda 2: wyłącz „Automatycznie zapisz moją opcję aplikacji ponownie
Krok 1: Otwarty Ustawienia App
Naciskać Wygrać Klucz na klawiaturze i wpisz Ustawienia.
Kliknij Ustawienia Aplikacja z wyników wyszukiwania.
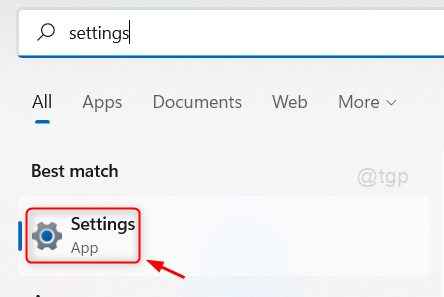
Krok 2: Na stronie Ustawienia
Kliknij Konta w lewym panelu i
Następnie wybierz Opcje logowania jak pokazano niżej.
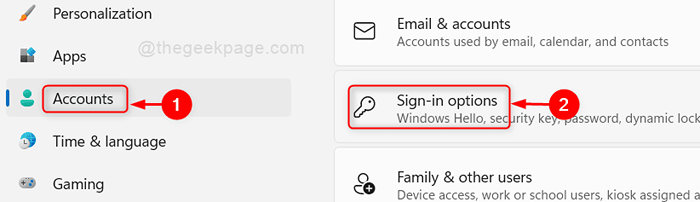
Krok 3: Na stronie opcji logowania
Kliknij Automatycznie zapisz moje aplikacje do ponownego uruchomienia i uruchom je ponownie, gdy się zaloguję Przełącz przycisk, aby go wyłączyć, jak pokazano na danym zrzucie ekranu.
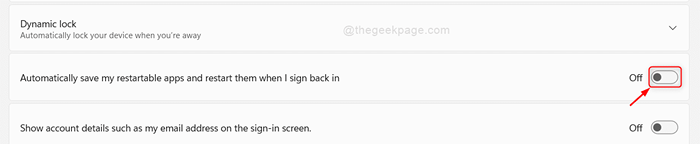
Mam nadzieję, że to naprawi problem.
Metoda 3 - Wyłącz Windows Spotlight
1 -Search Ustawienia ekranu blokady W polu wyszukiwania systemu Windows 11.
2 -Now, kliknij Ustawienia ekranu blokady.
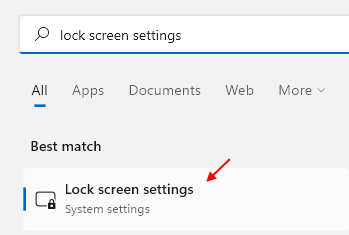
3 - Teraz wybierz Zdjęcie z rozwijania Być uosobieniem opcja ekranu blokady.

Metoda 4 - Zaktualizuj Microsoft Edge
1 - Otwórz Microsoft Edge
2 -now, idź do edge: // Ustawienia/pomoc Z paska adresu przeglądarki.
3 -Umieść samą aktualizację krawędzi.
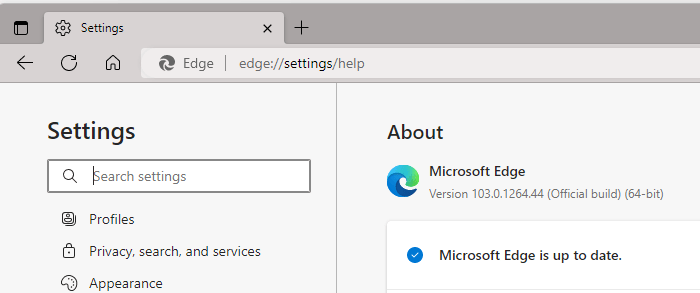
Metoda 5: Korzystanie z edytora rejestru
NOTATKA: Przed kontynuowaniem poproś o kopię rejestru, aby jeśli coś pójdzie nie tak, możesz go cofnąć w dowolnym momencie.
Krok 1: Otwarty redaktor rejestru
Naciskać Win + r klawisze razem na klawiaturze, aby otworzyć okno dialogowe Uruchom.
Typ Regedit w pudełku Run.
Uderzyć Wchodzić klucz.
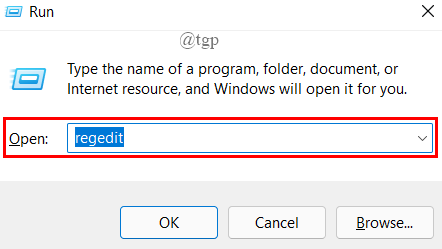
Krok 2: W redakcji rejestru
Skopiuj i wklej następującą ścieżkę w pasku adresu Wchodzić klucz.
HKEY_LOCAL_MACHINE \ Software \ Politicies \ Microsoft
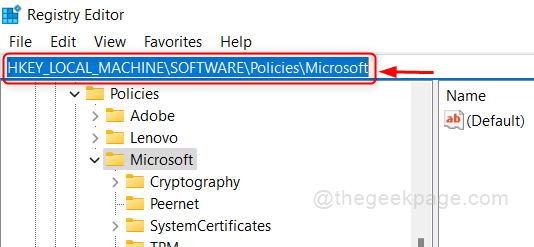
Krok 3: W lewym panelu redaktora rejestru
Kliknij prawym przyciskiem myszy Microsoft i wybierz Nowy > Klucz.
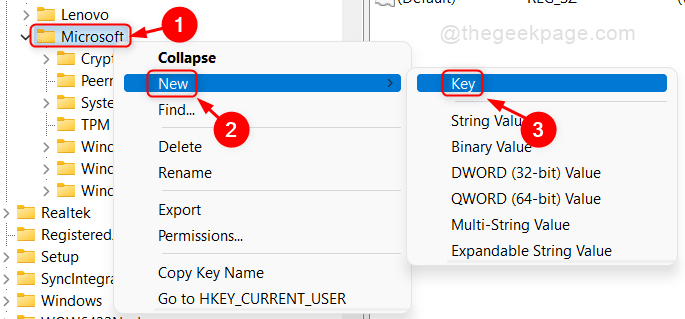
Krok 4: Zmień nazwę kluczową na MicrosoftEdge.
Następnie kliknij prawym przyciskiem myszy MicrosoftEdge i wybierz Nowy > Klucz.
Powtórz to, aby utworzyć inny klucz pod MicrosoftEdge.
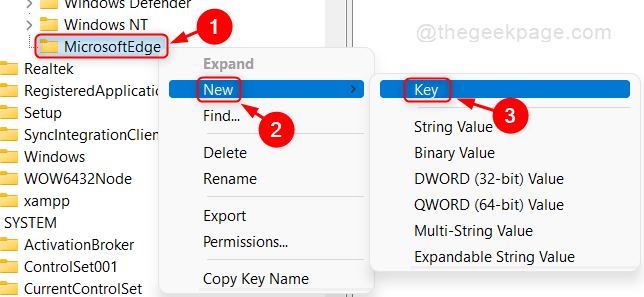
Krok 4: Teraz są dwa klucze pod MicrosoftEdge.
Zmień nazwę „Nowy klucz nr 1" Jak Główny I "Nowy klucz nr 2" Jak TABPRELOODER.
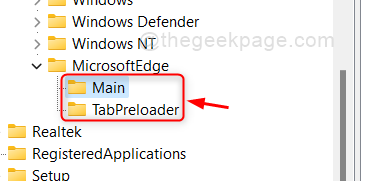
Krok 5: Następnie kliknij prawym przyciskiem myszy główny.
Kliknij Nowa wartość> Dword (32-bitowa) z listy.
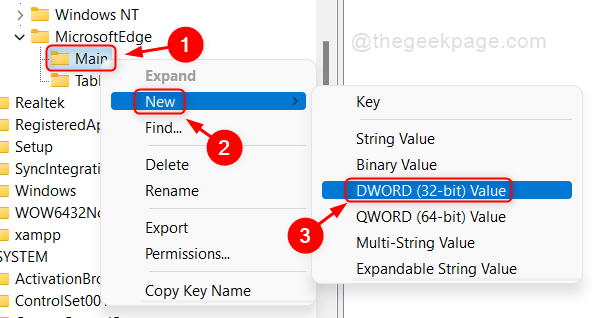
Krok 6: Następnie zmień nazwę tej wartości Dword jako Zezwalaj.
Kliknij dwukrotnie Zezwalaj i wprowadź dane wartości jako 0.
Kliknij OK złożyć i zamykać.
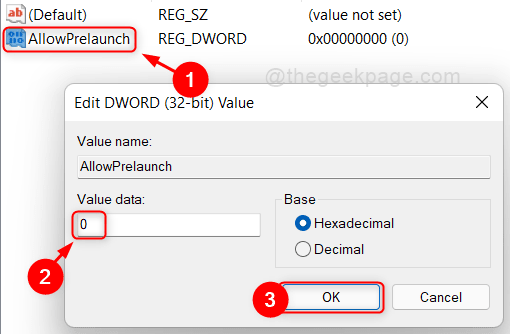
Krok 7: Kliknij prawym przyciskiem myszy TABPRELOODER Klucz pod MicrosoftEdge.
Następnie idź do Nowa wartość> Dword (32-bitowa).
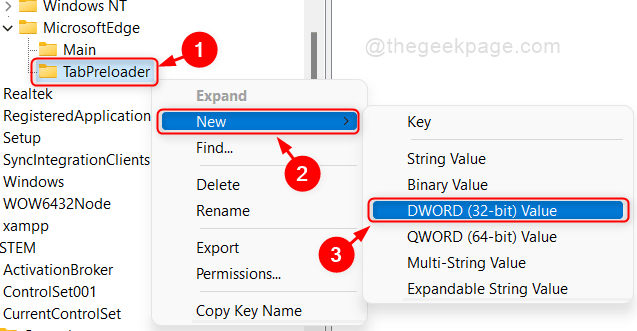
Krok 8: Zmień to jako Załączanie zezwolenia.
Kliknij dwukrotnie Załączanie zezwolenia i zmień wartość na 0.
Uderzyć Wchodzić klucz.
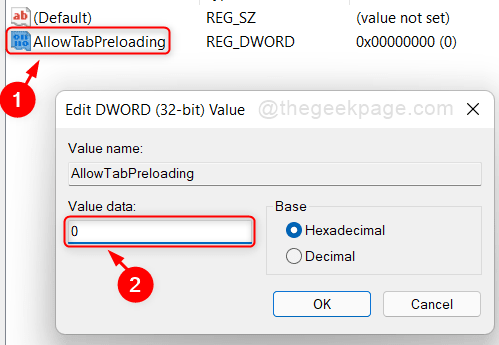
Po wykonaniu tych kroków uruchom ponownie system, a Microsoft Edge Browser nie pojawia się podczas uruchamiania systemu.
Metoda 6: Wyłącz krawędź w menedżerze zadań
1 - Naciśnij Ctrl + Shift + ESC Leys razem, aby otworzyć menedżera zadań.
2 - Teraz idź do uruchomienie Patka.
3 - zlokalizuj Microsoft Edge, Kliknij prawym przyciskiem myszy i kliknij wyłączyć.
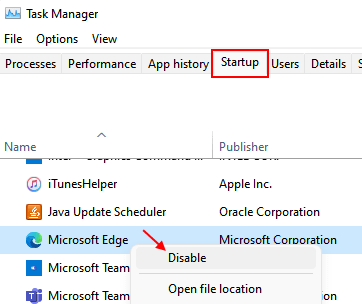
Metoda 7: Umieszczenie ustawienia w Microsoft Edge
1 - Otwórz Microsoft Edge.
2 - Idź do edge: // Ustawienia/Starthomentp
3 - Teraz wyłącz Załaduj nową stronę Tab, aby uzyskać szybsze wrażenia
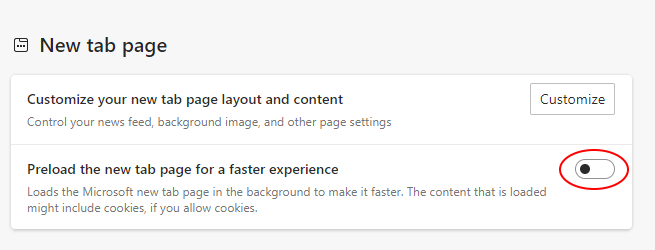
To wszyscy faceci.
Mam nadzieję, że ten artykuł rozwiązał Twój problem i był pouczający.
Zostaw nam komentarze poniżej na wszelkie pytania.
Dziękuję za przeczytanie!
- « Jak pobrać i zainstalować Discord w systemie Windows 11
- Jak naprawić kod błędu 0x0000011b podczas korzystania z drukarek sieciowych »

