Jak naprawić kartę zarządzania energią w systemie Windows 10 /11
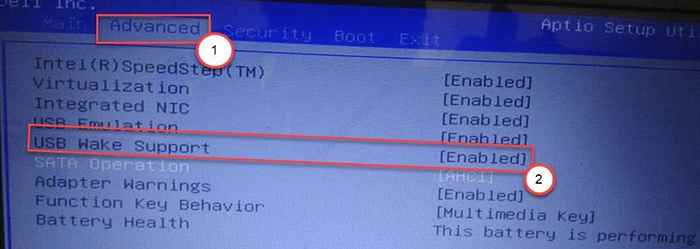
- 4385
- 642
- Tomasz Szatkowski
Zarządzanie energią na komputerze zarządza, które urządzenia otrzymają moc w określonych warunkach (takich jak tryb snu lub hibernacji). Kontroluje również, który sprzęt może obudzić komputer ze snu. Jeśli nie można znaleźć urządzenia do zarządzania zasilaniem na komputerze, nie martw się. Istnieją bardzo łatwe poprawki do rozwiązania problemu w systemie.
Spis treści
- Napraw 1 - Zmodyfikuj edytor rejestru
- Fix 2 - Włącz obsługę Wake USB
- Napraw 3 - Zmodyfikuj zarządzanie energią
- Napraw 4 - Nie pozwól urządzeniu, aby obudzić komputer
Napraw 1 - Zmodyfikuj edytor rejestru
Możesz zmodyfikować rejestr w swoim systemie, aby rozwiązać problem.
Ostrzeżenie - Edytor rejestru jest poufną lokalizacją na komputerze. Przed dalszą modyfikacją rejestru prosimy o wykonanie kopii zapasowej rejestru na komputerze.
Po otwarciu edytora rejestru kliknij „Plik". Następnie kliknij „Eksport„Aby wykonać nową kopię zapasową na komputerze.
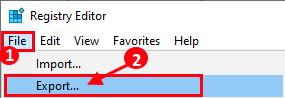
1. Typ "Regedit”W polu wyszukiwania.
2. Następnie kliknij „Redaktor rejestru„Aby uzyskać do niego dostęp.

3. Następnie przejdź do tej lokalizacji -
Komputer \ HKEY_LOCAL_MACHINE \ System \ CurrentControlset \ Control \ Power
4. Sprawdź, czy jest jakieś „Csenabled”Klucz po prawej stronie ekranu.
5. Jeśli nie ma klawisza „Csenabled”, kliknij prawym przyciskiem myszy na ekranie, kliknij „Nowy>”I kliknij„Wartość Dword (32-bitowa)".
6. Nazwij nowy klucz jako „Csenabled".
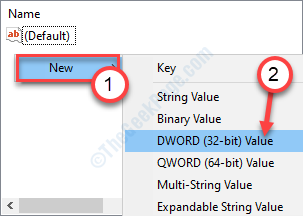
7. Następnie, podwójne kliknięcie na "Csenabled”Klucz, aby go zmodyfikować.

8. Po tym ustaw wartość klucza na „0".
9. Kliknij "OK„Aby to uratować.

Zamknij edytor rejestru w swoim systemie.
Uruchom ponownie Twoja maszyna i dalej sprawdź, czy to działa dla Ciebie.
Fix 2 - Włącz obsługę Wake USB
Możesz włączyć opcję obsługi Wake USB na komputerze.
1. Wyłącz komputer.
2. Włącz go ponownie.
3. Podczas gdy system sięgnie, po prostu naciśnij „Usuwać"* klucz z klawiatury, aby otworzyć konfigurację BIOS na komputerze.
* NOTATKA- Rzeczywisty klucz do dostępu do ustawień BIOS może być inny dla twojego systemu. Klucz ten różni się w zależności od producenta. To są różnorodność kluczy-
ESC, F1, F2, F10, F11, F12 lub usuń

9. Po otwarciu konfiguracji BIOS przejdź do „Zaawansowany”Ustawienia.
10. Następnie sprawdź, że nazywane są opcje „Wsparcie USB".
11. Kliknij rozwijanie i ustaw go na „Włączony".
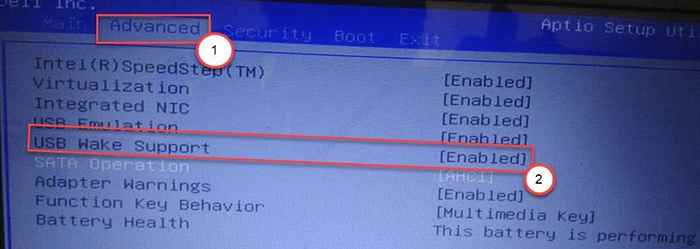
12. Ponownie naciśnij klawisz powiązany, aby zapisać ustawienia.
[To jest "F10„Klucz dla tego komputera.]

13. Następnie wybierz „Tak„Aby wreszcie zapisać i wyjść z ustawień BIOS na komputerze.
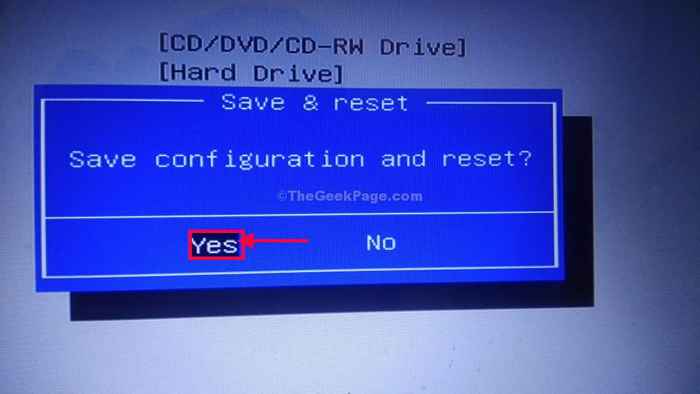
Pozwól swojemu systemowi Windows 10 normalnie się załadować.
Napraw 3 - Zmodyfikuj zarządzanie energią
Możesz zmodyfikować zarządzanie energią urządzeń sprzętowych na komputerze.
1. wciśnij Klucz Windows+R.
2. Następnie wpisz ten kod i kliknij „OK".
główny.Cpl
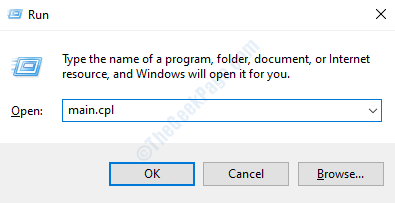
3. Gdy pojawią się właściwości myszy, przejdź do „Sprzęt komputerowy”Tab.
4. Następnie kliknij „Nieruchomości„Aby to zmodyfikować.
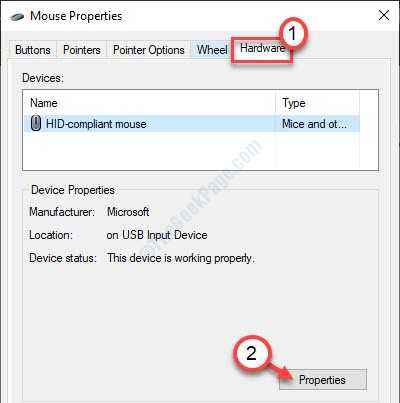
5. Teraz kliknij „Ogólny" Sekcja.
6. Następnie kliknij „Zmień ustawienieS".

7. Następnie zlokalizuj „Zarządzanie energią”Tab. Kliknij na to.
8. Następnie, Odkreśnij „„Pozwól temu urządzeniu obudzić komputer" opcja.
9. Kliknij "OK„Aby zapisać zmiany na komputerze.
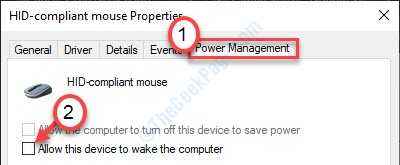
10. Na ekranie właściwości myszy kliknij „Stosować" I "OK".
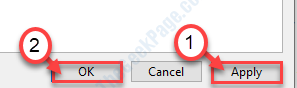
Po zakończeniu ustawień myszy musisz zrobić to samo z ustawieniami klawiatury.
1. Kliknij prawym przyciskiem myszy klawisz Windows i kliknij „Menadżer urządzeń".

2. Następnie poszerz „Klawiatury" urządzenie.
3. Następnie kliknij prawym przyciskiem myszy sterownik klawiatury i kliknij „Nieruchomości".
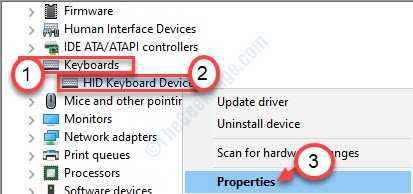
4. Tak samo jak poprzednie kroki, przejdź do „Zarządzanie energią”Tab.
5. Odkreśnij pudełko "Pozwól temu urządzeniu obudzić komputer".
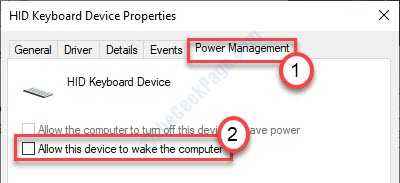
Nie zapomnij kliknąć „OK„Aby zapisać tę zmianę.
Umieść swój system w trybie uśpienia i sprawdź, czy poprawka dla Ciebie.
Napraw 4 - Nie pozwól urządzeniu, aby obudzić komputer
Oprócz myszy lub klawiatury, jeśli jakieś inne urządzenie zewnętrzne powoduje problem, wykonaj następujące kroki.
1. wciśnij Klucz Windows+R.
2. Następnie wpisz polecenie. Kliknij "OK".
Kontrola drukarek
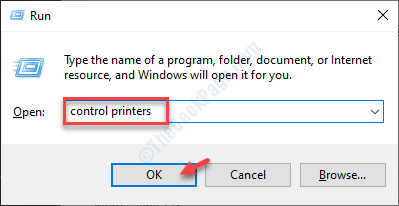
3. Kiedy pojawią się urządzenia i drukarki, zauważysz wszystkie urządzenia na komputerze.
4. Następnie wybierz urządzenie, z którym masz problemy.
5. Następnie kliknij „Nieruchomości".

6. W "Ogólny”Sekcja kliknij„Zmień ustawienia".

7. Potem idź do „Zarządzanie energią" Sekcja.
8. Tutaj odznacz „Pozwól komputerowi wyłączyć to urządzenie, aby zaoszczędzić zasilanie" I "Pozwól temu urządzeniu obudzić komputer".

Zapisz ustawienia, klikając „OK".
Uruchom ponownie system i sprawdź, czy to się ułożyło, czy nie.
Twój problem zostanie rozwiązany.
- « Rozpocznij opcję zatrzymania obsługi klienta DNS jest gotowy w poprawce Manager Service Manager
- Windows nie może uzyskać dostępu do określonej ścieżki urządzenia lub problemu z plikiem w systemie Windows 10 »

