Windows nie może uzyskać dostępu do określonej ścieżki urządzenia lub problemu z plikiem w systemie Windows 10
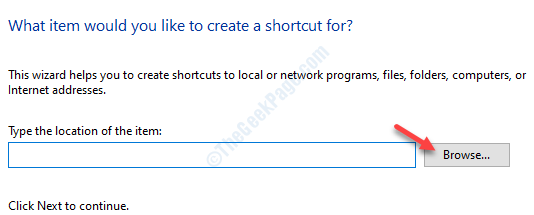
- 2528
- 130
- Maurycy Napierała
Czy widzisz irytujący komunikat o błędzie ”Windows nie może uzyskać dostępu do określonej ścieżki urządzenia pliku”Na urządzeniu Windows 10? Istnieje wiele powodów tego problemu, ale najbardziej widocznym nie ma odpowiedniego dostępu do folderu. Postępuj zgodnie z tymi łatwymi poprawkami, aby szybko rozwiązać problem.
Obejścia
1. Wyłącz antywirus zewnętrzny na komputerze. Sprawdź, czy to ci pomoże.
2. Uruchom ponownie Twój system i sprawdź, czy to się ułoży.
Spis treści
- Napraw 1 - Zmień zgodę
- Napraw -2 przejmij własność folderu nadrzędnego
- Napraw 3 - Sprawdź autentyczność lokalizacji pliku
- Napraw 4 - Odblokuj plik
- Napraw 5 - przebuduj skrót
- Napraw 6 - Wyłącz startupy
- Napraw 7 - Odszyfrowaj plik przed dostępem
Napraw 1 - Zmień zgodę
Ten problem zwykle występuje, jeśli konto użytkownika nie ma odpowiedniego pozwolenia na plik.
1. Początkowo zlokalizuj lokalizację pliku.
2. Po zlokalizowaniu pliku, Kliknij prawym przyciskiem myszy w pliku, a następnie kliknij „Nieruchomości".

3. Tutaj idź do „Bezpieczeństwo”Tab.
4. Po prostu kliknij „Edytować„Aby zmodyfikować uprawnienia.
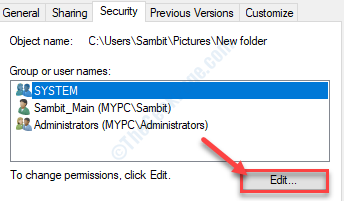
5. W 'Nazwy grupy lub użytkowników:„Sekcja, poszukaj”Wszyscy"*. Wybierz to.
6. Po tym, sprawdzać „„Umożliwić" pudełko z 'Pełna kontrola' pozwolenie.
Daje to każdemu użytkownikowi pełną kontrolę tego pliku.
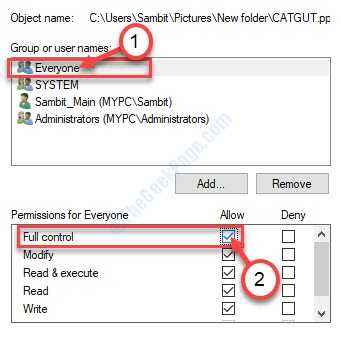
7. Następnie kliknij „Stosować". Następnie kliknij „OK".

8. Po powrocie na ekranie właściwości kliknij „Stosować".
9. Potem „OK".
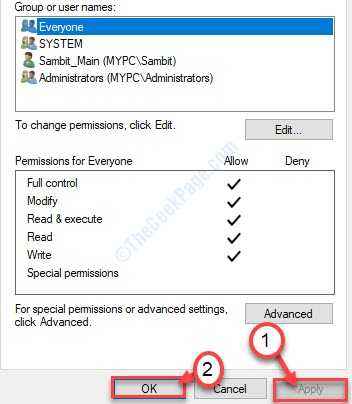
*NOTATKA-
Niektórzy użytkownicy mogą nie widzieć „wszystkich” na liście użytkowników. Po prostu wykonaj następujące kroki, aby dodać grupę „wszystkich”.
1. W oknie właściwości kliknij „Dodać”Przycisk tuż poniżej listy grup.
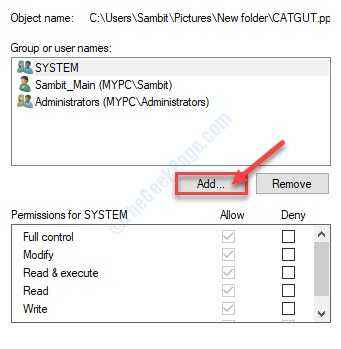
2. Następnie wpisz „Wszyscy”W polu„ Wprowadź nazwę obiektu, aby wybrać: ”.
3. Kliknij raz „Sprawdź nazwy„Aby wykonać czek.
4. Kliknij "OK".
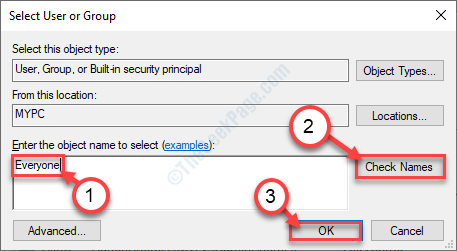
5. Kliknij "Stosować„Aby to uratować.
6. Jeśli istnieje monit dotyczący zmiany własności, po prostu kliknij „OK".
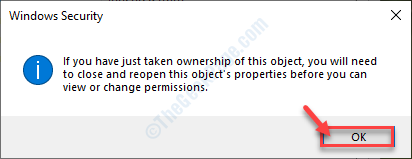
7. Nie zapomnij kliknąć „Stosować" I "OK".

Spróbuj ponownie uzyskać dostęp do pliku w systemie.
Napraw -2 przejmij własność folderu nadrzędnego
Istnieje szansa, że folder nadrzędny pliku nie ma odpowiedniego uprawnienia. Jakby uzyskać dostęp do pliku w Kino folder, który musisz miećPełna kontrola' Kino folder najpierw.
1. Znajdź folder zawierający problematyczną aplikację na komputerze.
2. Następnie, Kliknij prawym przyciskiem myszy na tym folderze i kliknij „Nieruchomości".

3. Kliknij na "Bezpieczeństwo”Tab.
4. Następnie kliknij „Zaawansowany".
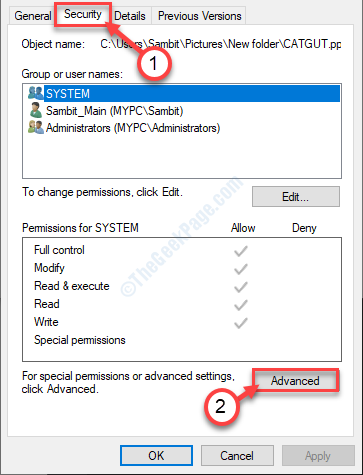
5. Kiedyś zaawansowana ochrona Pojawiają się ustawienia, kliknij „Zmiana„Opcja obok”Właściciel:'.
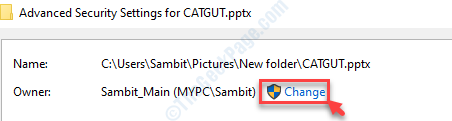
6. w Wybierz użytkownika lub grupy okno, kliknij „Zaawansowany… ".
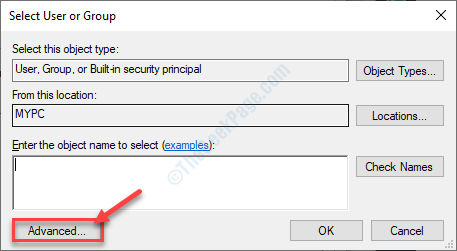
7. Następnie musisz kliknąć „Znajdź teraz".
8. Z listy grup lub użytkowników kliknij „Administratorzy".
9. Następnie kliknij „OK".
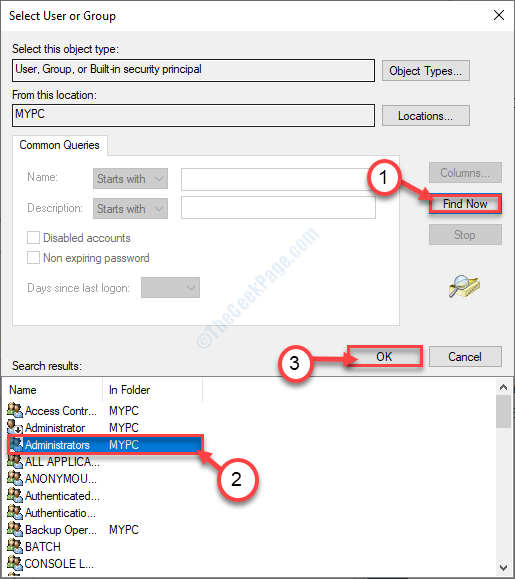
10. Ponownie kliknij „OK„Aby to uratować.
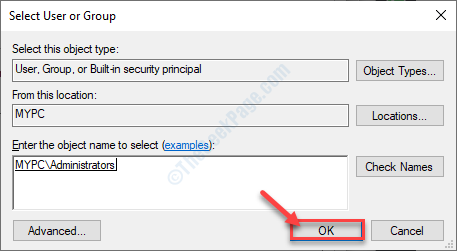
11. W następnym kroku musisz sprawdzać opcja "Zastąp właściciela w subkontainerach i obiektach".
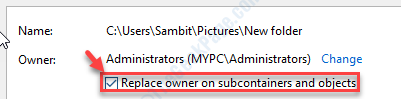
12. Wracanie do Zaawansowane ustawienia bezpieczeństwa, Kliknij "Stosować".
13. Na ekranie pojawi się wiadomość. Kliknij "OK".
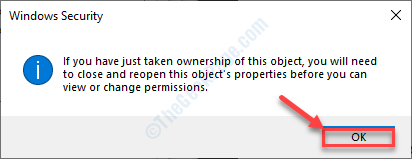
14. Kliknij "Stosować" I "OK".
zaawansowana ochrona Ustawienia zostaną zamknięte.
15. Ponownie kliknij „Zaawansowany„Opcja w Nieruchomości okno.
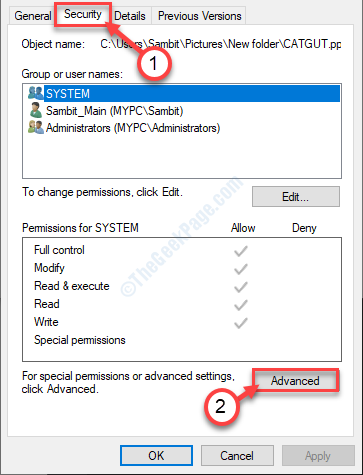
16. Teraz sprawdź, czy 'SYSTEM' I 'Administratorzy„Sekcja jest zaciągnięta do”Wpisy uprawnień:' opcja.
17. Sprawdź, czy obie grupy mająPełny kontrola„folderu czy nie.
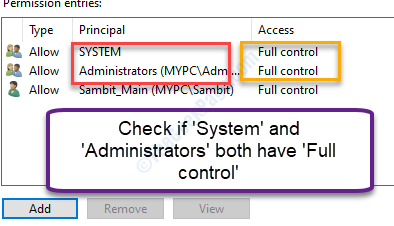
[[[
NOTATKA-
W każdym razie, jeśli zauważysz, że którykolwiek zAdministratorzy' Lub 'SYSTEM„jest nieobecny na liście, musisz ręcznie dodać nieobecne.
Tutaj szczegółowo opisaliśmy, jak uwzględnić nową grupę z nowym wpisem uprawnień.
1. Na początku kliknij „Dodać" w zaawansowana ochrona Okno Ustawienia.
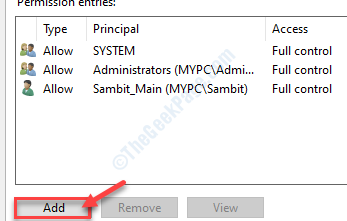
2. Następnie kliknij „Wybierz głównego".
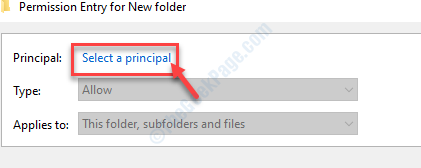
3. Jak Wybierz użytkownika lub grupę pojawia się, kliknij „Zaawansowany".
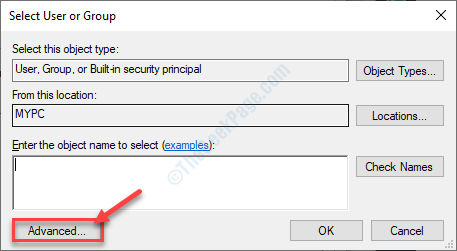
4. Następnie musisz kliknąć „Znajdź teraz".
5. Z listy grup użytkowników wybierz „Administratorzy".
6. Aby wybrać parametr, kliknij „OK".
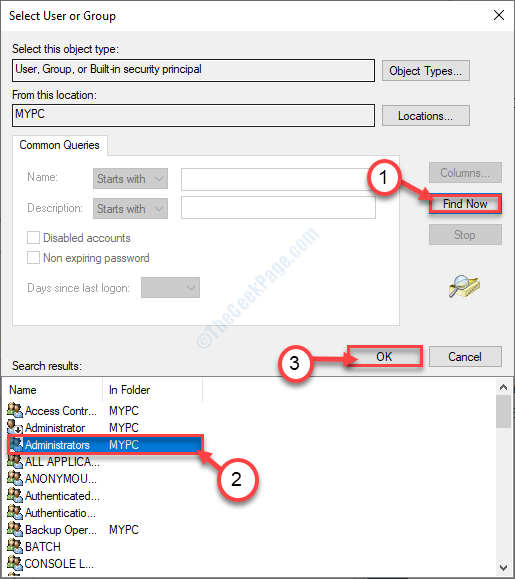
7. Następnie kliknij „OK".
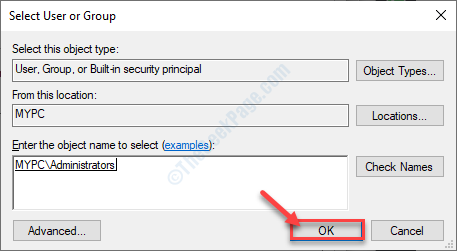
8. Wrócisz ponownie do Wpis uprawnienia okno.
9. Tuż pod 'Podstawowe uprawnienia' opcja, sprawdzać ''Pełna kontrola'.
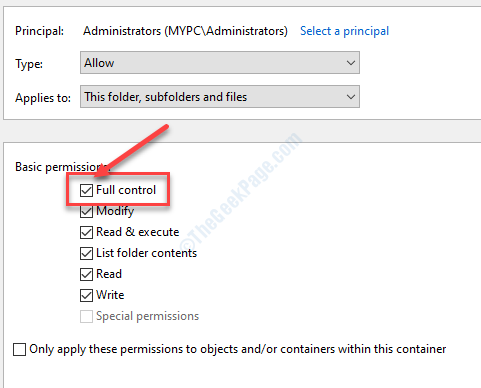
10. Następnie kliknij „OK„Aby to uratować.
W ten sposób musisz dodać zarównoSYSTEM„I”Administratorzy„parametr i podaj je”Pełna kontrola'.
]
Jak tylko klikniesz toOK', wrócisz do zaawansowana ochrona Ustawienia.
18. Sprawdź opcję „Zastąp wszystkie wpisy do uprawnień dla dzieci dziedzicznymi wpisami uprawnień z tego obiektu".
19. Na koniec kliknij „Stosować”A potem„OK".
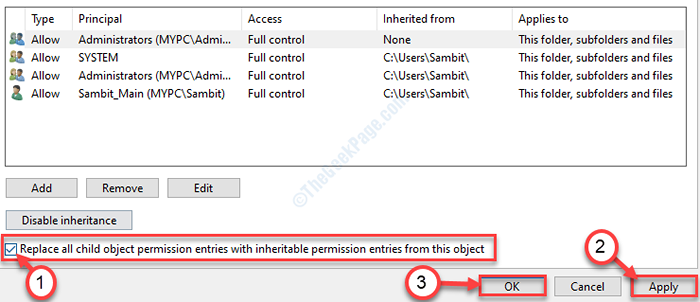
20. Pozostało tylko kliknięcie „Stosować" I "OK".
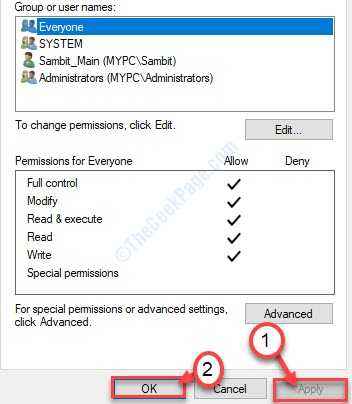
Spróbuj ponownie uzyskać dostęp do pliku.
Napraw 3 - Sprawdź autentyczność lokalizacji pliku
Jeśli próbujesz uzyskać dostęp do skrótu połączonego z nierealnym (szczególnie jeśli oryginalny plik jest przeniesiony), możesz stawić czoła temu problemowi.
1. Kliknij prawym przyciskiem myszy plik.
2. Kliknij na "Nieruchomości".
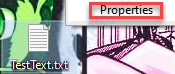
3. Potem idź do „Ogólny" Sekcja.
4. Wybierz "Lokalizacja:”Pliku.
5. Kliknij prawym przyciskiem myszy wybraną lokalizację i kliknij „Kopiuj".
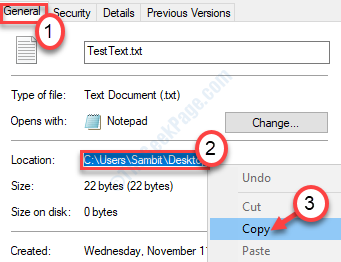
6. wciśnij Klucz z systemem Windows+E.
7. Gdy pojawi się eksplorator pliku, umieść kursor na pasku adresu i naciśnijCtrl+v„Klucze razem.
8. Naciskać Wchodzić Aby bezpośrednio otworzyć lokalizację pliku.
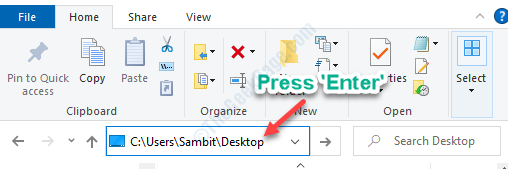
To otworzy lokalizację pliku.
Spróbuj ponownie uzyskać dostęp do pliku.
Napraw 4 - Odblokuj plik
Niektóre pliki (głównie oficjalne dokumenty, takie jak arkusze kalkulacyjne Excel, prezentacje PowerPoint itp.) Mogą być blokowane ze względów bezpieczeństwa. Możesz łatwo odblokować plik.
1. Znajdź lokalizację pliku.
2.Kliknij plik prawym przyciskiem myszy, a następnie kliknij „Nieruchomości".
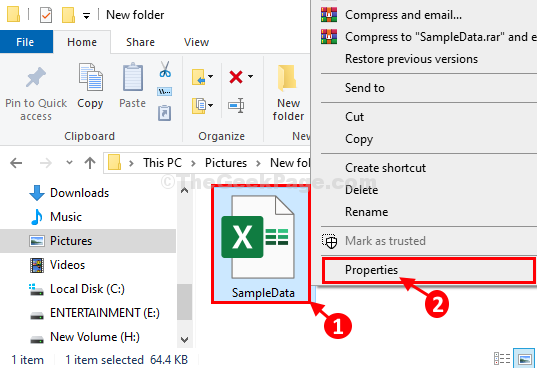
3. Na początku musisz iść do „Ogólny”Tab.
4. Teraz, sprawdzać opcja "Odblokować".
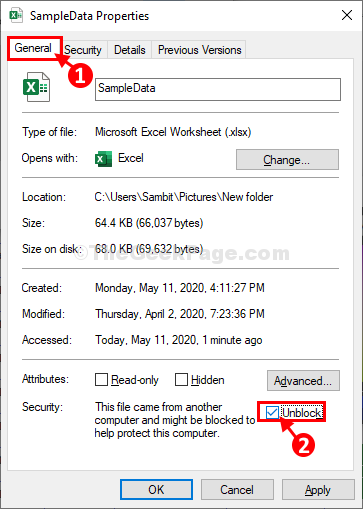
5. Następnie kliknij „Stosować”, A następnie kliknij„OK". Zmiany zostaną zapisane.

Ponieważ plik jest odblokowany, będziesz mógł do niego uzyskać dostęp.
Napraw 5 - przebuduj skrót
Czasami starsze skróty nie działają dobrze z systemem.
1. Idź na komputery stacjonarne.
2. Kliknij prawym przyciskiem myszy na komputer i kliknij „Nowy>”I kliknij„Skrót".

3. Następnie kliknij „Przeglądać”I przejdź do lokalizacji pliku.
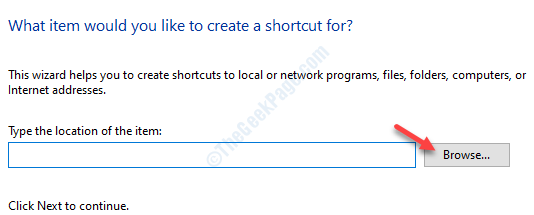
4. Przejdź do lokalizacji pliku/folderu. Wybierz go i kliknij „OK".
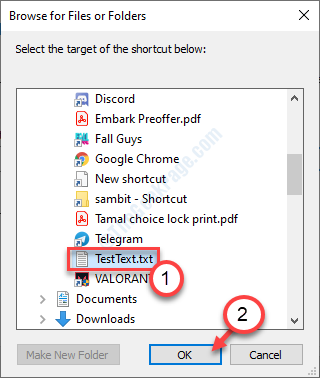
5. Następnie kliknij „Następny".
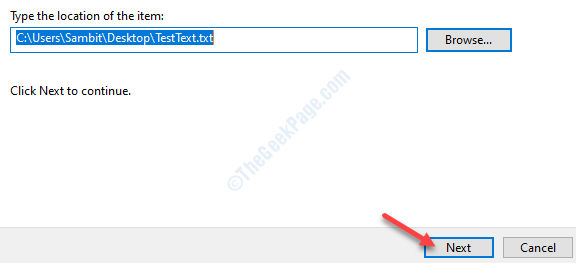
6. Podaj każdą nazwę tym nowym skrócie.
7. Kliknij "Skończyć„Aby zakończyć tworzenie skrótu na komputerze.
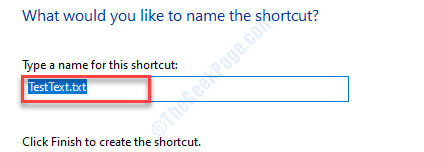
Spróbuj uzyskać dostęp do pliku z tego nowego skrótu pulpitu.
Napraw 6 - Wyłącz startupy
1. Otworzyć Menadżer zadań, naciskać Ctrl+Shift+Enter razem. W Menadżer zadań, idź do „Uruchomienie”Tab.
2. Teraz, Kliknij prawym przyciskiem myszy na dowolnym niepotrzebnym elemencie uruchamiania, a następnie kliknij „Wyłączyć„Aby to wyłączyć.
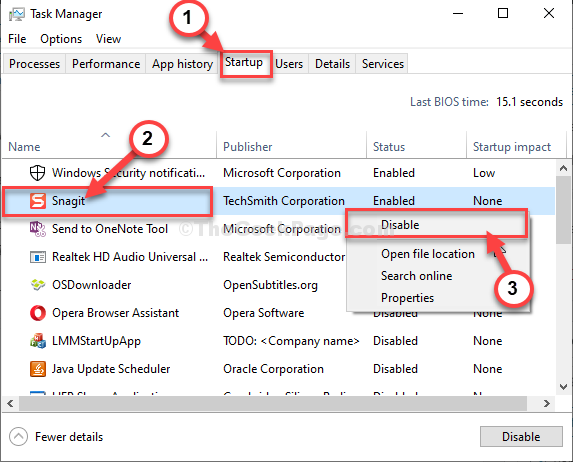
Teraz powtórz ten sam wysiłek dla wszelkich niepotrzebnych elementów startupu w Menadżer zadań okno.
Napraw 7 - Odszyfrowaj plik przed dostępem
Niektóre pliki mogą przyjść do twojego komputera w zaszyfrowanym formacie. Przed użyciem musisz odszyfrować plik zaszyfrowany.
1. Po prostu kliknij plik prawym przyciskiem myszy i kliknij „Nieruchomości".

2. Odwiedzić "Ogólny”Sekcja zakładki.
3. Kliknij "Zaawansowany… ".
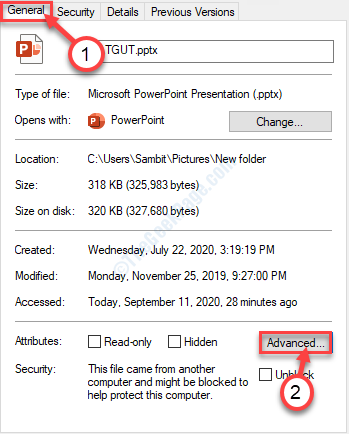
4. Kiedyś Zaawansowane atrybuty okno, Odkreśnij „„Szyfrowanie zawartości w celu zabezpieczenia danych„Pudełko do odszyfrowania.*
5. Następnie kliknij „OK".
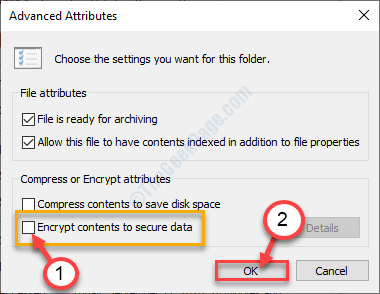
*NOTATKA-
Na wypadek, gdySzyfrowanie zawartości w celu zabezpieczenia danych„jest sprawdzany, ale nie możesz go odznaczyć (oznacza, że nie możesz go odszyfrować), poproś oryginalnego właściciela pliku o udostępnienie certyfikatu szyfrowania powiązanego z plik. Po zainstalowaniu rzeczywistych certyfikatów szyfrowania plik będzie dostępny.
- « Jak naprawić kartę zarządzania energią w systemie Windows 10 /11
- Jak naprawić kod błędu Spotify 4 w systemie Windows 10 »

