Jak naprawić drukarkę, jest w kwestii stanu błędu
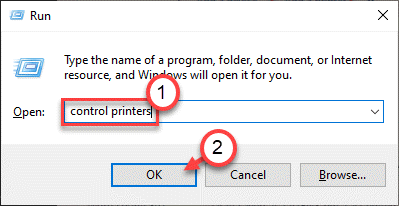
- 4193
- 1028
- Maurycy Napierała
Czy drukarka podłączona do systemu pokazuje, że komunikat o błędzie „drukarka jest w stanie błędu”? Czy zdarza się to za każdym razem, gdy próbujesz wysłać swoje pliki do drukarki? Ten artykuł jest kompleksowym przewodnikiem, jak naprawić Pritner, jest w stanie błędu. Po prostu zakłócić te poprawki na komputerze, aby łatwo rozwiązać problem.
Obejścia -
1. Sprawdź kabel połączeń z drukarką i gniazdo zasilania. Przetestuj to ponownie.
2. Jeśli drukarka jest podłączona do komputera za pomocą Wi -Fi, spróbuj ponownie uruchomić Wi -Fi i ponownie się z nią ponownie połączyć.
Spis treści
- Napraw 1 - Upewnij się, że drukarka jest w trybie online
- FIX 2 - Włącz Legacy Plug and Play Detekcja
- Fix 3 - Rozpocznij zatrzymaj szpula
- Napraw 4 - Uruchom narzędzie do rozwiązywania problemów z drukarką
- Napraw 5 - Wyjmij drukarkę
- Napraw 6 - Ustaw usługę Spooler na autotmatic
Napraw 1 - Upewnij się, że drukarka jest w trybie online
Musisz wiedzieć, czy drukarka jest rzeczywiście online, czy nie.
1. Po pierwsze, po prostu kliknij prawym przyciskiem myszy Klucz z systemem Windows i kliknij „Uruchomić".
2. Typ "Kontrola drukarek”I uderzył Wchodzić.
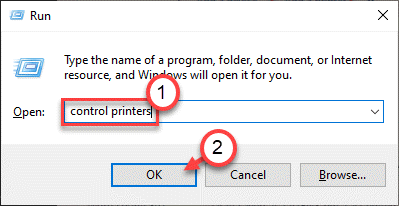
3. Tutaj zobaczysz całe urządzenie drukarki.
4. Wybierz drukarkę, którą chcesz sprawdzić. Następnie sprawdź „Status”Drukarki na pasku stanu panelu sterowania. Pokaże status pritera jako 'Offline'.
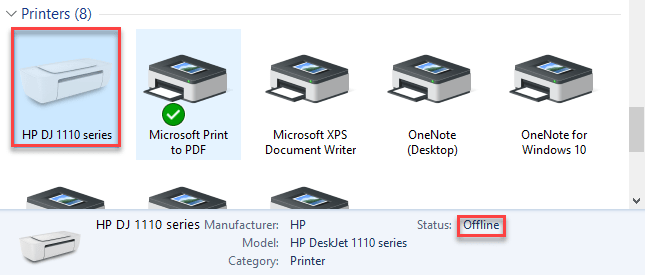
5. Teraz kliknij prawym przyciskiem myszy drukarkę i kliknij „Skorzystaj z Pritner online„Aby go użyć.
Gdy drukarka będzie w trybie online, pokaże „Gotowy”W pasku stanu.
Zamknij okno panelu sterowania. Spróbuj coś wydrukować.
Powinno to zatrzymać komunikat stanu błędu dla drukarki.
FIX 2 - Włącz Legacy Plug and Play Detekcja
Musisz skonfigurować ustawienia wykrywania wtyczki i odtwarzania w trybie „starszym”.
1. Przede wszystkim kliknij prawym przyciskiem myszy ikonę Windows i kliknij „Menadżer urządzeń".
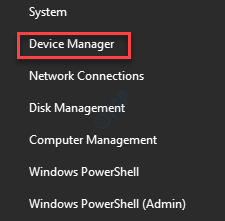
2. Po otwarciu menedżera urządzeń kliknij prawym przyciskiem myszy „Porty (com & lpt)”I kliknij„Nieruchomości".
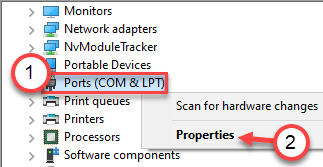
3. Idź do „Ustawienia portu”Tab*.
4. Tutaj, Kliknij na przycisku opcji obok opcji „Użyj każdego przerwania przypisanego do portu”Ustawienia.
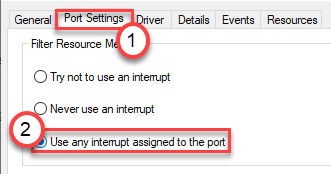
5. Następnie zaznacz opcję „Włącz Legacy Plug Wykrywanie odtwarzania”Ustawienia.
6. Na koniec kliknij „OK„Aby zapisać ustawienia.
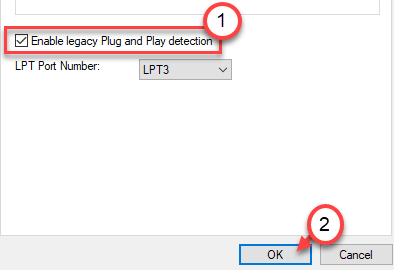
[[[
NOTATKA -
Po otwarciu ekranu właściwości, jeśli zobaczysz, że nie ma karty „Ustawienia portu”, zrób to -
1. Po prostu poszerz „Porty (com & lpt)".
2. Następnie kliknij prawym przyciskiem myszy „Port drukarki”I kliknij„Właściwości".
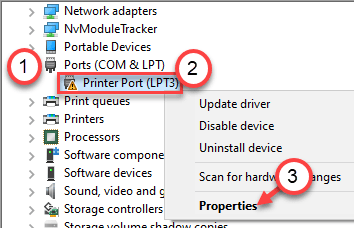
Tutaj znajdziesz sekcję „Ustawienia portu”.
]
Następnie zamknij ekran menedżera urządzeń i uruchom ponownie Twój komputer. Po restarowaniu spróbuj coś wydrukować i sprawdź, czy jest nadal pokazuje komunikat stanu błędu.
Fix 3 - Rozpocznij zatrzymaj szpula
Rozpocznij odcinek szpole na komputerze, aby rozwiązać ten problem.
1. Typ "CMD”W polu wyszukiwania.
2. Następnie po prostu kliknij prawym przyciskiem myszy „Wiersz polecenia”I kliknij„Uruchom jako administrator".
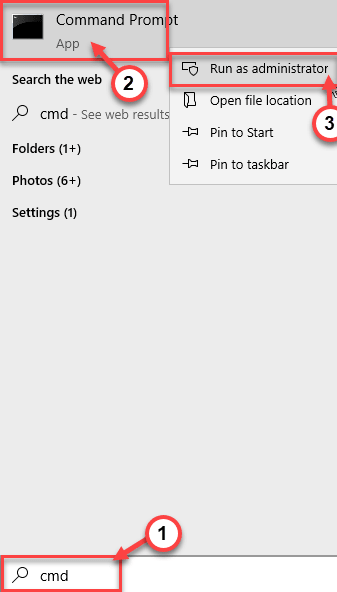
3. Gdy pojawi się wiersz polecenia, wpisz te dwa polecenia i naciśnij Wchodzić.
SPOOLER NET STOP NET START SPOOLER
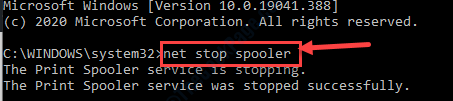
Zamknij okno wiersza polecenia. Następnie spróbuj coś wydrukować i sprawdź, czy to działa.
Napraw 4 - Uruchom narzędzie do rozwiązywania problemów z drukarką
1. wciśnij Okna przycisk i 'S„Klucz i napisz„Rozwiązywanie problemów".
2. Potem uderzWchodzić'.
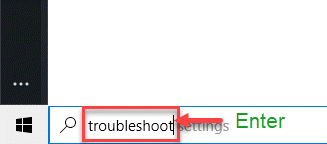
3. Następnie przewiń w dół i kliknij „Dodatni narzędzia do rozwiązywania problemów".
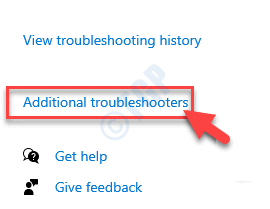
4. Teraz kliknij „Drukarka„Aby uruchomić ten rozwiązywanie problemów.
5. Po tym, jak go wyświetlił, po prostu kliknij „Uruchom narzędzie do rozwiązywania problemów".
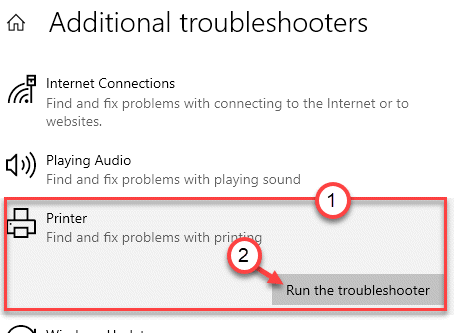
6. Tutaj możesz kliknąć „Zaawansowany" opcja.
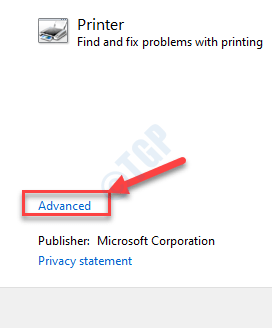
5. Tylko, sprawdzać pudełko "Automatycznie stosuj naprawy".
6. Aby przejść do następnego kroku, kliknij „Następny".
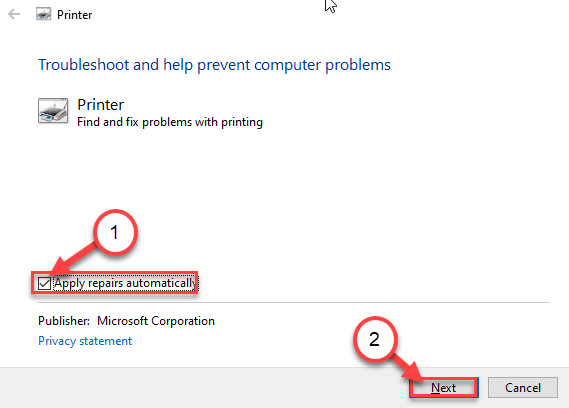
7. Tutaj zauważysz listę drukarek. Wybierz swoją drukarkę.
8. Następnie ponownie kliknij „Następny".
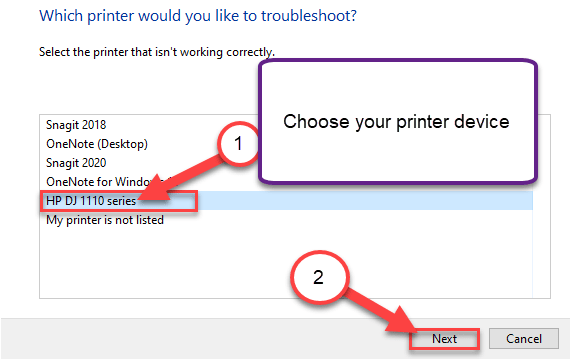
9. Następnie kliknij „Zastosuj tę poprawkę".
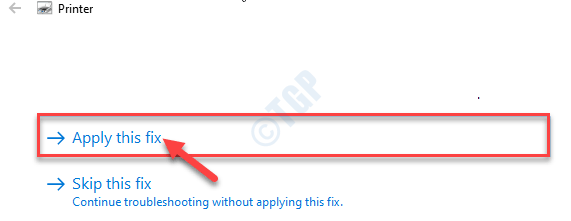
Po rozwiązywaniu problemów z drukarką zamknij go.
Sprawdź, czy to naprawi twoje problemy. Spróbuj wydrukować wszystko i sprawdź to.
Napraw 5 - Wyjmij drukarkę
Możesz usunąć drukarkę z komputera, aby rozwiązać problem.
Początkowo odłącz kabel drukarki od drukarki.
2. Następnie naciśnij Klucz Windows+R Wystrzelić Uruchomić,
3. Typ "Kontrola drukarek”I uderzył Wchodzić.
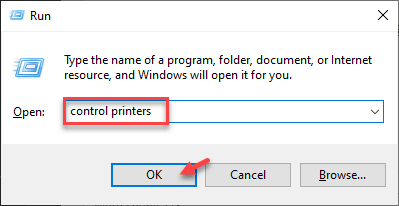
Urządzenie i drukarki okno zostanie otwarte.
4. Następnie na liście drukarek, Kliknij prawym przyciskiem myszy Na problematycznej drukarce kliknij „Odłącz urządzenie".
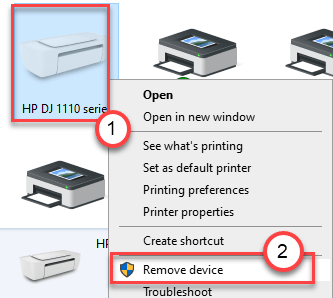
5. Teraz kliknij „Tak„Aby potwierdzić usunięcie urządzenia.
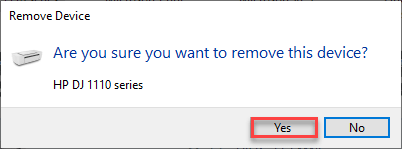
To usunie urządzenie z komputera.
6. Po tym. wciśnij Klucz Windows+R klucze razem.
7. Zanotować "devmgmt.MSC”W terminalu Run i kliknij„OK".
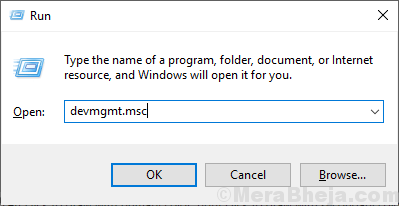
8. Kiedyś Menadżer urządzeń okno otwiera się, rozwinąć „Kolejka drukowania" Sekcja.
9. Po tym, Kliknij prawym przyciskiem myszy na drukarce i kliknij „Urządzenie odinstalowane".
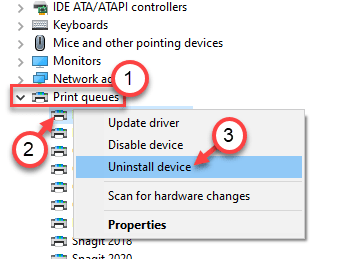
10. Ponownie kliknij „Odinstalowanie„Aby potwierdzić proces odinstalowania.
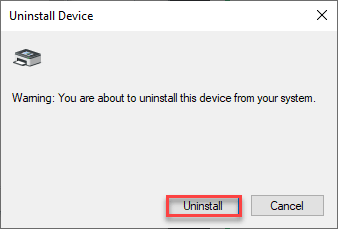
Następnie zamknij okno Menedżera urządzeń.
Po potwierdzeniu usunięcia drukarki zamknij ekran panelu sterowania.
Teraz tylko uruchom ponownie Twój komputer raz. W miarę uruchamiania komputera zainstaluje domyślny sterownik drukarki dla komputera.
Jeśli nadal nie instaluje sterownika.
Napraw 6 - Ustaw usługę Spooler na autotmatic
Musisz ustawić usługę Spooler na automatyczne ustawienia.
1. Przede wszystkim napisz „Usługi”W polu wyszukiwania.
2. Następnie po prostu naciśnij Wchodzić Klucz raz, aby uzyskać dostęp do narzędzia usług.
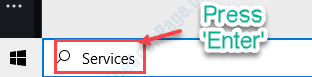
3. Zobaczysz wszystkie usługi na swoim komputerze.
4. Przewiń w dół, a następnie podwójne kliknięcie na "Drukuj szpulę„Usługa, gdy ją zauważyłeś.
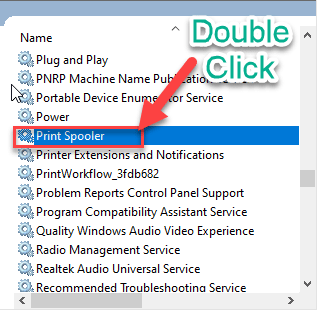
5. Po prostu skonfiguruj „Typ uruchamiania:” do „Automatyczny" ustawienie.
6. Tutaj kliknij „Początek„Aby rozpocząć usługę.
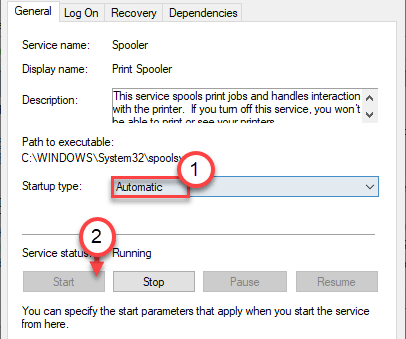
7. W końcu zapisz wszystko, klikając „Stosować" I "OK".
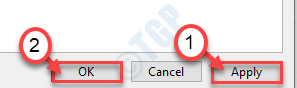
Zamknij ekran usług. Spróbuj wydrukować coś i sprawdź dalej.
Twój problem należy rozwiązać.
- « Kod błędu aktualizacji systemu Windows 80244019 w poprawce Windows 10
- Jak naprawić klawiaturę Razer to problem z oświetleniem »

