Kod błędu aktualizacji systemu Windows 80244019 w poprawce Windows 10
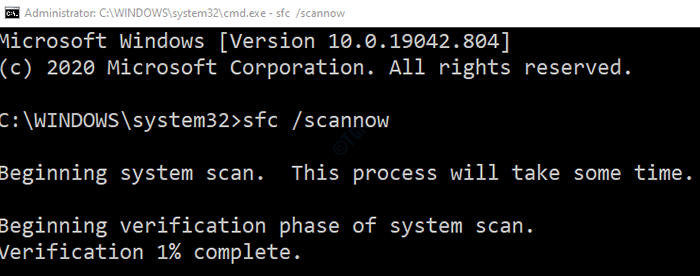
- 4898
- 129
- Laura Zygmunt
Uważa się to za dobrą praktyką do regularnej aktualizacji systemu operacyjnego systemu Windows. Ponieważ większość czasu, utrzymanie systemu Windows rozwiązuje wiele problemów w systemie. Aktualizacje systemu Windows zawierają łatki bezpieczeństwa, aktualizacje funkcji, poprawki błędów, optymalizacje funkcji i wydajności. Gdy wystąpi błąd w aktualizacji systemu Windows, te aktualizacje nie zostaną zainstalowane w systemie. Kiedy próbujesz zaktualizować system, zobaczysz błąd, jak pokazano poniżej
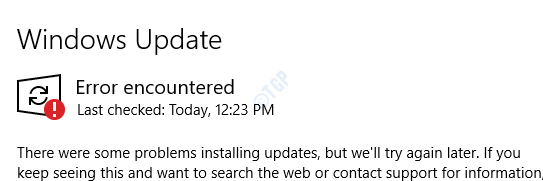
Chociaż nie ma konkretnego powodu, który wywołuje ten problem. Użytkownicy zgłosili, że problem jest widoczny głównie, kiedy:
- Pliki systemowe są uszkodzone
- Jest problem z usługą Windows Update, bity
- Istnieje inny program, który zakłóca pobieranie aktualizacji systemu Windows
- System nie był aktualizowany przez długi czas, z powodu braku niektórych plików MIME
- Nieprawidłowe lub skorumpowane klucze rejestru w systemie
Jeśli napotkałeś podobny problem z Windows Update, nie ma się czym martwić. W tym artykule omówimy niektóre poprawki, które pomogą rozwiązać problem z błędem aktualizacji systemu Windows. W szczególności ten z kodem błędu 80244019. Określone poprawki mogą równie dobrze pomóc w innych kodach błędów.
Spis treści
- Napraw 1: Uruchom skanowanie SFC w celu naprawy uszkodzonych plików systemowych
- Poprawka 2: Uruchom polecenia Dism w celu naprawy uszkodzonych plików systemowych
- Poprawka 3: Uruchom ponownie niektóre usługi
- Fix 4: Włącz DEP (zapobieganie wykonaniu danych)
- Napraw 5: Uruchom narzędzie do rozwiązywania problemów dla Windows Update
- Napraw 6: Zmień opcję aktualizacji
- Napraw 7: Zainstaluj nieudaną aktualizację ręcznie
Napraw 1: Uruchom skanowanie SFC w celu naprawy uszkodzonych plików systemowych
Krok 1: Naciśnięcie skrótu Windows+r Z klawiatury razem otwórz okno dialogowe Uruchom.
Krok 2: Typ CMD i naciśnij Ctrl+Shift+Enter Aby otworzyć wiersz polecenia z prawami administratora
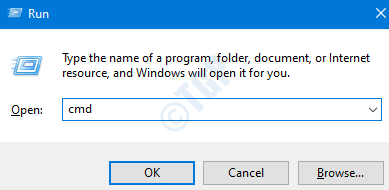
Krok 3: W montorze UAC, który otwiera się z prośbą o uprawnienia, po prostu kliknij Tak
Krok 4: W oknie wierszu polecenia, które otwiera się, wystarczy wpisać poniższe polecenie i naciśnij Enter
SFC /Scannow
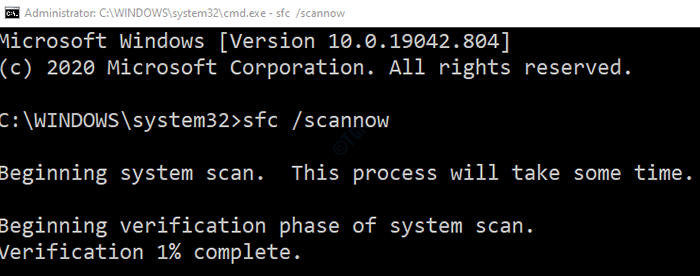
Po zakończeniu skanowania uszkodzone pliki zostaną naprawione. Teraz sprawdź, czy system Windows aktualizuje bez żadnego błędu. Jeśli nie, wypróbuj następną poprawkę.
Poprawka 2: Uruchom polecenia Dism w celu naprawy uszkodzonych plików systemowych
Krok 1: Otwórz okno wiersza polecenia z prawami administracyjnymi (wykonaj kroki 1,2,3 od poprawki 1)
Krok 2: W oknie, które otwiera się wiersz polecenia, wprowadź następujące polecenia. Nie zapomnij ocisnąć Enter po każdym poleceniu.
Dis /Online /Cleanup-Imagage /ScanHealth Dism /Online /Cleanup-Image /Restorehealth
Uwaga: Te polecenia zajmie sporo czasu na zakończenie skanowania.
Krok 4: Po zakończeniu skanowania uruchom ponownie system.
Sprawdź, czy aktualizacja systemu Windows zaczyna działać zgodnie z oczekiwaniami. Jeśli nie, wypróbuj następną poprawkę.
Poprawka 3: Uruchom ponownie niektóre usługi
Krok 1: Okno dialogowe Otwórz Run (Windows+r)
Krok 2: Typ usługi.MSC i uderz OK
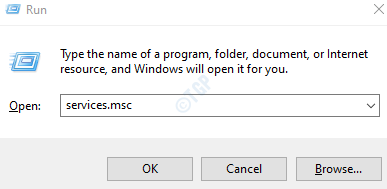
Krok 3: W oknie usług przewijaj w dół i zlokalizuj wymienioną usługę Aktualizacja systemu Windows i kliknij to.
Krok 4: Po lewej stronie kliknij Uruchom ponownie Serwis.
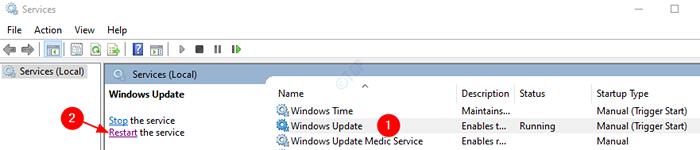
Krok 5: Po kliknięciu ponownego uruchomienia widać okno, jak pokazano poniżej
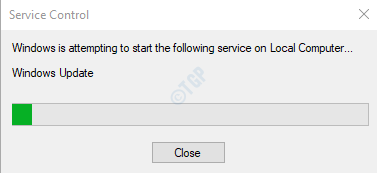
Krok 6: Po pomyślnym zamknięciu i ponownym uruchomieniu usługi spróbuj ponownie zaktualizować okna.
Krok 7: Teraz powtórz te same kroki dla wymienionej usługi Tło inteligentne Przenosić Serwis (bity)
Sprawdź, czy Windows jest aktualizowany. Jeśli to nie pomaga, wypróbuj następną poprawkę.
Fix 4: Włącz DEP (zapobieganie wykonaniu danych)
Jak omówiono powyżej, czasami inne programy działające w systemie przerywają aktualizację systemu Windows. Aby tego uniknąć, możemy włączyć DEP w systemie
Krok 1: przytrzymaj przyciski Win+r Aby otworzyć narzędzie do prowadzenia
Krok 2: Wprowadź polecenie Sysdm.Cpl i uderz Wchodzić klucz
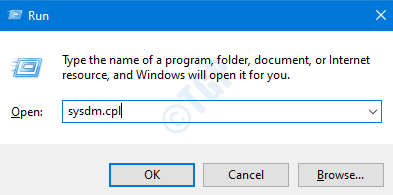
Krok 3: W oknie właściwości systemu przejdź do Zaawansowany patka.
Krok 4: Pod pod Wydajność sekcja, kliknij Ustawienia przycisk
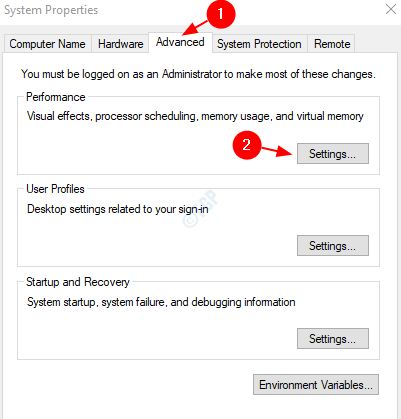
Krok 5: W oknie opcji wydajności kliknij Zapobieganie realizacji danych patka
Krok 6: zaznacz opcję Włącz DEP tylko dla niezbędnych programów i usług Windows.
Krok 7: Kliknij Stosować a następnie kliknij OK
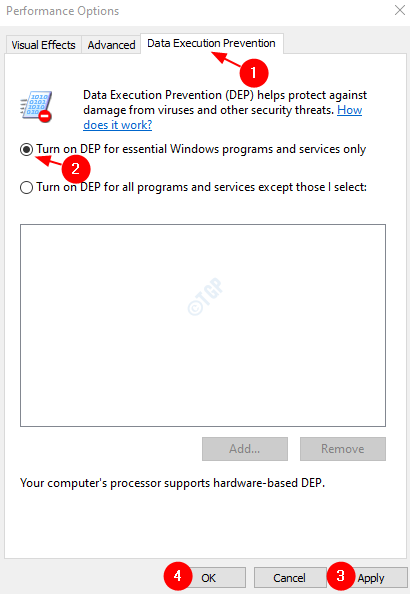
Krok 8: Uruchom ponownie system i sprawdź, czy Windows aktualizuje się bez żadnego błędu.
W przypadku, gdy błąd jest nadal widoczny, wypróbuj następną poprawkę.
Napraw 5: Uruchom narzędzie do rozwiązywania problemów dla Windows Update
Krok 1: Otwórz narzędzie Run Holding the Keys Okna I R razem
Krok 2: Wpisz polecenie Settings MS: Rozwiązywanie problemów i kliknij OK
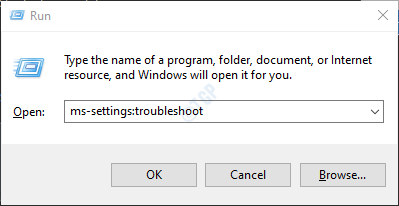
Krok 3: W ustawieniach-> Aktualizacja i zabezpieczenia -> Wyświetlone okno rozwiązywania problemów, kliknij Dodatni narzędzia do rozwiązywania problemów
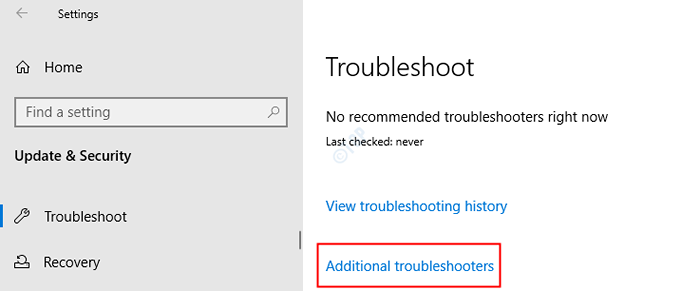
Krok 4: W pojawiającym się oknie, pod Wstań i uruchom sekcja, kliknij Aktualizacja systemu Windows
Krok 5: Kliknij Uruchom narzędzie do rozwiązywania problemów przycisk
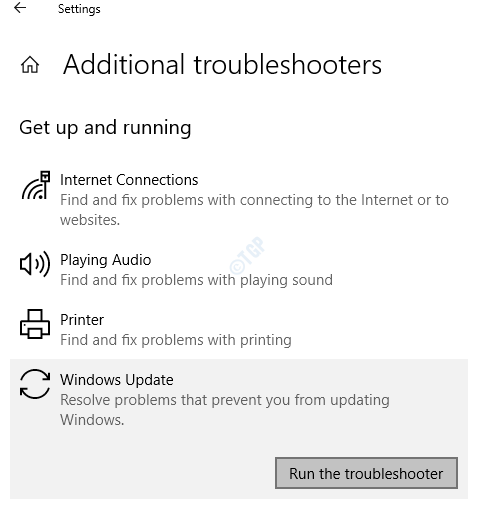
Krok 6: Możesz zauważyć, że rozwiązywanie problemów z aktualizacją okna zaczyna uruchamiać AD, wykrywa problemy
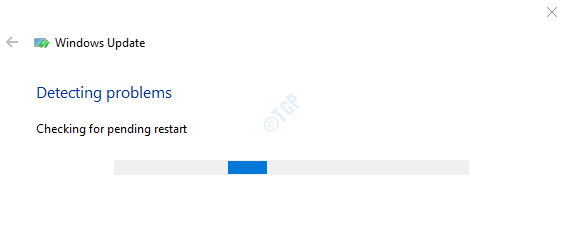
Krok 7: Teraz postępuj zgodnie z instrukcjami ekranowymi, aby rozwiązać problemy
Sprawdź, czy to pomaga, jeśli nie wypróbuj następnej poprawki.
Napraw 6: Zmień opcję aktualizacji
Gdy aktualizacja systemu Windows nie jest pomyślnie zainstalowana, możemy wyłączyć aktualizacje dla innych programów. Po zainstalowaniu aktualizacji możemy przywrócić opcję aktualizacji, aby odbierać aktualizacje dla innych programów. Aby to zrobić, wykonaj poniższe kroki
Krok 1: Otwórz narzędzie Uruchom, naciskając Windows+r Klucze
Krok 2: Wpisz polecenie MS-Settings: WindowsUpdate-Options i naciśnij OK przycisk
Krok 3: Otworzy się okno opcji zaawansowanych. Przełącz przycisk, aby Odkreśnij opcja Otrzymuj aktualizacje innych produktów Microsoft podczas aktualizacji systemu Windows
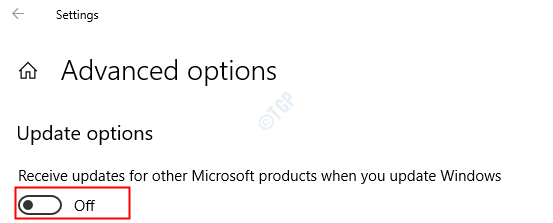
Uwaga: jeśli zobaczysz, że jest już niezaznaczony, przełącz przycisk do Sprawdzać opcja
Krok 4: Uruchom ponownie system
Teraz sprawdź, czy aktualizacja systemu Windows działa dobrze. Jeśli nie, wypróbuj następną poprawkę
Napraw 7: Zainstaluj nieudaną aktualizację ręcznie
Jeśli wszystkie powyższe poprawki się nie powiedzie, możesz zainstalować aktualizację ręcznie w systemie.Aby zainstalować nieudaną aktualizację, musimy najpierw zidentyfikować aktualizację, która się nie powiodła. Zrobić to,
Krok 1: Narzędzie otwórz uruchom przez naciskanie Klucz wygrany I R w tym samym czasie.
Krok 2: Typ MS-Settings: WindowsUpdate-History i naciśnij OK
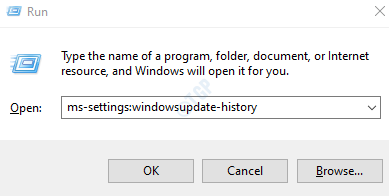
Krok 3: The Wyświetl historię aktualizacji Otwiera się okno.
Krok 4: Teraz otwórz wszystkie podsekcje (aktualizacje funkcji, aktualizacje jakości, aktualizacje sterowników, aktualizacje definicji itp.) I wyszukaj nieudane aktualizacje
Krok 5: Po znalezieniu kliknij aktualizację, jak pokazano poniżej
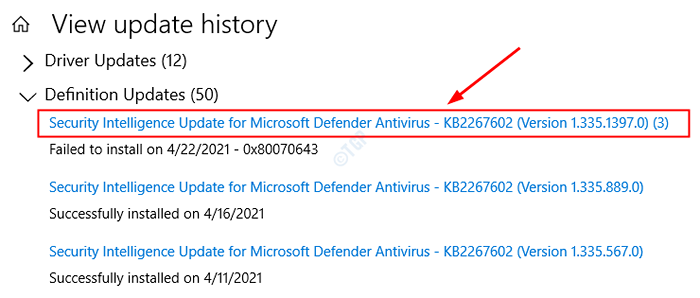
Krok 6: Po kliknięciu link, z którego możesz pobrać aktualizację, zostanie otwarte w przeglądarce.
Krok 7: Pobierz aktualizację i zainstaluj ją ręcznie w swoim systemie.
To wszystko
Mamy nadzieję, że ten artykuł był pouczający. Dziękuję za przeczytanie
Wyrzuć nam komentarz i daj nam znać, który z powyższych poprawek pomógł. Daj nam również znać, jeśli napotkasz problemy.
- « Wiedz, który jest głównym sterownikiem Bluetooth w menedżerze urządzeń w systemie Windows 10
- Jak naprawić drukarkę, jest w kwestii stanu błędu »

