Jak szybko naprawić drukarkę, wymaga szybkiego uwagi w systemie Windows 10
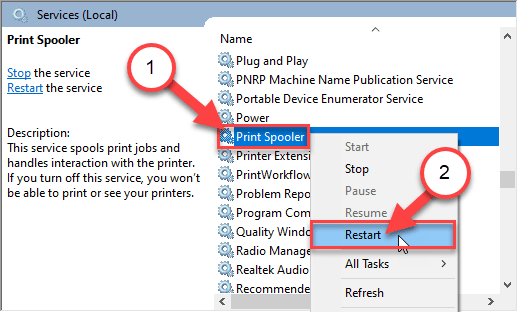
- 2908
- 83
- Maria Piwowarczyk
Drukarka rzadko pokazuje komunikat o błędzie „drukarka wymaga uwagi” na skanie systemowym. Problem ten może być spowodowany przez każdy problem z drukarką, którego nie można obsłużyć przez sam komputer. Musisz więc samodzielnie zadbać o rzeczy i ręcznie rozwiązać problem. Jeśli widzisz również ten komunikat o błędzie i zastanawiasz się nad idealnym dopasowaniem do Twojej obudowy, przejrzyj te poprawki.
Spis treści
- Poprawka 1 - Uruchom ponownie usługę szpuli drukowanej
- Napraw - 2 Sprawdź połączenia drukarki
- Napraw 3 - Dodaj drukarkę za pomocą adresu IP
- Napraw 4 - Usuń kolejkę drukarki
- Napraw 4 - Rozwiąż problemy z drukowaniem
Poprawka 1 - Uruchom ponownie usługę szpuli drukowanej
Spróbuj ponownie uruchomić usługę Spooler.
1. Na początku poszukaj „Usługi”Z pola wyszukiwania.
2. Następnie uderz Wchodzić Aby uzyskać dostęp do narzędzi usług.
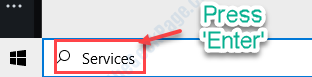
3. Teraz kliknij prawym przyciskiem myszy „Drukuj szpulę„Usługa i kliknij”Uruchom ponownie„Aby zrestartować usługę.
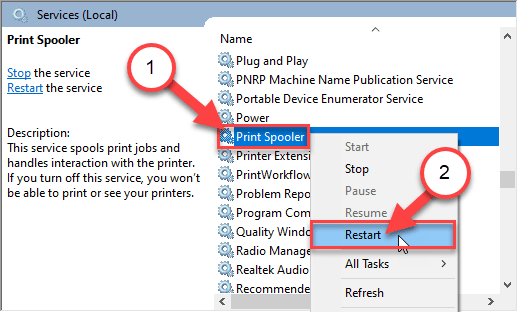
Po ponownym uruchomieniu usługi zamknij okno usług. Spróbuj ponownie wydrukować i sprawdź status problemu.
Napraw - 2 Sprawdź połączenia drukarki
Istnieje proces zwany „twardym resetem”, który rozwiązuje większość tych przypadków. Wykonaj następujące kroki -
Proces wyłączania-
1. Na początku obróć NA Twoja drukarka.
2. Po włączeniu drukarki po prostu wyjmij z niej naboje z atramentu.
3. Następnie zwróć się WYŁĄCZONY Twoja drukarka naciska na nią przełącznik zasilania.
4. Następnie odłącz kable drukarki z systemu.
4. Następny, zamknięcie Twój system.
5. Ostatecznie przełącz WYŁĄCZONY Router WiFi (jeśli podłączasz drukarkę z routerem).
Poczekaj minutę.
Proces uruchamiania-
7. Po wyczerpaniu minuty, przełącz NA drukarka.
8. Odłóż wkład z powrotem do drukarki.
9. Teraz nadszedł czas na zmianę NA Twój komputer.
10. Następnie skręć NA router Wi -Fi w celu ukończenia procesu.
Spróbuj wydrukować dowolny dokument za pomocą drukarki. Sprawdź, czy to rozwiązuje problem.
Napraw 3 - Dodaj drukarkę za pomocą adresu IP
Czasami adres IP lub sterownik, którego używa drukarka, może zostać uszkodzony i spowodować ten problem.
1. wciśnij Klucz z systemem Windows+E klucze razem.
2. Idź do „Sieć" po lewej stronie.
3. Następnie, podwójne kliknięcie na drukarce, aby uzyskać dostęp do interfejsu internetowego.
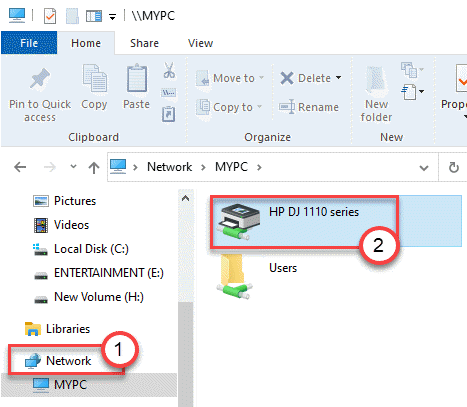
4. Po otwarciu interfejsu internetowego w przeglądarce internetowej przejdź do „Networking" Sekcja.
5. Sprawdź "adres IP„Dla drukarki. Zwróć to poprawnie*.
(Bierzemy przykład drukarki z adresem IP - 192.168.1.252)
Zamknij okno przeglądarki.
6. Kliknij prawym przyciskiem myszy ikonę Windows i kliknij „Uruchomić„Aby uzyskać do niego dostęp.
7. Następnie wpisz ten kod i naciśnij Wchodzić.
Kontrola drukarek
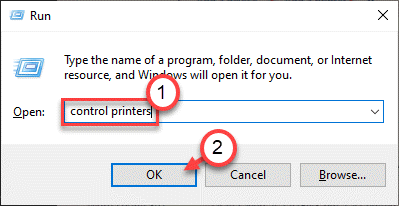
8. Następnie kliknij „Dodaj drukarkę„Aby ręcznie dodać urządzenie.
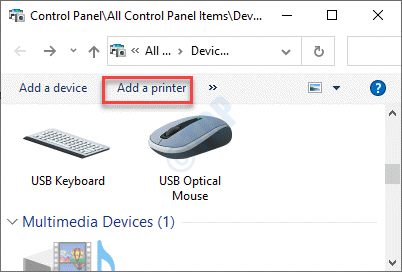
9. Windows zacznie wykrywać nową drukarkę.
10. Musisz kliknąć „Drukarka, którą chcę, nie jest wymieniona".
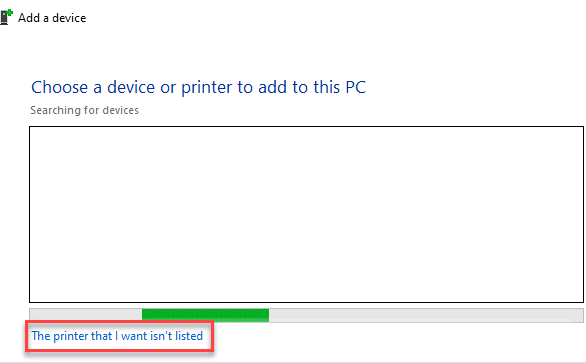
11. Następnie kliknij „Dodaj drukarkę za pomocą adresu TCP/IP lub nazwy hosta".
12. Na koniec kliknij „Następny„Aby dodać drukarkę.
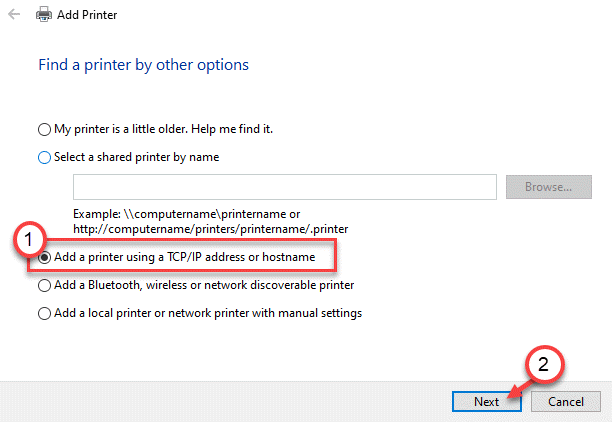
13. Teraz ustaw „Typ urządzenia:” Ustaw na „Automatyczne wykrywanie" ustawienie.
14. w Nazwa hosta lub adres IP Pole, umieść adres IP, który zauważyłeś wcześniej w interfejsie Web Drukarki.
Nazwa portu zostanie uzyskana automatycznie.
15. Następnie kliknij „Następny„Aby rozpocząć instalowanie drukarki.
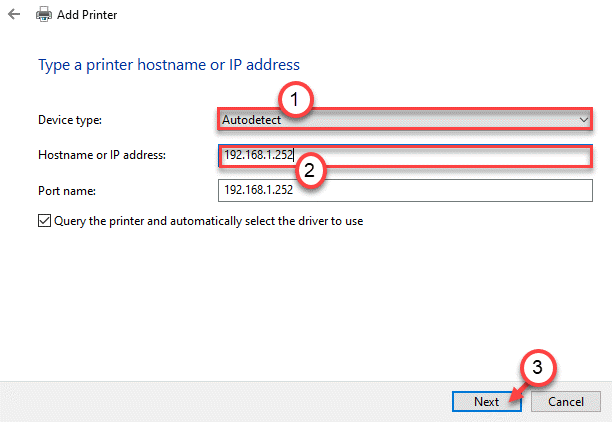
16. Gdy Windows wykryje drukarkę, sprawdzać „„Wymień bieżący dyskR ”pudełko.
17. Ponownie kliknij „Następny".
Następnie ustaw nazwę drukarki i zakończ proces instalacji.
*NOTATKA-
A. Jeśli masz drukarkę z panelem z ekranem dotykowym, możesz znaleźć adres IP w sekcji „Wireless” lub w obszarze sieciowym.
B. Jeśli nadal nie możesz zidentyfikować adresu IP, wyszukaj go na stronie producenta za pomocą numeru modelu swojej drukarki.
Po zainstalowaniu drukarki spróbuj wydrukować dokument, z którym miałeś trudności z drukowaniem.
Napraw 4 - Usuń kolejkę drukarki
Pliki, które są już w folderze szpuli, mogą spowodować ten problem.
1. Na początku poszukaj „Usługi”Z pola wyszukiwania.
2. Następnie uderz Wchodzić Aby uzyskać dostęp do narzędzi usług.
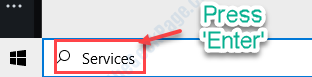
3. Po otwarciu, przewiń w dół na listę usług.
4. Kliknij dwukrotnie Drukuj szpulę„Usługa, gdy ją zauważyłeś.
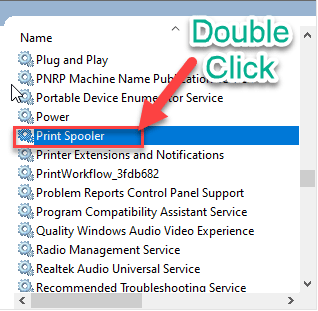
4. Po prostu skonfiguruj „Typ uruchamiania:” do „Automatyczny" ustawienie.
5. Następnie musisz kliknąć „Zatrzymywać się„Aby zatrzymać usługę.
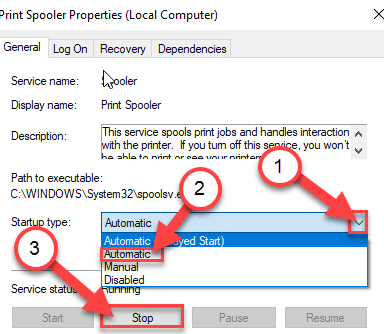
6. W końcu zapisz ustawienia, klikając „Stosować" I "OK".
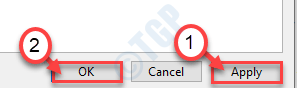
Teraz zminimalizuj Usługi pożytek.
7. Naciskać Klucz z systemem Windows+E otworzyć Uruchomić okno.
8. Następnie przejdź do tej lokalizacji 0n Eksplorator plików.
C: \ Windows \ System32 \ Spool \ Printers
9. Jeśli zobaczysz, że pojawił się monit, kliknij „Kontynuować".
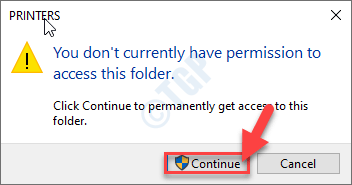
10. Kiedy Drukarki Folder otwiera się, wybierz wszystkie pliki i foldery.
11. Aby opróżnić folder, naciśnijUsuwać' klucz.
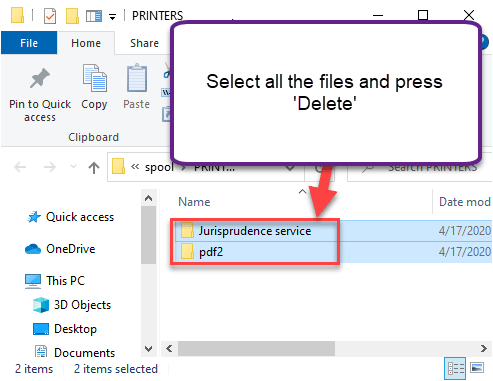
Zamknij Przeglądarka plików okno.
Zmaksymalizować ekran usług.
12. Wreszcie, Kliknij prawym przyciskiem myszy na "Drukuj szpulę„Usługa i kliknij”Początek„Wznowić usługę.
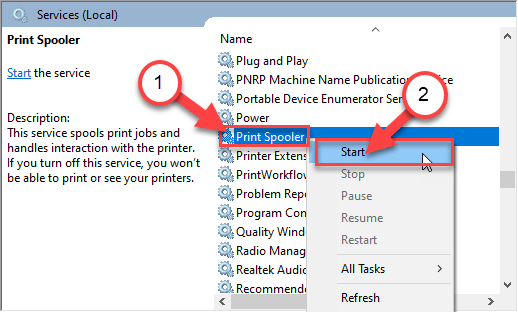
Po zakończeniu ich, spróbuj ponownie wydrukować dokument.
Napraw 4 - Rozwiąż problemy z drukowaniem
Jeśli wszystkie poprzednie metody nie rozwiązują problemu, wypróbuj rozwiązywanie problemów.
1. Naciśnij przycisk Windows i klawisz „S” i napisz „Rozwiązywanie problemów".
2. Potem uderzWchodzić'.
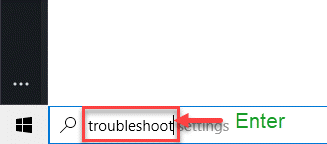
3. Następnie przewiń w dół i kliknij „Dodatni narzędzia do rozwiązywania problemów".
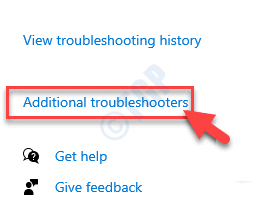
4. Kliknij na "Drukarka".
5. Następnie kliknij „Uruchom narzędzie do rozwiązywania problemów".
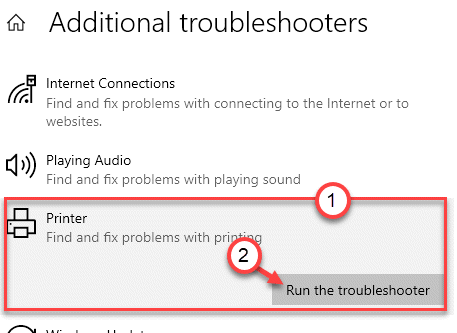
6. Następnie kliknij „Zaawansowany„Aby wyświetlić zaawansowane ustawienia diagnostyki drukarki.
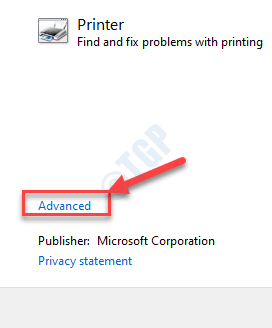
5. Po prostu zaznacz pole „Automatycznie stosuj naprawy".
6. Aby przejść do następnego kroku, kliknij „Następny".
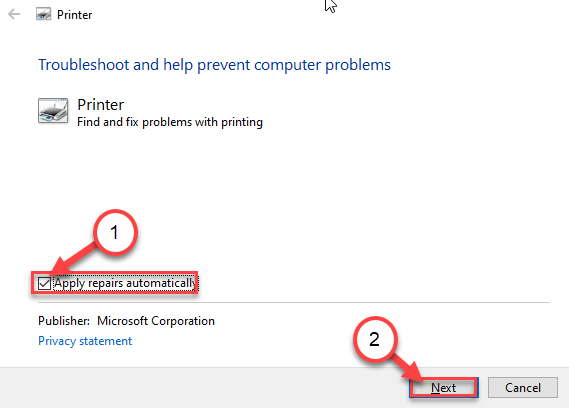
7. Następnie wybierz drukarkę z listy urządzeń.
8. Następnie ponownie kliknij „Następny".
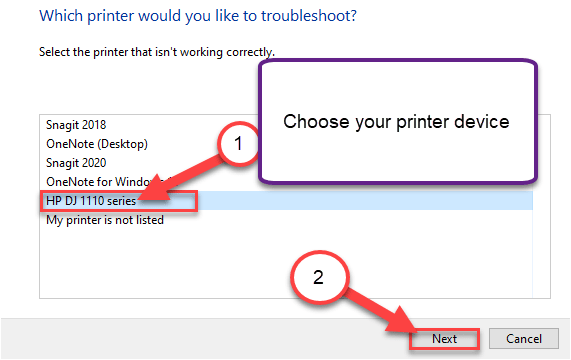
9. Następnie kliknij „Zastosuj tę poprawkę".
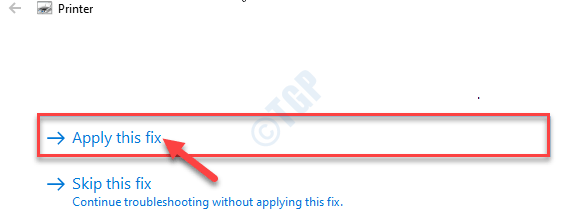
10. Aby zamknąć narzędzie do rozwiązywania problemów, kliknij „Zamknij narzędzie do rozwiązywania problemów".
To zidentyfikuje i rozwiązuje problem na twoim urządzeniu. Spróbuj wydrukować wszystko.
Twój problem zostanie rozwiązany.
- « Jak naprawić błąd kodu 28 - sterowniki tego urządzenia nie są instalowane
- Napraw błąd Chrome 138 ERL_NETWORK_ACCESS_DENIED w systemie Windows 10/11 »

