Napraw błąd Chrome 138 ERL_NETWORK_ACCESS_DENIED w systemie Windows 10/11
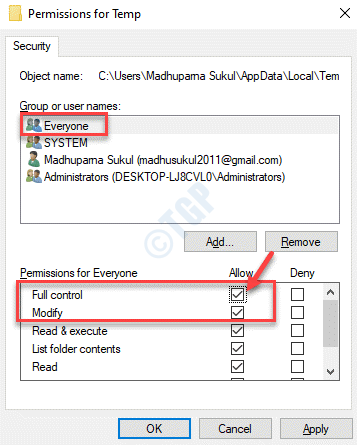
- 1747
- 522
- Igor Madej
Podczas surfowania po Internecie, jeśli natkniesz się na błąd ”Er_network_access_dened”I Twój dostęp do Internetu jest zablokowany, może to być zwykle dlatego, że aplikacja lub oprogramowanie blokowało połączenie. Chociaż możesz sprawdzić aplikację, która może powodować ten problem, błąd może również wystąpić, gdy zapora lub oprogramowanie antywirusowe z trzeciej strony blokuje stronę internetową. Błąd jest powiązany głównie z Google Chrome, jednak możesz to doświadczyć z innymi przeglądarkami. Dobra wiadomość jest taka, że błąd „Er_network_access_dened”Na komputerze z systemem Windows 10 można naprawić. Zobaczmy, jak.
Notatka: - Jeśli masz jakiekolwiek wirusa na zewnątrz, takie jak McAffee itp. Na komputerze spróbuj je wyłączyć i spróbuj ponownie.
Spis treści
- Metoda 1: Usuń profil przeglądarki Google Chrome
- Metoda 2: Dokonaj zmian w ustawieniach zapory
- Metoda 3: Wyłącz usługi zapory
- Metoda 4: Edytuj ustawienia LAN
- Metoda 5: Dodaj serwery DNS ręcznie
- Metoda 6: Wyczyść historię przeglądarki lub przeglądarkę resetowania
- Metoda 7: Tymczasowo wyłącz przeciwwirus
- Metoda 8: Tymczasowo wyłącz zaporę Windows Defender
- Metoda 9: Usuń i ponownie dodaj Google Chrome w zaporze systemu Windows
- Metoda 10: Zresetuj ustawienia Internetu
- Metoda 11: Wyłącz rozszerzenia trzeciej strony
Metoda 1: Usuń profil przeglądarki Google Chrome
Przede wszystkim otwarta przeglądarka Chrome.
Krok 1: wciśnij Win + r Klucz skrót na klawiaturze, aby otworzyć Uruchom polecenie okno.
Krok 2: Teraz skopiuj i wklej poniższe polecenie w Uruchom polecenie Wyszukaj pole i uderzyć Wchodzić:
%LocalAppData%\ Google \ Chrome \ Data użytkownika \
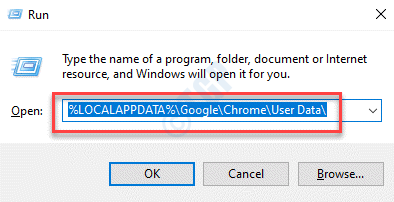
Krok 3: To otworzy Chrome's Dane użytkownika folder w Przeglądarka plików.
Teraz wybierz Domyślny folder i uderz Usuwać.
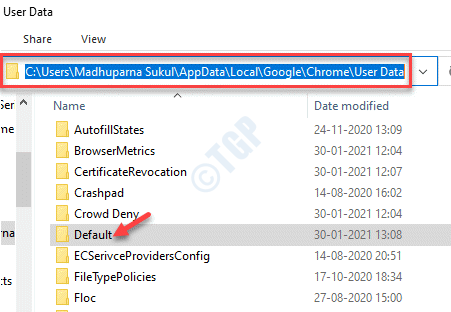
Teraz zacznij Chrome ponownie i spróbuj ponownie.
Metoda 2: Dokonaj zmian w ustawieniach zapory
Krok 1: Kliknij prawym przyciskiem myszy Początek menu i wybierz Uruchomić otworzyć Uruchom polecenie.

Krok 2: w Uruchom polecenie Pole wyszukiwania, wpisz Zapora.Cpl i uderz Wchodzić otworzyć Firewall obrońcy systemu Windows okno Panel sterowania.
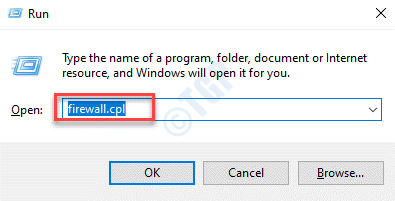
Krok 3: w Firewall obrońcy systemu Windows okno, po lewej stronie panelu, wybierz Zmień ustawienia powiadomień.
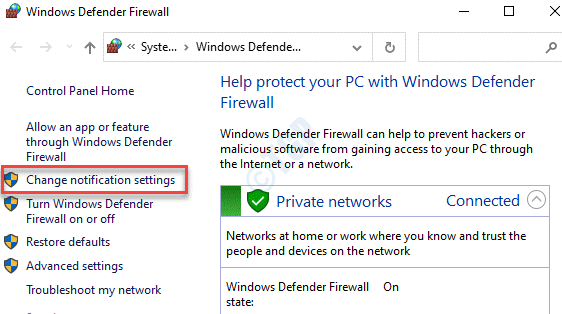
Krok 4: w Dostosuj ustawienia okno, przejdź do Prywatne ustawienia sieciowe sekcja i odznacz pole obok Zablokować wszystkie przychodzące połączenia, w tym te na liście dozwolonych aplikacji.
Teraz powtórz ten sam proces dla Ustawienia sieci publicznych.
Naciskać OK Aby zaoszczędzić zmiany i wyjść.
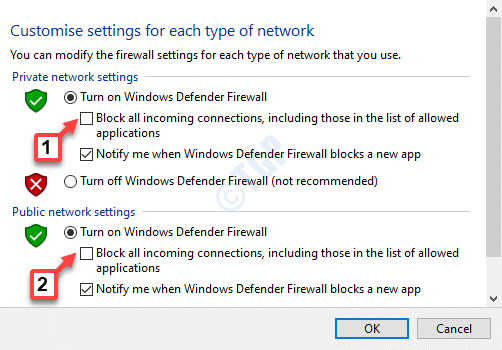
Krok 5: Teraz wróć do Firewall obrońcy systemu Windows strona.
Przejdź do lewej strony okienka i kliknij Włącz lub wyłącz lub wyłącz system Windows.
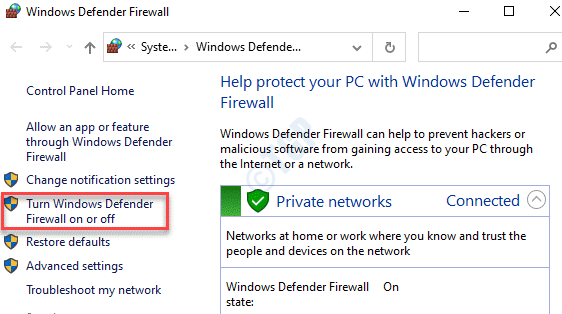
Krok 6: Znowu pójdziesz do tego samego Dostosuj ustawienia okno, jak pokazano w Krok 4.
Postępuj zgodnie z tym samym procesem, jak pokazano w Krok 4.
Odkształcić pudełko obok Zablokować wszystkie przychodzące połączenia, w tym te na liście dozwolonych aplikacji pod Prywatne ustawienia sieciowe I Ustawienia sieci publicznych.
Naciskać OK Aby zapisać zmiany i wyjść.
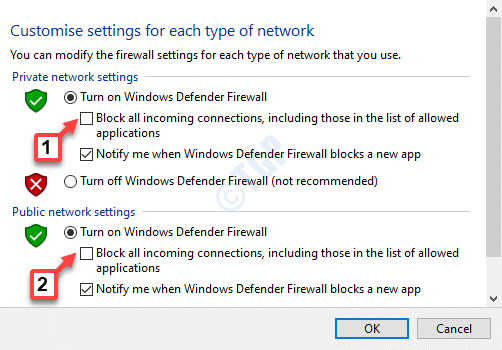
Krok 7: Ponownie wróć do Firewall obrońcy systemu Windows Strona i po lewej stronie panelu, kliknij Przywróć domyślne.
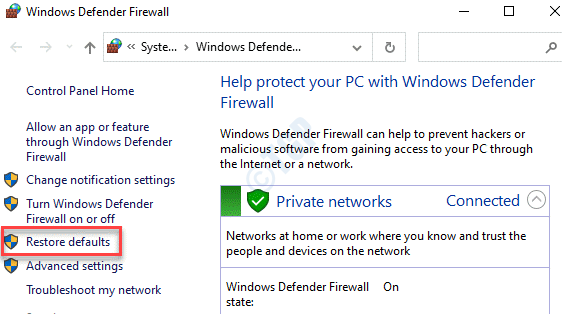
Krok 8: w Przywróć ustawienia domyślne okno, kliknij Przywróć domyślne okno.
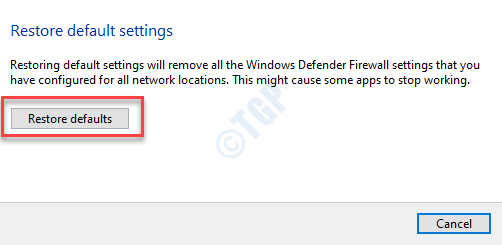
Krok 9: w Przywróć domyślne potwierdzenie wyskakować, kliknij Tak Aby potwierdzić proces przywracania.
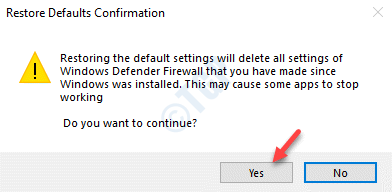
Krok 10: Teraz znowu wróć do Firewall obrońcy systemu Windows strona i wybierz Zaawansowane ustawienia Opcja po lewej stronie.
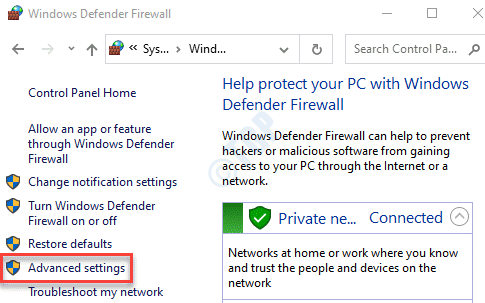
Krok 11: Teraz w Firewall obrońcy systemu Windows z zaawansowanym bezpieczeństwem okno, przejdź do skrajnej prawej strony i kliknij Przywróć domyślne zasady.
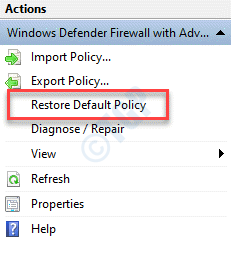
Krok 12: w Firewall obrońcy systemu Windows z zaawansowanym bezpieczeństwem wyskakować, naciśnij Tak przycisk potwierdzenia akcji.
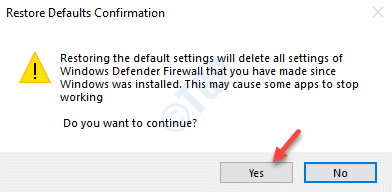
Teraz uruchom ponownie komputer, a teraz możesz surfować po sieci bez pojawienia się błędu.
Metoda 3: Wyłącz usługi zapory
Krok 1: wciśnij Win + r Klucz skrót na klawiaturze, aby otworzyć Uruchom polecenie okno.
Krok 2: w Uruchom polecenie Pole wyszukiwania, wpisz usługi.MSC i naciśnij OK otworzyć Praca okno menedżera.
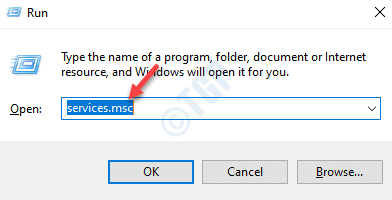
Krok 3: w Usługi okno, przejdź do prawej strony panelu i pod Nazwy kolumna, poszukaj Firewall obrońcy systemu Windows praca.
Teraz kliknij go dwukrotnie, aby otworzyć Nieruchomości okno.
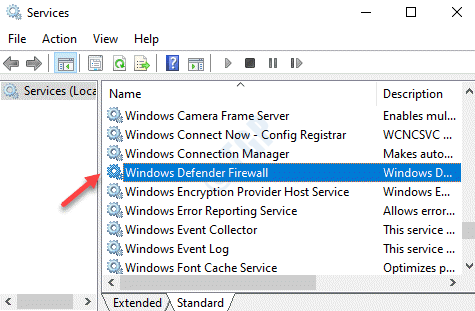
Krok 4: w Windows Defender Firewall Properties okno, pod Ogólny Tab, przejdź do Typ uruchamiania pole. Teraz wybierz Wyłączony z rozwijanego menu obok niego.
Naciskać Stosować i wtedy OK Aby zapisać zmiany i wyjść.
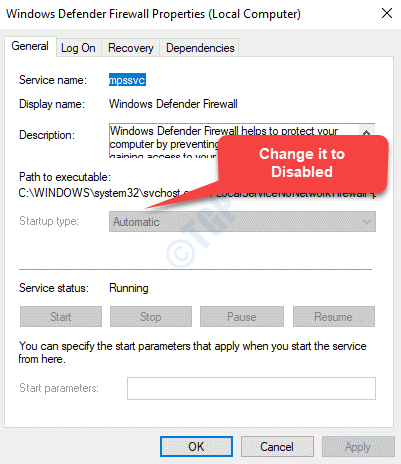
Teraz uruchom ponownie komputer i spróbuj przeglądać sieć. Nie powinieneś widzieć „Er_network_access_dened" nie więcej.
Metoda 4: Edytuj ustawienia LAN
Możesz spróbować wyłączyć serwer proxy (jeśli jest aktywny i zobaczysz błąd) i sprawdzić, czy Twój dostęp do Internetu jest zablokowany er_network_access_denied Błąd został rozwiązany. Zobaczmy, jak:
Krok 1: wciśnij Win + x klawisze razem na klawiaturze i wybierz Uruchomić.
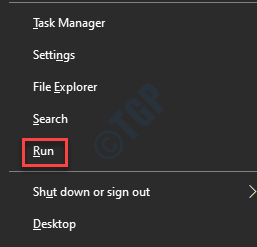
Krok 2: Otwiera Uruchom polecenie skrzynka. Tutaj napisz inetcpl.Cpl w polu wyszukiwania i naciśnij Wchodzić otworzyć Właściwości internetowe okno.
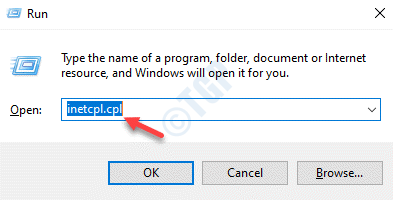
Krok 3: w Właściwości internetowe okno, przejdź do Znajomości karta, a następnie kliknij ustawienia sieci LAN przycisk.
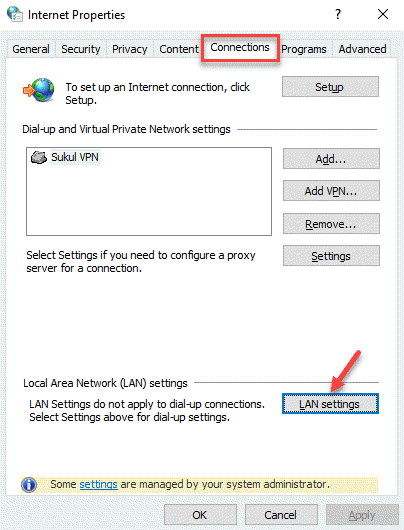
Krok 4: Teraz w Ustawienia sieci LAN okno, odznacz pola obok Ustawienia automatycznego wykrywania I Użyj serwera proxy dla swojego LAN.
Naciskać OK Aby zapisać zmiany i wyjść.
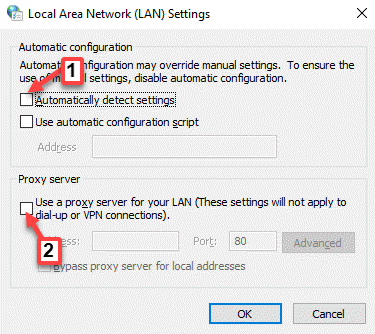
Po zakończeniu uruchom ponownie komputer, a teraz sprawdź, czy błąd zniknął podczas próby przeglądania sieci.
Metoda 5: Dodaj serwery DNS ręcznie
Krok 1: Kliknij prawym przyciskiem myszy Początek menu i wybierz Uruchomić otworzyć Uruchom polecenie skrzynka.

Krok 2: Typ NCPA.Cpl w Uruchom polecenie Wyszukaj pole i naciśnij OK otworzyć Połączenia sieciowe okno.
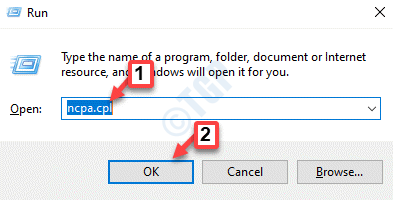
Krok 3: w Połączenia sieciowe okno, kliknij prawym przyciskiem myszy aktywne połączenie internetowe i wybierz Nieruchomości.
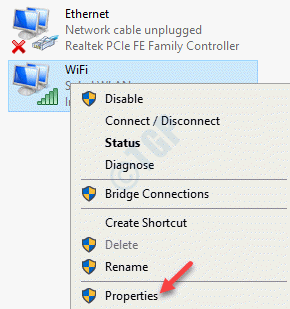
Krok 4: w Nieruchomości okno, wybierz Protokół internetowy wersja 4 (TCP/IPv4) i kliknij Nieruchomości przycisk poniżej.
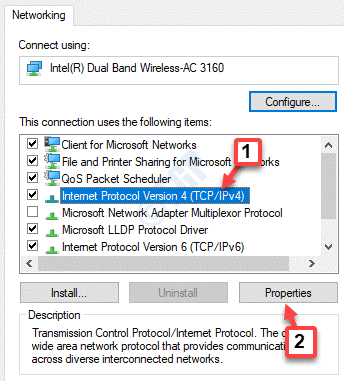
Krok 4: w Protokół internetowy Wersja 4 (TCP/IPv4) Właściwości okno, pod Ogólny Tab, wybierz przycisk opcji obok Użyj następujących adresów serwera DNS.
Teraz wprowadź Preferowany serwer DNS Jak:
8. 8. 8. 8
A następnie wejdź do Alternatywny serwer DNS Jak:
8. 8. 4. 4
Naciskać OK Aby zapisać zmiany i wyjść.
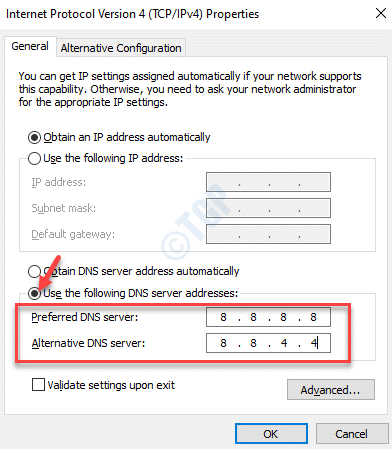
Teraz uruchom ponownie komputer i spróbuj otworzyć witrynę, aby sprawdzić, czy błąd zniknął.
Metoda 6: Wyczyść historię przeglądarki lub przeglądarkę resetowania
Może być możliwe, że pliki cookie przeglądarki Chrome, pamięć podręczna lub historia blokują adres IP strony, którą próbujesz otworzyć. Aby rozwiązać ten problem, musisz wyczyścić historię przeglądarki. Zobaczmy, jak.
Krok 1: Początek Chrom a następnie przejdź na prawą górną stronę przeglądarki. Kliknij trzy pionowe kropki (Dostosuj i kontroluj Google Chrome) i wybierz Historia.
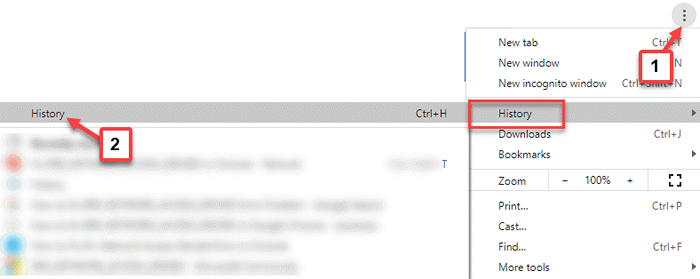
Krok 2: w Historia Sekcja, przejdź do lewej górnej części okna i kliknij trzy poziome linie.
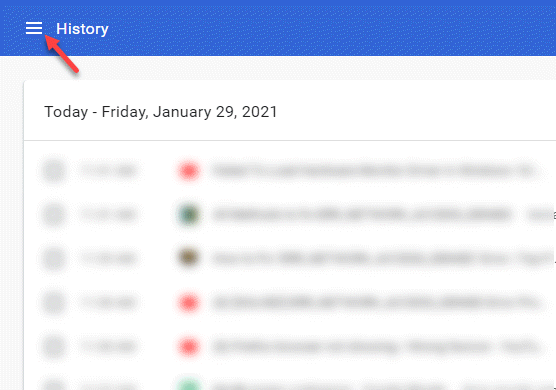
Krok 3: Z Historia Lista, wybierz Wyczyść dane przeglądania.
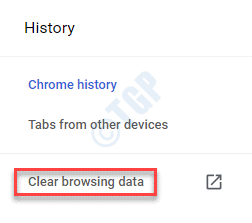
Krok 4: Nowy Ustawienia karta otworzy się z Przeglądanie wyraźnego dane ekran.
Wybierz Zaawansowany zakładka, ustaw Zakres czasu Jak Cały czas i wybierz wszystkie poniższe pola.
Teraz naciśnij Wyczyść dane przycisk.
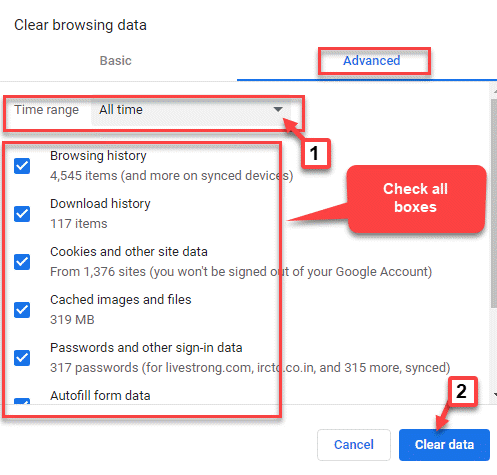
Możesz teraz, odświeżyć lub ponownie uruchomić przeglądarkę Chrome i nie powinieneś już widzieć podczas przeglądania.
Jeśli jednak ustawienia przeglądarki jakoś się zmieniły lub sterowniki są wyłączone, możesz spróbować zresetować Chrome i sprawdzić, czy błąd jest naprawiony. Zobaczmy, jak:
Krok 1: Początek Google Chrome i kliknij trzy pionowe kropki (Dostosuj i kontroluj Google Chrome) w prawej górnej części przeglądarki.
Teraz kliknij Ustawienia.
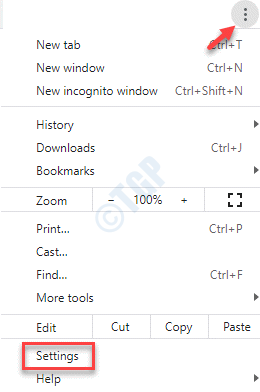
Krok 2: w Ustawienia okno, przewiń w dół i przejdź do Zaawansowany. Rozwiń sekcję.
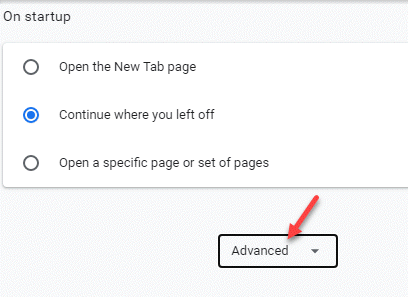
Krok 3: Teraz przewiń w dół w dół i pod Zresetuj i posprzątaj sekcja, kliknij strzałkę obok Przywróć ustawienia do ich oryginalnych wartości domyślnych.
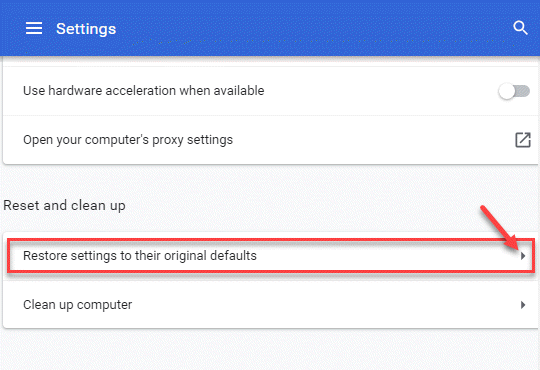
Krok 4: Pojawia się okno potwierdzenia. wciśnij Resetowanie ustawień przycisk potwierdzenia akcji.
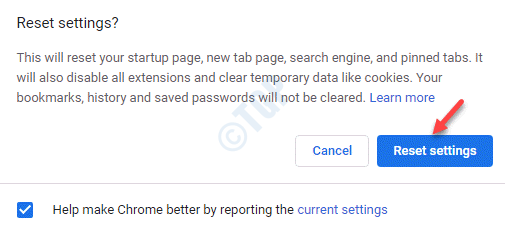
Po zakończeniu resetowania uruchom ponownie przeglądarkę Chrome, a teraz powinieneś być w stanie przeglądać strony internetowe bez żadnego problemu.
Metoda 7: Tymczasowo wyłącz przeciwwirus
Krok 1: wciśnij Win + i klawisze razem w klawiaturze, aby otworzyć Ustawienia okno.
Krok 2: w Ustawienia okno, kliknij Aktualizacja i bezpieczeństwo.
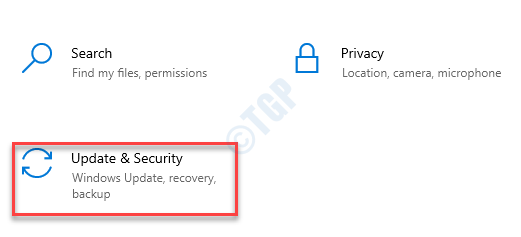
Krok 3: W następnym oknie kliknij Bezpieczeństwo systemu Windows po lewej stronie panelu.
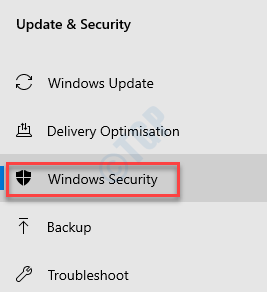
Krok 4: Teraz przejdź do prawej strony okna i pod Obszary ochrony sekcja, kliknij Wirus i ochrona przed zagrożeniem.
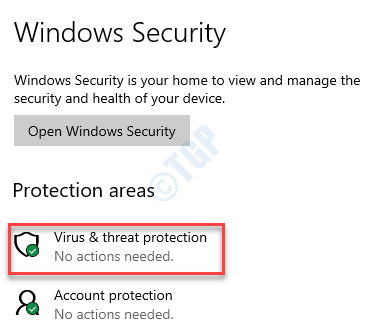
Krok 5: W nowym oknie (Wirus i ochrona przed zagrożeniem), przewiń w dół i pod Wirus i ochrona przed zagrożeniem Ustawienia, Kliknij Zarządzaj ustawieniami.
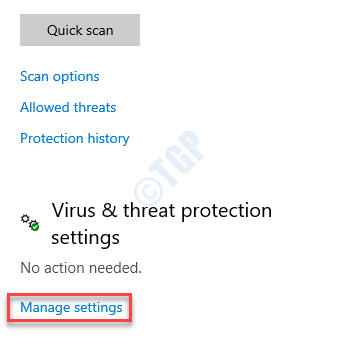
Krok 6: w Wirus i ochrona przed zagrożeniem Ustawienia okno, wyłącz Ochrona w czasie rzeczywistym, Ochrona dostarczana przez chmurę, I Automatyczne przesłanie próbki.
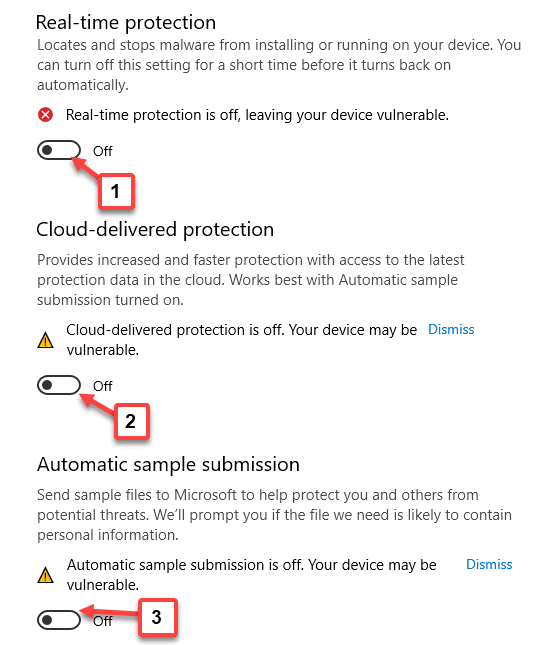
Teraz uruchom ponownie komputer, otwórz Chrome i powinieneś teraz być w stanie przeglądać strony internetowe w przeglądarce.
Metoda 8: Tymczasowo wyłącz zaporę Windows Defender
Krok 1: Kliknij prawym przyciskiem myszy Początek menu i wybierz Uruchomić otworzyć Uruchom polecenie skrzynka.

Krok 2: w Uruchom polecenie Pole wyszukiwania, wpisz Zapora.Cpl i naciśnij Wchodzić otworzyć Firewall obrońcy systemu Windows okno Panel sterowania.
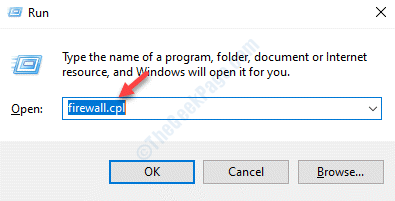
Krok 3: w Firewall obrońcy systemu Windows okno, po lewej stronie panelu, kliknij Włącz lub wyłącz lub wyłącz system Windows.
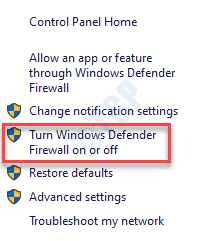
Krok 4: Teraz w Dostosuj ustawienia okno, wybierz przycisk opcji obok Wyłącz zaporę Windows Defender (niezalecane) opcja pod obiema Prywatne ustawienia sieciowe I Ustawienia sieci publicznych.
Naciskać OK Aby zaoszczędzić zmiany i wyjść.
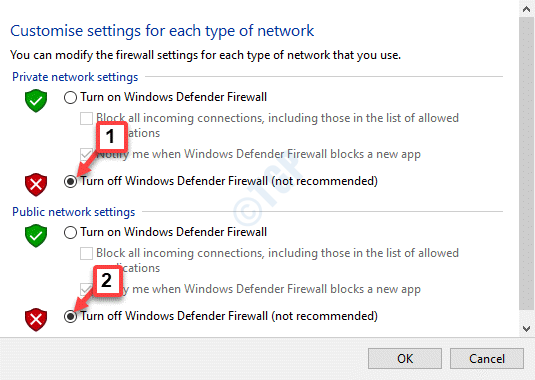
Postępując zgodnie z tą metodą, możesz wyłączyć zaporę ogniową. Jednak nie zaleca się wyłączenia zapory ogniowej na dłuższy okres. To jednak powinno to naprawić Er_network_access_dened Błąd tymczasowo.
Metoda 9: Usuń i ponownie dodaj Google Chrome w zaporze systemu Windows
Krok 1: wciśnij Win + x skrótki na klawiaturze i wybierz Uruchomić otworzyć Uruchom polecenie skrzynka.
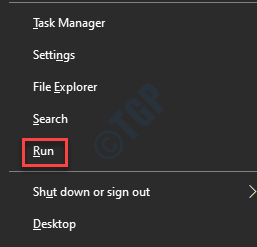
Krok 2: w Uruchom polecenie Pole wyszukiwania, napisz Zapora.Cpl i naciśnij OK.
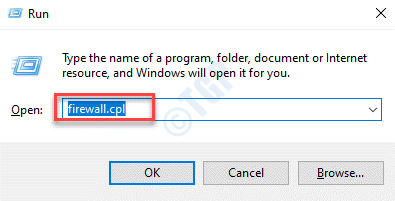
Krok 3: w Firewall obrońcy systemu Windows okno, które otwiera się, przejdź na lewą stronę panelu i kliknij Zezwalaj na aplikację lub funkcję za pośrednictwem zapory Windows Defender.
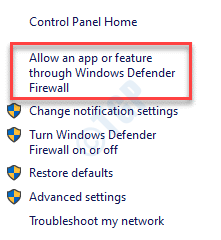
Krok 4: Następnie w Dozwolone aplikacje okno, kliknij Zmień ustawienia przycisk w prawej górnej części.
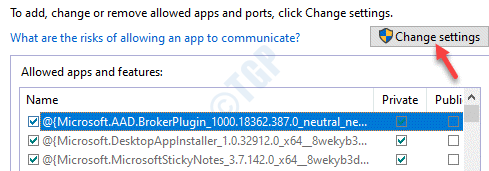
Krok 5: Umożliwi to listę programów w ramach Dozwolone aplikacje i funkcje Sekcja.
Zlokalizuj i wybierz Google Chrome aplikacja i kliknij Usunąć poniżej.
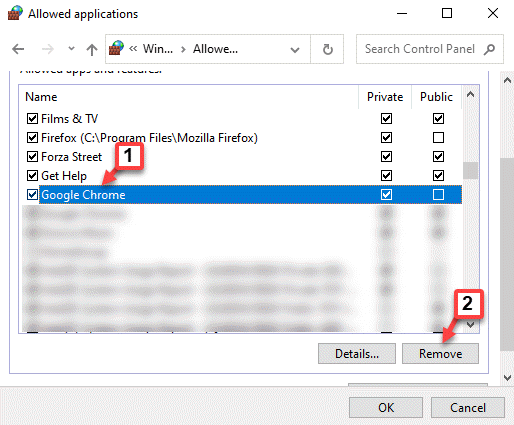
Krok 6: Po usunięciu Chrom aplikacja, teraz kliknij Pozwól innej aplikacji przycisk na dole.
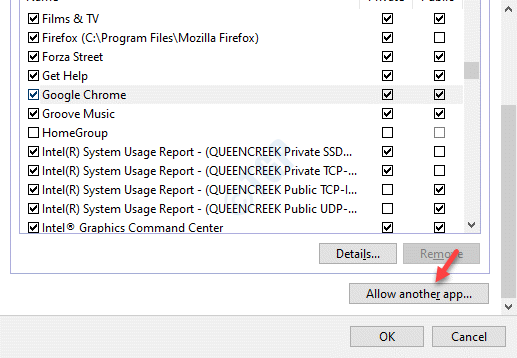
Krok 7: w Dodaj aplikację przycisk, który pojawia się, kliknij Przeglądać.
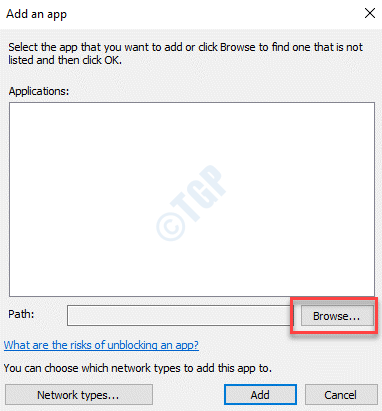
Krok 8: To otworzy Przeglądarka plików okno. Tutaj przejdź do poniższej ścieżki:
C: \ Program Files (x86) \ Google \ Chrome \ Aplikacja
Teraz wybierz chrom.exe plik i kliknij otwarty przycisk poniżej.
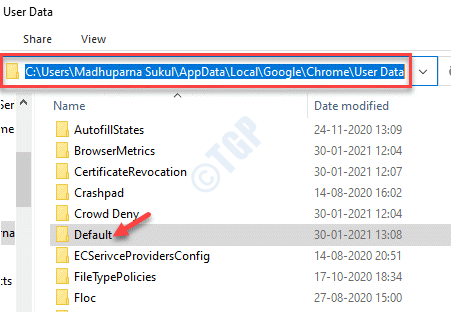
Krok 9: Kliknij Dodać Aby zakończyć dodanie Chrom Aplikacja do listy uprawnień programu.
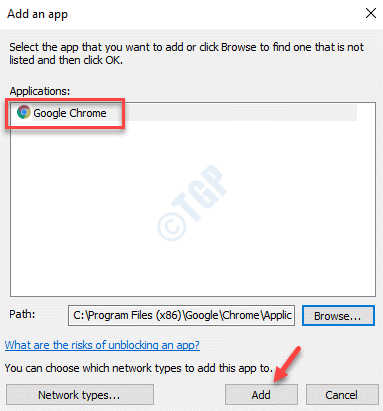
Krok 10: Teraz wrócisz do Dozwolone aplikacje okno, w którym dodałeś Google Chrome aplikacja właśnie teraz do listy uprawnień programu.
Zaznacz pole obok Google Chrome aplikacja i zaznacz pole obok typów sieci (Prywatne publiczne lub oba).
Naciskać OK Aby zapisać zmiany i wyjść.
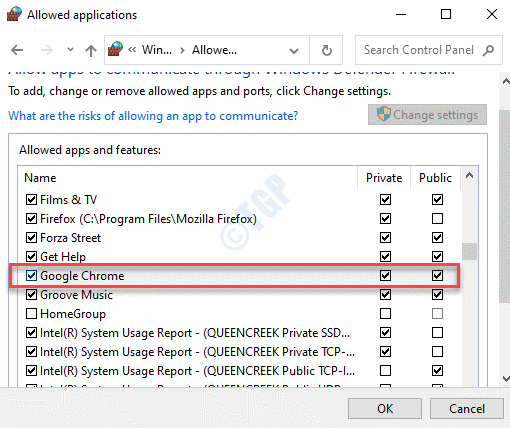
Teraz uruchom Chrome i Twój Błąd 138 ERL_NETWORK_ACCESS_DENID Problem błędu należy rozwiązać.
Metoda 10: Zresetuj ustawienia Internetu
Krok 1: Kliknij prawym przyciskiem myszy Początek menu i wybierz Uruchomić.
Krok 2: Typ inetcpl.Cpl w Uruchom polecenie Wyszukaj pole i uderzyć Wchodzić otworzyć Właściwości internetowe okno.
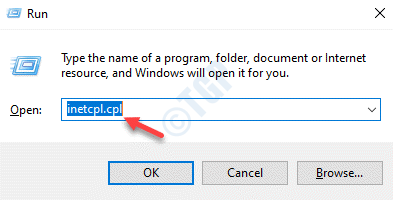
Krok 3: w Właściwości internetowe okno, przejdź do Zaawansowany karta i kliknij Resetowanie.
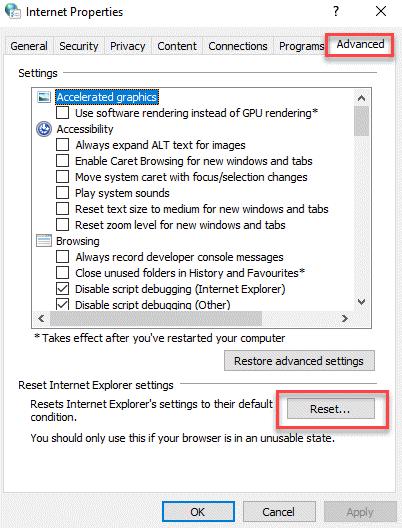
Krok 4: Kiedyś Resetowanie Ustawienia Internetu, naciśnij Stosować i wtedy OK Aby zaoszczędzić zmiany i wyjść.
Metoda 11: Wyłącz rozszerzenia trzeciej strony
Są szanse, że niektóre rozszerzenia Chrome powodują błąd poprzez nieautoryzowany dostęp lub szkodliwe oprogramowanie. Zobaczmy, jak to naprawić:
Krok 1: Początek Chrom, Przejdź do prawego górnego rogu przeglądarki i kliknij trzy pionowe kropki (Dostosuj i kontroluj Google Chrome).
Wybierać Więcej narzędzi i wtedy Rozszerzenia.
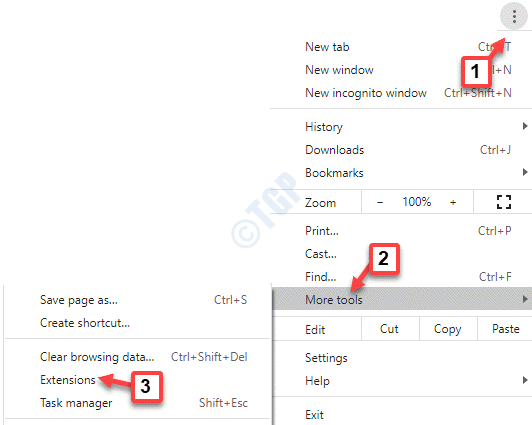
Krok 2: w Rozszerzenia okno, przejdź do rozszerzenia, które chcesz usunąć i kliknij Usunąć.
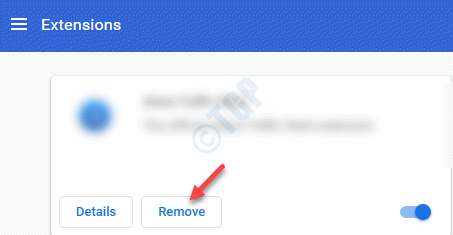
Teraz uruchom ponownie chromowaną przeglądarkę, a błąd powinien już zniknąć.
Alternatywnie możesz po prostu ponownie uruchomić router, aby sprawdzić, czy problem zostanie rozwiązany, ponieważ czasami błąd może się pojawić, jeśli router nie działa poprawnie. Problem może również pojawić się, jeśli Twój kraj jest ograniczony lub zablokowany od korzystania z niektórych stron internetowych. W takich przypadkach możesz użyć VPN, aby ukryć swój adres IP i uzyskać dostęp do takich stron internetowych. Jeśli to również nie pomoże, możesz również sprawdzić, czy błąd można naprawić, uruchamiając skanowanie wirusa za pomocą niezawodnego narzędzia antywirusowego z trzeciej imprezy. Może być możliwe, że złośliwe oprogramowanie lub oprogramowanie powoduje problem. Możesz także wypłukać ustawienia DNS lub ponownie zainstalować sterowniki sieciowe, aby sprawdzić, czy „Er_network_access_dened„Błąd jest rozwiązany.
- « Jak szybko naprawić drukarkę, wymaga szybkiego uwagi w systemie Windows 10
- Jak zarządzać listą dozwolonych / zablokowanych aplikacji w zaporze Windows Defender »

