Jak zarządzać listą dozwolonych / zablokowanych aplikacji w zaporze Windows Defender
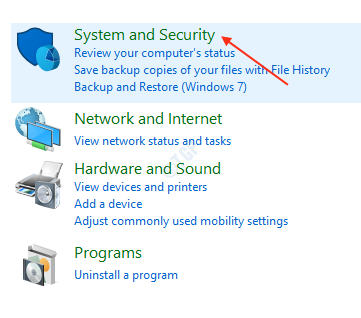
- 2380
- 270
- Tomasz Szatkowski
Firewall Window Defender to aplikacja, która filtruje transmisje danych sieciowych i blokuje niezabezpieczone szkodliwe połączenia. Zapobiega to dostępom hakerów/ szkodliwego oprogramowania bez Twojej wiedzy. Zapora obrońca pozwala na to lub eliminuje komunikację między systemami, między systemem a siecią lub między sieciami oparte na regułach konfiguracji ustawionych w zaporze ogniowej.
Windows Defender Firewall umożliwia wszystkie połączenia wychodzące i zezwolenia na ustalone tylko połączenia przychodzące. Windows Defender jest domyślnie włączony i nie wymaga konfiguracji, aby rozpocząć ochronę systemu. Możesz jednak edytować listę dozwolonych/zablokowanych aplikacji w zaporze obrońcy. Ten samouczek poprowadzi Cię, jak zarządzać dozwolonymi/zablokowanymi aplikacjami w zaporze ogniowej.
Jak dodać/edytować aplikację w ustawieniu zapory Windows Defender
To pokaże, jak dodać/edytować aplikację w zaporze w systemie Windows Defender.
Krok 1: Naciśnij Winkey i typ panel sterowania.
Uderzyć Wchodzić klucz.
W domu panelu sterowania kliknij System i bezpieczeństwo.
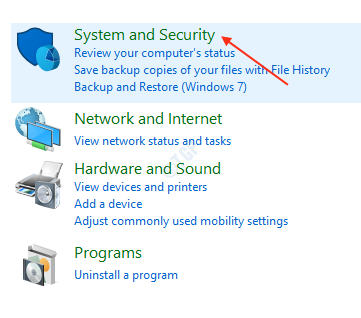
Krok 2: Po otwarciu systemu i bezpieczeństwa kliknij Pozwól aplikacji za pośrednictwem zapory systemu Windows w ramach zapory Windows Defender.
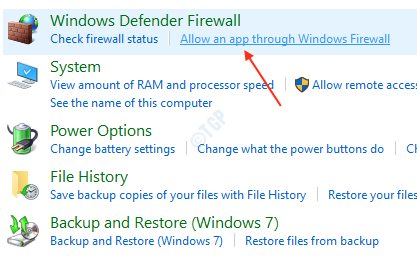
Krok 3: W tym kroku możesz edytować listę dozwolonych/zablokowanych aplikacji za pośrednictwem zapory.
Musisz kliknąć Zmień ustawienia. Zapewni to dostęp do administratora zadania.
Jeśli chcesz zobaczyć szczegółowe szczegóły wybranej aplikacji, kliknij Detale. Kliknij także Pozwól innej aplikacji Aby dodać inną aplikację, która nie jest wymieniona.
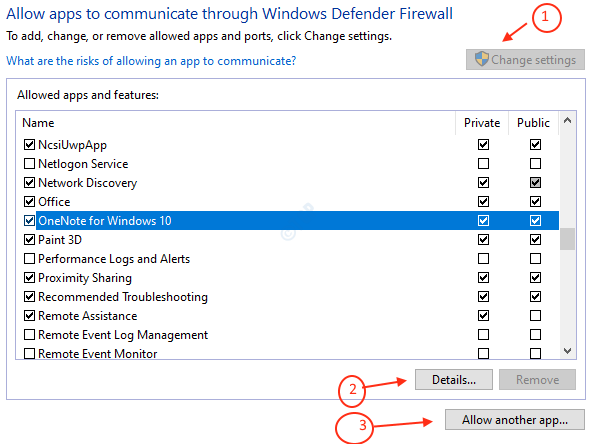
Notatka : Aby zablokować aplikację, po prostu odznacz aplikację z listy i kliknij OK.
Krok 4: Po kliknięciu Pozwól innej aplikacji z powyżej kroku.
Poprosi Cię o przeglądanie ścieżki aplikacji i wybranie aplikacji.
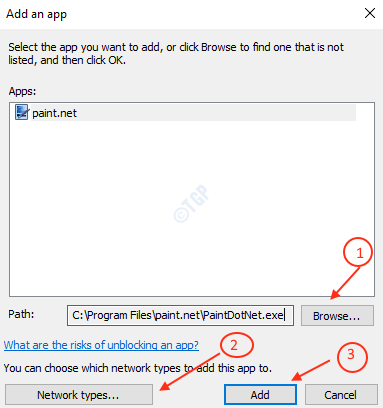
Następnie możesz wybrać sieć do wybrania, klikniętym Typy sieci.
Kliknij OK.
Kliknij Dodać.
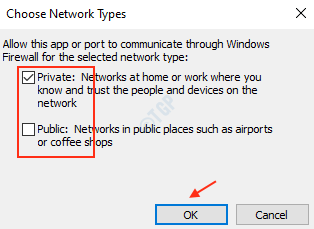
W ten sposób dodajesz wybraną aplikację do listy dozwolonych/zablokowanych aplikacji w zaporze Windows Defender.
Jak usunąć aplikację ze zapory Windows Defender
To pokaże, jak usunąć aplikację ze zapory.
Krok 1: W Zezwalaj na aplikację lub funkcję za pośrednictwem zapory okno z zapory Windows Defender, wybierz aplikację, którą chcesz usunąć, i kliknij Usunąć jak pokazano niżej.
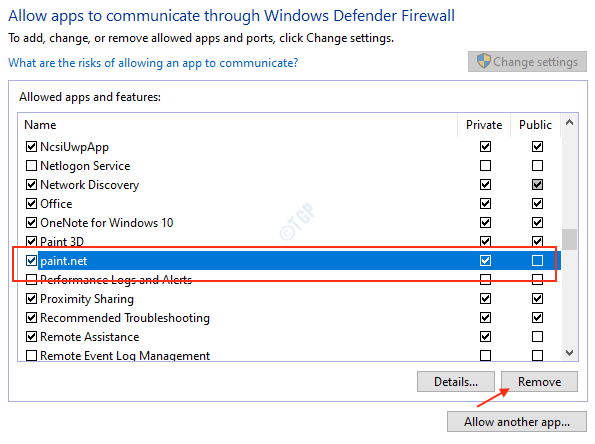
Następnie potwierdzi, pytając, czy nadal chcesz go usunąć.
Kliknij Tak, jeśli chcesz usunąć wybraną aplikację.
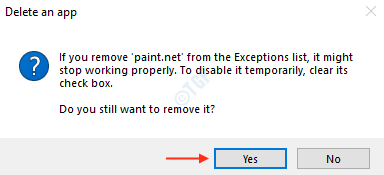
Otóż to!
Ten samouczek pokazał, jak zarządzać listą dozwolonych/blokowych aplikacji, a także usuwać aplikacje z zapory Windows Defender.
Dziękuję!
- « Napraw błąd Chrome 138 ERL_NETWORK_ACCESS_DENIED w systemie Windows 10/11
- Jak zapisać przechwycone zrzuty ekranu na OneDrive automatycznie w systemie Windows 10 »

