Jak naprawić błąd podróży termicznej procesora w systemie Windows 11/10 [poprawka]
![Jak naprawić błąd podróży termicznej procesora w systemie Windows 11/10 [poprawka]](https://ilinuxgeek.com/storage/img/images_1/how-to-fix-processor-thermal-trip-error-in-windows-11-10-[fix].png)
- 1799
- 285
- Roland Sokół
Większość urządzeń, takich jak laptopy i komputery stacjonarne są często używane przez młodych graczy i koderów. Z powodu przeciążenia aplikacji system czasami jest powieszony. To sprawia, że użytkownicy zmuszeni do zamknięcia systemów. Dzieje się tak głównie dla graczy, którzy instalują i grają w bardzo ciężkie gry.
Kiedy system próbuje zacząć po wymuszonym wyłączeniu, rzuca błąd na czarnym ekranie, który mówi w następujący sposób:
Poniżej znajdują się ostrzeżenia wykryte podczas tego rozruchu.
Można je wyświetlić w konfiguracji na stronie dziennika zdarzeń.
OSTRZEŻENIE: Procesor termiczna.
Naciśnij dowolny klawisz, aby kontynuować…
Tego rodzaju komunikaty ostrzegawcze są zawsze wyrzucane, procesor komputerowy lub procesora laptopa jest podgrzewany powyżej temperatury progowej. Powody, dla których stało się to w systemie Windows, są wymienione poniżej.
- Wiele ciężkich aplikacji działa jednocześnie w dowolnym systemie.
- Wentylator systemu nie działa.
- Nadkładka.
- Gdy procesor znajduje się w dowolnym miejscu w wysokiej temperaturze, gdzie nie ma odpowiedniej wentylacji ani chłodzenia.
W tym artykule znajdziesz wiele rozwiązań dla tego komunikatu ostrzegawczego w systemie i poprowadzi Cię przez naprawienie.
Niektóre z metod rozwiązywania problemów lub obejścia do naśladowania są wymienione poniżej.
- Gdy w wentylatorach systemu i wokół nich jest wiele cząstek pyłu lub brudu, będzie mniej miejsca na wentylację, a temperatura rośnie. Więc wyczyść wentylator systemowy, a także inne komponenty sprzętowe za pomocą dowolnej czystej tkaniny.
- Nawet po wyczyszczeniu wentylator systemu go nie rozwiązuje, musisz upewnić się, że paste termiczne jest prawidłowo stosowane do procesora w celu lepszego chłodzenia. Ta metoda polega na otwarciu procesora systemu i zastosowaniu pasty termicznej na górę procesora. Jeśli nie jesteś pewien, możesz skontaktować się z technikiem komputerowym, który zrobi to ostrożnie.
Spis treści
- Jak sprawdzić temperaturę rdzenia systemu
- Napraw 1 - Wyłącz obrębanie systemu
- Napraw 2 - Zakończ wszystkie aplikacje w tle
- Napraw 3 - Zwiększ pamięć RAM (pamięć o dostępie losowo) w systemie
Jak sprawdzić temperaturę rdzenia systemu
Istnieje aplikacja poświęcona temu celowi o nazwie Temp Core Temp. Musisz pobrać i zainstalować ten oprogramowanie w systemie Windows. Ta aplikacja pokazuje temperaturę rdzenia systemu i inne ważne informacje na temat procesora itp.
Oto kroki, w jaki sposób sprawdzić temperaturę podstawową systemu.
Krok 1: Otwórz przeglądarkę internetową w systemie, takim jak Chrome, Firefox.
Krok 2: W nowej karcie wpisz https: // www.Alcpu.com/coreTemp/ i naciśnij Wchodzić klucz.
Krok 3: To otwiera stronę do pobrania oprogramowania Core Temp.
Krok 4: Kliknij Pobierać przycisk, jak pokazano na poniższym zrzucie ekranu.
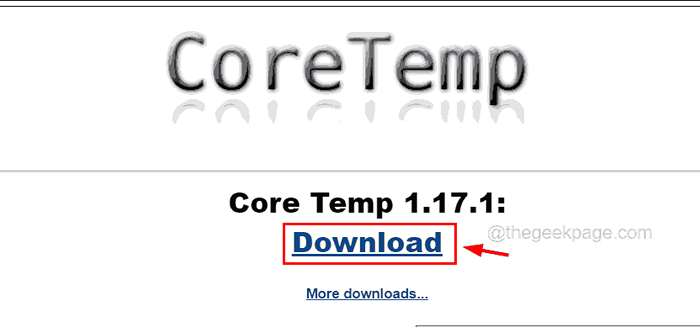
Krok 5: To zacznie pobierać plik sedagowania rdzenia w systemie.
Krok 6: Po pobraniu, przejdź do Pliki folder w twoim systemie i podwójne kliknięcie na Rdzeń-temp plik.
NOTATKA- Musisz zaakceptować monit UAC, aby kontynuować.
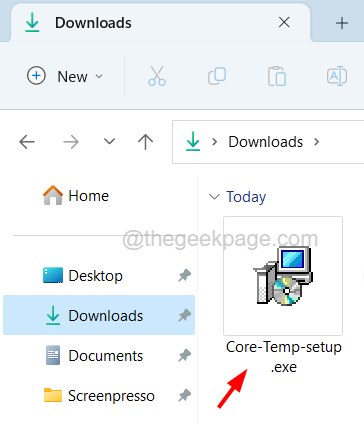
Krok 7: Postępuj zgodnie z instrukcjami na ekranie instalacji podstawowego oprogramowania temp w systemie.
Krok 8: Po zainstalowaniu oprogramowania otwórz je w systemie, naciskając Okna Klucz i pisanie Core Temp.
Krok 9: Wybierz Core Temp Aplikacja z wyników wyszukiwania, jak pokazano poniżej.
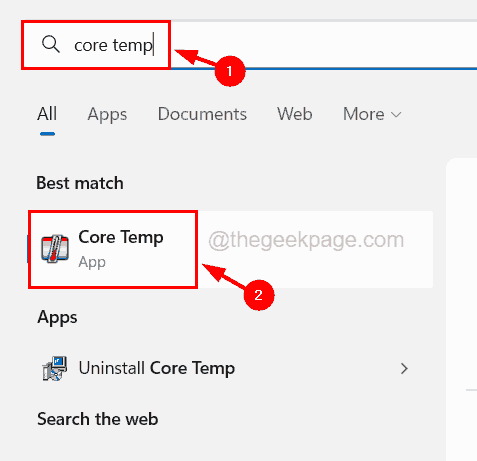
Krok 10: Po otwarciu podstawowej aplikacji temp, możesz zobaczyć wszystkie informacje, takie jak procesor, a także na dole można zobaczyć temperaturę podstawową procesora, jak pokazano poniżej.
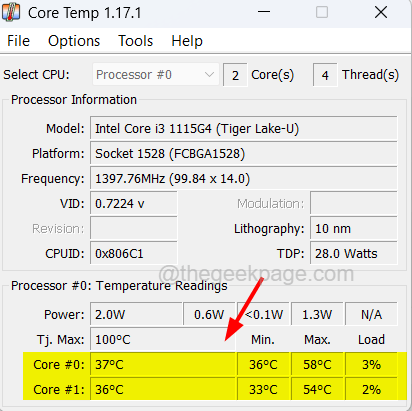
Krok 11: Idealna temperatura jest poniżej 60-65 stopni Celsjusza. Jeśli przekroczy 65 stopni Celsjusza, musisz postępować zgodnie z poniższymi metodami, jak rozwiązać ten problem temperatury.
Napraw 1 - Wyłącz obrębanie systemu
W celu zwiększenia wydajności systemu istnieje możliwość zwiększenia prędkości systemu niż ustawiona prędkość przez producenta o nazwie ocenowanie. Po włączeniu tłumowania, zwiększa wydajność systemu, a prędkość powoduje wzrost temperatury procesora, który z kolei rzuca komunikat ostrzegawczy podczas ponownego uruchomienia.
Więc postępuj zgodnie z poniższymi czynami, w jaki sposób możesz wyłączyć przytakowanie w systemie.
Krok 1: Otwórz Strona odzyskiwania w twoim systemie, naciskając WiatrOWS Klucz i pisanie Opcje odzyskiwania.
Krok 2: Wybierz Opcje odzyskiwania Ustawienia systemu z wyników, jak pokazano poniżej.
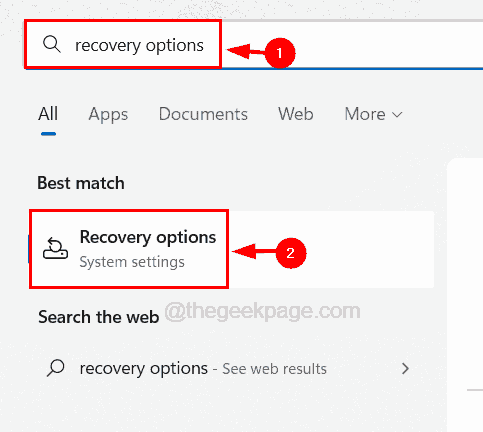
Krok 3: Kliknij Zrestartuj teraz z Zaawansowane uruchomienie opcja, jak pokazano na poniższym obrazku.
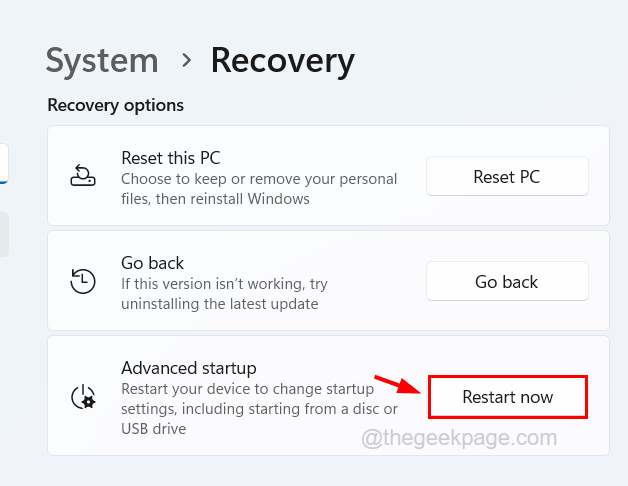
Krok 4: To ponownie uruchamia system, a otrzymasz niebieski ekran z wieloma opcjami do wyboru.
Krok 5: Kliknij Rozwiązywanie problemów.
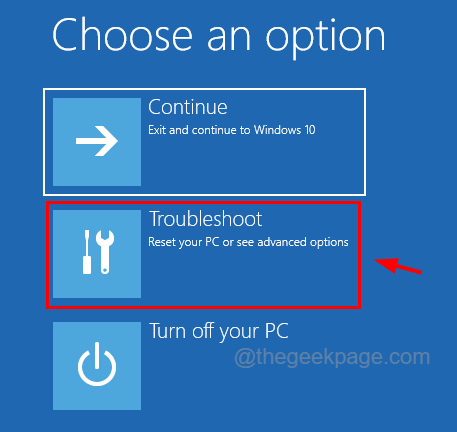
Krok 6: Następnie wybierz Zaawansowane opcje Aby zobaczyć opcje na stronie opcji zaawansowanych.
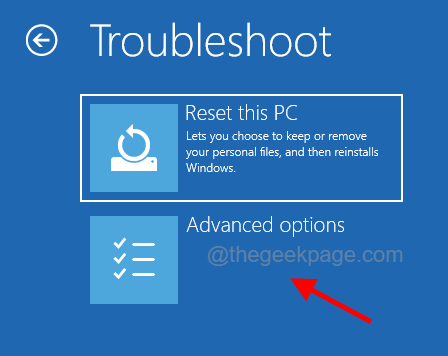
Krok 7: Na stronie opcji zaawansowanych wybierz Ustawienia oprogramowania układowego UEFI do zmiany ustawień oprogramowania układowego systemu UEFI systemu.
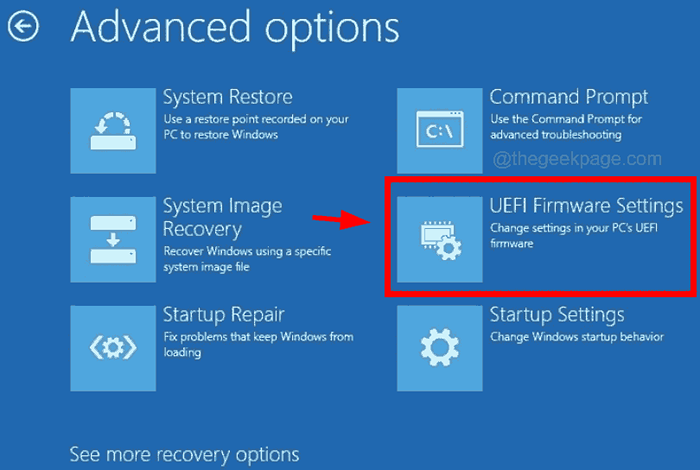
Krok 8: Następnie system ponownie uruchamia się na BIOS i musisz wybrać Zaawansowany opcja, a następnie wyłącz Nadkładka pod Wydajność opcja.
Krok 9: Po wyłączeniu opcji ocenowania zapisz ustawienia i uruchom system.
Napraw 2 - Zakończ wszystkie aplikacje w tle
Gdy w systemie jest mnóstwo aplikacji tła, które są bardzo ogromne, zajmuje większość pamięci RAM i sprawia, że temperatura systemu jest wysoka. W celu zmniejszenia tego upewnienia się, że nie ma wielu aplikacji działających jednocześnie w systemie.
Krok 1: Naciśnij Ctrl, Shift I wyjście klawisze razem na klawiaturze.
Krok 2: To otwiera Menadżer zadań okno na system.
Krok 3: Teraz idź do Proces karta, w której znajduje się wiele aplikacji, które są obecnie otwarte w systemie.
Krok 4: Pod pod Procesy w tle, Zobaczysz, że wszystkie instancje aplikacji w tle nadal działają.
Krok 5: To zużywa dużo miejsca i uruchamia podstawową temperaturę i rzuca komunikat ostrzegawczy.
Krok 6: Dlatego, Kliknij prawym przyciskiem myszy na aplikacja i wybierz Zadanie końcowe Z menu kontekstowego, jak pokazano na poniższym obrazku.
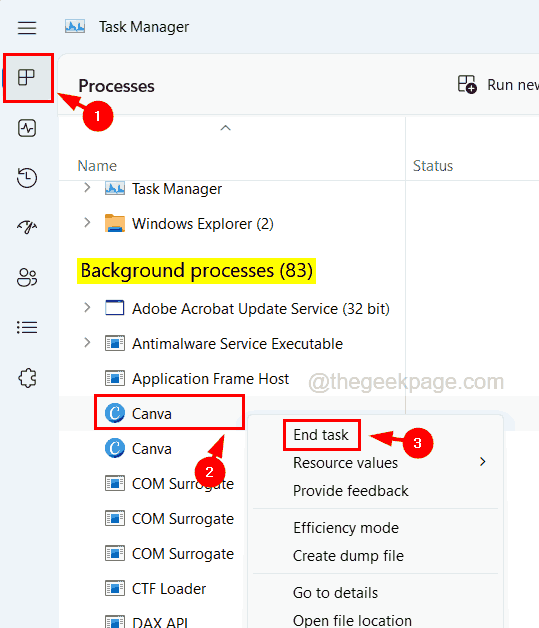
Krok 7: Powtórz to samo, aby zamknąć wszystkie otwarte procesy tła, które są niepotrzebne.
NOTATKA - Nie zamykaj żadnych ważnych usług Windows, które są otwarte w procesach tła.
Krok 8: Po zakończeniu zamknij menedżera zadań.
Napraw 3 - Zwiększ pamięć RAM (pamięć o dostępie losowo) w systemie
Gdy rozmiar pamięci RAM jest mniejszy, ciężkie gry zainstalowane w systemie wychodzą z zasobu i powodują taki problem, w którym wzrasta temperatura podstawowa systemu. Dlatego rozwiązaniem tego problemu jest tylko wstawienie nowego pamięci RAM w dostępnych szczelinach na płycie głównej w celu zwiększenia pamięci RAM w systemie.
- « Jak naprawić program Outlook 0x8004102a Błąd wysyłania / odbierania
- Nie można włączyć ochrony w chmurze i automatycznej poprawce przesyłania próbek »

