Jak naprawić program Outlook 0x8004102a Błąd wysyłania / odbierania
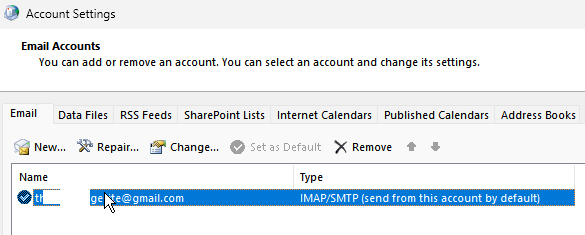
- 4001
- 239
- Seweryn Augustyniak
Kilku użytkowników stoi w obliczu problemów z synchronizacją w programie Outlook. Najczęstszym błędem synchronizacji jest „błąd zgłoszony przez zadanie (0x8004102a) Błąd z wysyłaniem/odbieraniem. Wystąpił błąd synchronizujący twoją hierarchię folderów. Błąd 80041004 ”. Zasadniczo ten błąd występuje, gdy nie ma synchronizacji między Outlook Mail (aplikacja internetowa) a Microsoft Outlook (aplikacja komputerowa) na serwerze poczty Exchange. Ponieważ użytkownicy nie mogą wysyłać ani odbierać e -maili z ich perspektyw.com na serwerze Outlook. Problemy z synchronizacją występują po zmianie ustawień konta Outlook, zmiany poświadczeń, problemy z certyfikatem, problemy z pamięcią podręczną, uszkodzenie plików, za pomocą starszych wersji programu Outlook itp. W tym artykule zobaczmy różne metody rozwiązania problemów synchronicznych w systemie Windows 10.
Spis treści
- Metoda 1 - Sprawdź ustawienia poczty
- Metoda 2: Sprawdź poświadczenia
- Metoda 3: Kliknij ustawienia Wyślij/odbieraj
- Metoda 4: Uruchom Microsoft Outlook w trybie awaryjnym
- Metoda 5: Ręcznie zsynchronizuj foldery
- Metoda 6: Wyłącz opcje odwołania certyfikatu
- Metoda 7: Włącz funkcję użycia trybu buforowanego
- Metoda 8: naprawa .pST i .pliki OST
- Metoda 9: Usuń i ponownie opracuj konto Outlook
- Metoda 10: Dodaj konto do nowego profilu
- Metoda 11: Napraw aplikację programu Outlook
- Metoda 12: Zaktualizuj aplikację Outlook
- Metoda 13: Utwórz nowe konto użytkownika lokalnego systemu Windows
Metoda 1 - Sprawdź ustawienia poczty
1 - Otwórz Panel sterowania
2 - Wybierz duże ikony W Widok przez Opcja z rozwijania
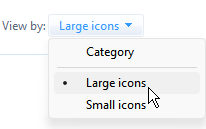
3 - Kliknij Poczta
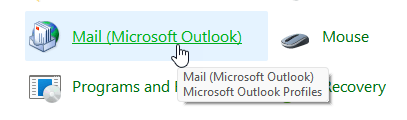
4 - Kliknij Konta email
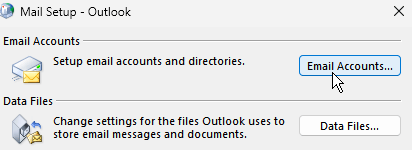
5 - Podwójne kliknięcie na Twoim koncie e -mail
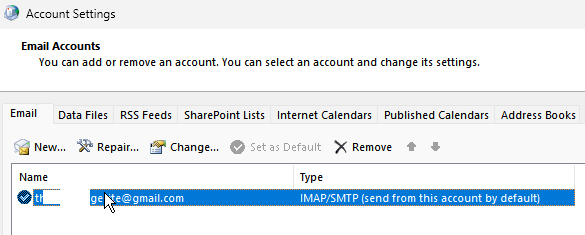
6 - Kliknij Więcej ustawień
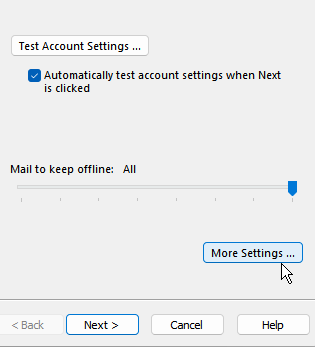
7 - Kliknij kartę serwera wychodzącego
8 - Upewnij się Mój serwer wychodzący wymaga uwierzytelnienia jest wybrany jak pokazano poniżej
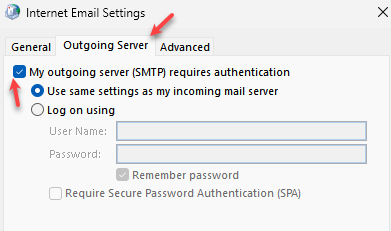
9 - Kliknij Zaawansowany Patka
10 - Upewnij się, że ustawienia serwera przychodzącego i wychodzącego są jak pokazano.
11 - Zwiększ ustawienia limitu czasu serwera, przeciągając suwak do prawej i kliknij OK
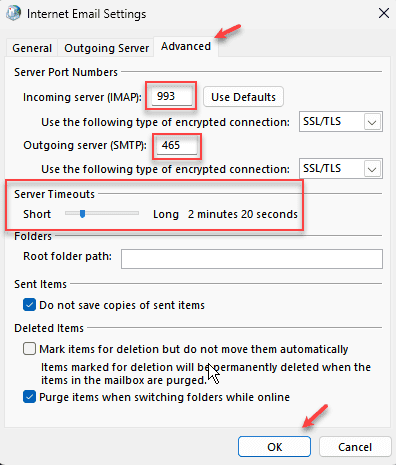
12-kliknij Następny i postępuj zgodnie z instrukcjami ekranu
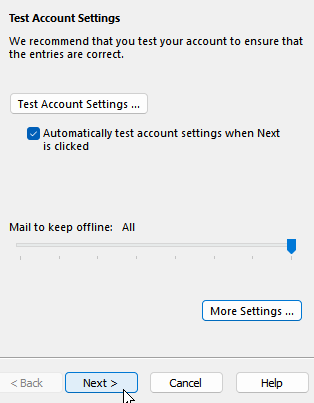
Metoda 2: Sprawdź poświadczenia
Przed wypróbowaniem różnych metod sprawdź podstawowe rzeczy, takie jak poświadczenia i ustawienia konta. Sprawdź, czy poświadczenie jest odpowiednie i czy nastąpiły jakiekolwiek zmiany w ustawieniach konta. Jeśli wszystko wydaje się poprawne, a nawet wtedy występuje problem i wypróbuj poniższe metody.
Metoda 3: Kliknij ustawienia Wyślij/odbieraj
Krok 1: Otwórz aplikację Outlook, możesz to zrobić, klikając dwukrotnie aplikację ikonę Outlook. Lub otwórz monit za pomocą za pomocą Windows + r klucze razem, typ perspektywy.exe i uderz Wchodzić
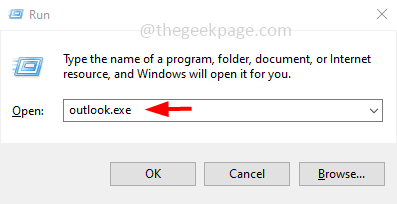
Krok 2: U góry kliknij Wyślij/odbieraj patka
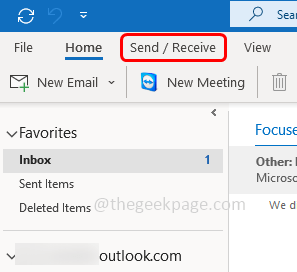
Krok 3: Pojawia się lista operacji, kliknij Wyślij/odbieraj wszystkie foldery
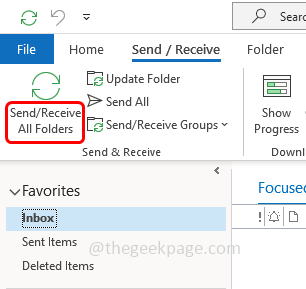
Krok 4: Poczekaj na Synchronizacja Aby zakończyć, a następnie sprawdź, czy wszystko pójdzie dobrze.
Metoda 4: Uruchom Microsoft Outlook w trybie awaryjnym
Krok 1: Otwórz wiersz uruchomienia za pomocą Windows + r klucze razem
Krok 2: Typ perspektywy.exe /Safe i uderz Wchodzić
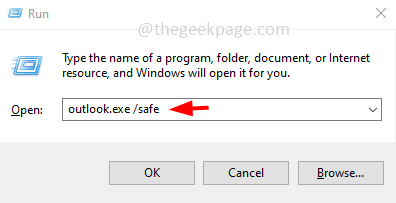
Krok 3: Teraz Outlook otworzy się w trybie awaryjnym, w którym wszystkie dodatki zostaną wyłączone.
Jeśli nie ma teraz błędu, oznacza to, że błąd był spowodowany z powodu pewnego dodatku. Aby sprawdzić, który dodatek spowodował problem, wyłącz dodatki jeden po drugim i wymyśl to.
Metoda 5: Ręcznie zsynchronizuj foldery
Krok 1: Otwórz aplikację Outlook, możesz to zrobić, klikając dwukrotnie aplikację ikonę Outlook. Lub otwórz monit za pomocą za pomocą Windows + r klucze razem, typ perspektywy.exe i uderz Wchodzić
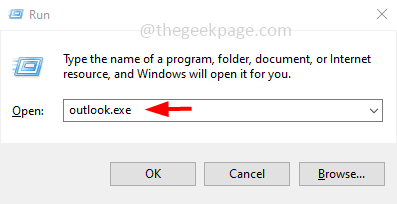
Krok 2: U góry kliknij Wyślij/odbieraj patka
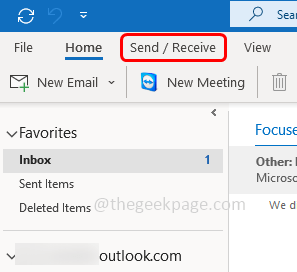
Krok 3: Kliknij Wysyłaj/odbieraj grupy upuścić. Z listy rozwijanej wybierz Zdefiniuj grupy wysyłania/odbierania
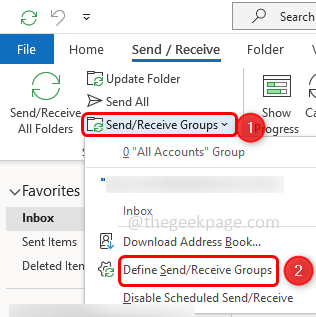
Krok 4: W oknie dialogowym Otwarte Grupy wysyłania/odbierania kliknij Nowy przycisk
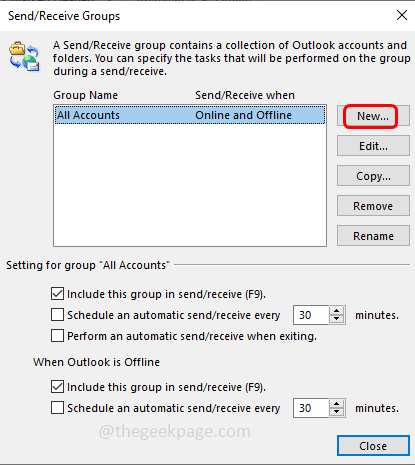
Krok 5: Wprowadź nazwę nowej grupy w ramach nazwy grupy wysyłania/odbierania i kliknij OK
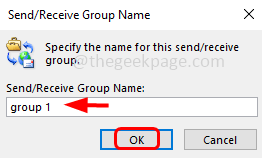
Krok 6: Wybierz pole wyboru obok Dołącz wybrane konta w tej grupie Klikając go, w polu powinien być widoczny znak kleszczy
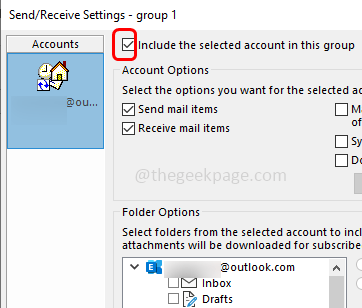
Krok 7: w Opcje konta Sekcja Zaznacz pola wyboru obok Wyślij przedmioty pocztowe I Otrzymuj pozycje pocztowe klikając je
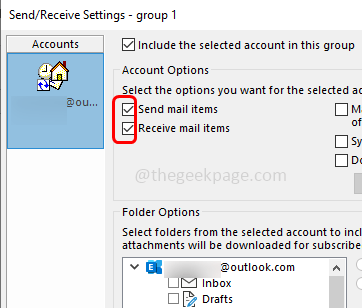
Krok 8: w Opcje folderu Sekcja wybierać folder, w którym chcesz dostarczyć nowe e -maile.
Krok 9: Aby zapisać zmiany, kliknij OK
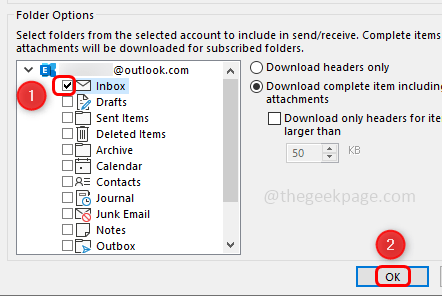
Krok 10: Kliknij przycisk Zamknij, aby wyjść z okna Grupy Wyślij/odbiorę, a teraz sprawdź, czy błąd zostanie rozwiązany
Metoda 6: Wyłącz opcje odwołania certyfikatu
Krok 1: Otwórz wiersz uruchomienia za pomocą Windows + r klucze razem
Krok 2: Typ inetcpl.Cpl i uderz Wchodzić. To otworzy okno właściwości internetowych
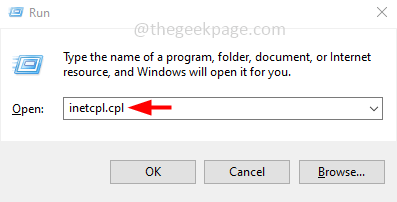
Krok 3: Wybierz Zaawansowany patka
Krok 4: Przewiń w dół i znajdź Bezpieczeństwo Sekcja
Krok 5: W sekcji bezpieczeństwa Odznacz / wyłącz Sprawdź odwołanie certyfikatów wydawcy I Sprawdź odwołanie certyfikatu serwera* opcje. Możesz je odznaczyć, klikając pola wyboru, znak kleszczy nie powinien być obecny w polu wyboru
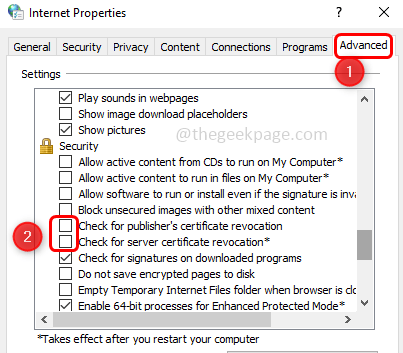
Krok 6: Aby zapisać zmiany, kliknij Stosować a następnie kliknij OK. Teraz sprawdź, czy problem został rozwiązany.
Metoda 7: Włącz funkcję użycia trybu buforowanego
Krok 1: Otwórz Perspektywy App
Krok 2: Kliknij z lewego górnego rogu Plik
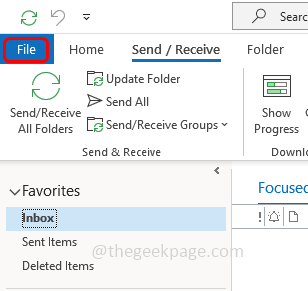
Krok 3: Domyślnie zostaną otwarte opcje zakładki, kliknij Ustawienia konta
Krok 4: Z listy rozwijanej kliknij Nazwa konta i ustawienia synchronizacji
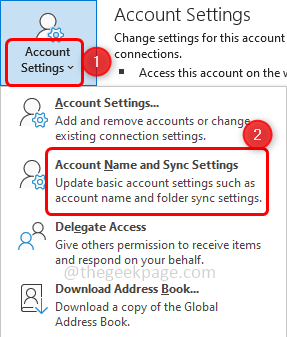
Krok 5: W oknie Ustawienia konta Exchange kliknij Więcej ustawień który jest w lewym dolnym rogu
Krok 6: okno Microsoft Exchange zostanie otwarte, przejdź do Zaawansowany patka
Krok 7: Wybierz pole wyboru obok Użyj trybu wymiany buforowanej Aby to włączyć
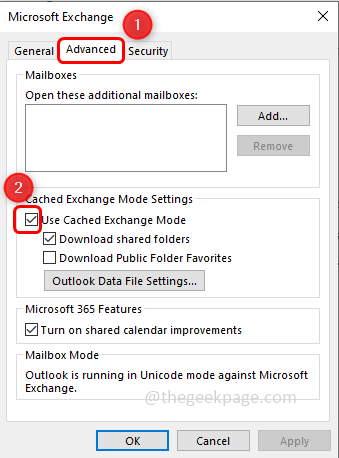
Krok 8: Aby zapisać zmiany, kliknij Stosować I OK
Krok 9: Otworzyć na nowo Perspektywy aplikacja i sprawdź, czy problem zostanie rozwiązany.
Metoda 8: naprawa .pST i .pliki OST
Krok 1: Otwórz aplikację Microsoft Outlook
Krok 2: Kliknij Plik Tab, która jest u góry. Domyślnie pojawią się opcje zakładki informacji.
Krok 3: Kliknij Ustawienia konta. Z listy rozwijanych Wybierz Ustawienia konta
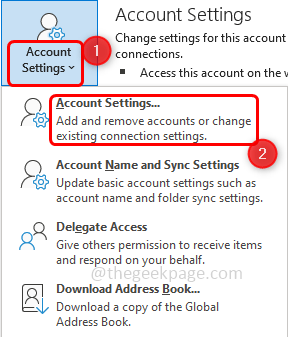
Krok 4: W oknie otwartych ustawień konta przejdź do Pliki danych patka
Krok 5: Zanotuj ścieżkę folderu, który ma problem i zamknij okno
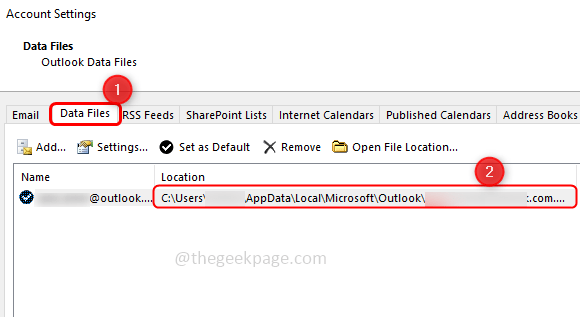
Krok 6: Zidentyfikuj lokalizację Scanpst.Exe w twoim systemie. Lokalizacje są różne dla każdej wersji programu Outlook
Przykład:
Outlook 2016: C: \ Program Files \ Microsoft Office \ root \ Office16
Outlook 2013: C: \ Program Files (x86) \ Microsoft Office \ Office15
Outlook 2010: C: \ Program Files (x86) \ Microsoft Office \ Office14
Outlook 2007: C: \ Program Files (x86) \ Microsoft Office \ Office12
Krok 7: Wyszukaj scanpst.Plik exe w twoim systemie i podwójne kliknięcie na tym
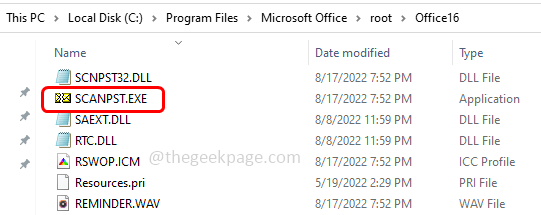
Krok 8: W otwartym oknie wpisz ścieżkę, którą zauważyłeś (krok 5) w Wprowadź nazwę pliku, który chcesz zeskanować.
Krok 9: Następnie kliknij Początek przycisk
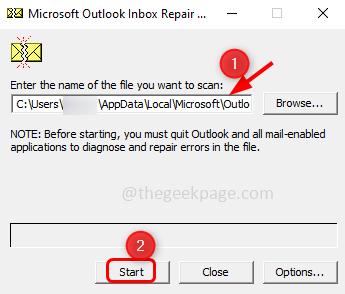
Krok 10: Jeśli scanpst.exe znajduje błąd, kliknij Naprawa naprawić to. Poczekaj, aż naprawa zakończy się, a następnie otwórz perspektywę i sprawdź, czy problem zostanie rozwiązany
Metoda 9: Usuń i ponownie opracuj konto Outlook
Krok 1: Otwórz aplikację Microsoft Outlook
Krok 2: Kliknij Plik Tab, która jest u góry. Domyślnie pojawią się opcje zakładki informacji.
Krok 3: Kliknij Ustawienia konta. Z listy rozwijanych Wybierz Ustawienia konta
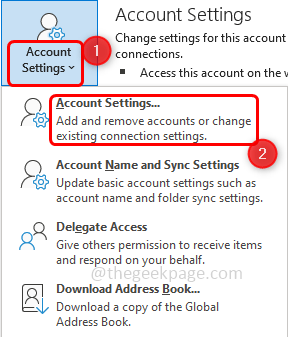
Krok 4: Idź do E-mail Tab i wybierać Konto, które chcesz usunąć i kliknąć Usunąć opcja
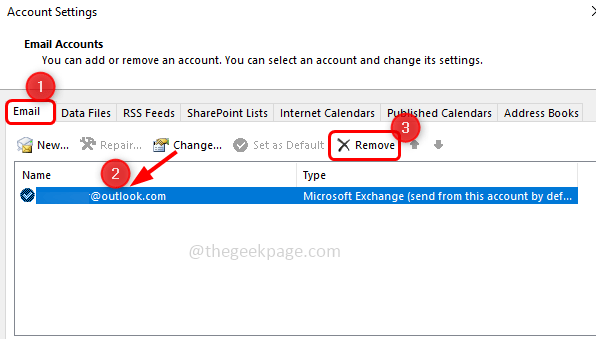
Krok 5: W wyskakowaniu potwierdzenia kliknij Tak
Krok 6: Kliknij Nowy opcja, która jest pod kartą e -mail, aby utworzyć nowe konto
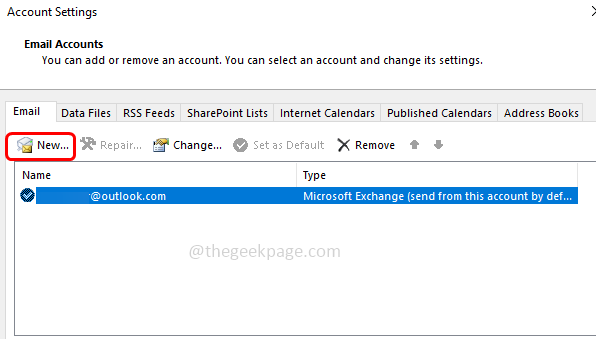
Krok 7: Wprowadź swój e-mail adres i naciśnij dalej Łączyć. Postępuj zgodnie z instrukcjami na ekranie, aby ponownie dodać konto.
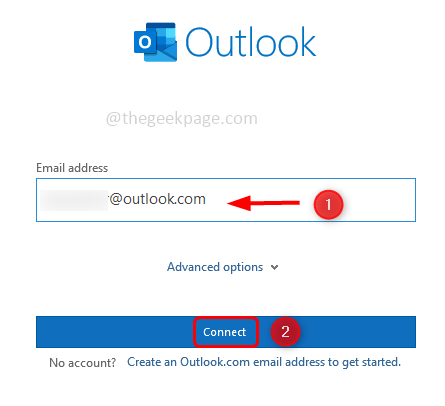
Krok 8: Zakończenie procesu zajmie kilka minut, po zakończeniu kliknięcia Skończyć. Teraz sprawdź, czy nie ma problemu
Metoda 10: Dodaj konto do nowego profilu
Krok 1: Otwórz wiersz uruchomienia za pomocą Windows + r klucze razem, typ kontrola i uderz Wchodzić
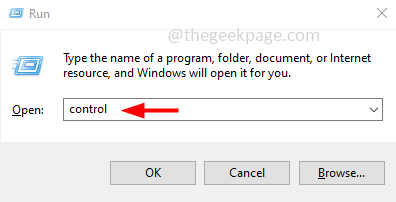
Krok 2: Panel sterowania jest otwarty. Kliknij widok przez rozwijać i wybierz duże ikony
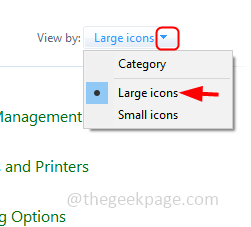
Krok 3: Kliknij Poczta. Tutaj mam pocztę (Microsoft Outlook), ponieważ mam ustawiony, jest domyślnie
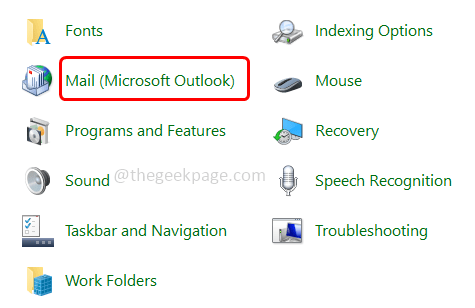
Krok 4: W oknie konfiguracji poczty kliknij Pokaż profile
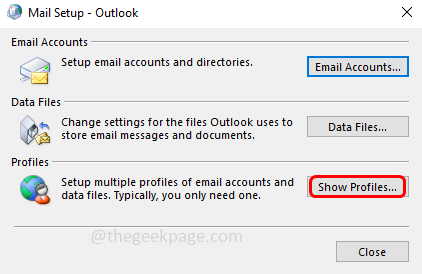
Krok 5: Kliknij Dodać przycisk
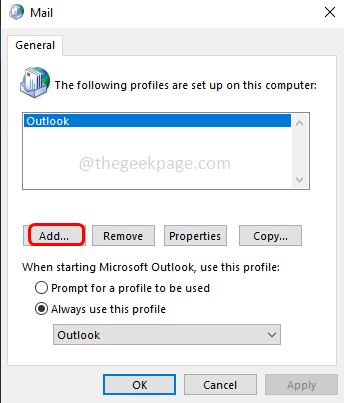
Krok 6: W otwartym oknie Wpisz nazwę do nowego profilu pod nazwą profilu i kliknij OK
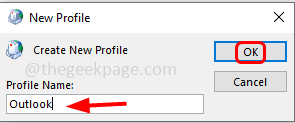
Krok 7: Wybierz utworzony profil i wybierz Zawsze używaj tego profilu opcja, klikając przycisk opcji obok niego
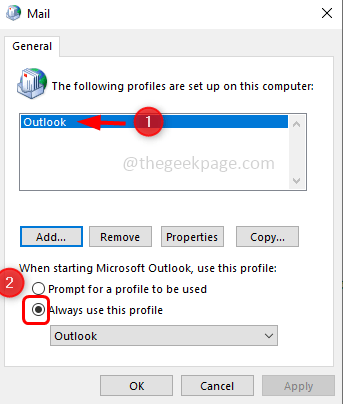
Krok 8: Kliknij Stosować I OK. Teraz otwórz perspektywę za pomocą nowo utworzonego profilu i sprawdź, czy problem został rozwiązany
Metoda 11: Napraw aplikację programu Outlook
Krok 1: Otwórz wiersz uruchomienia za pomocą Windows + r klucze razem, typ AppWiz.Cpl i uderz Wchodzić.
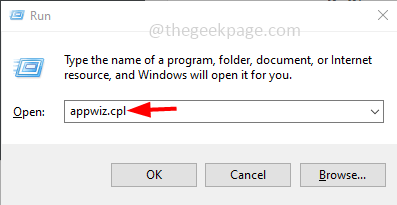
Krok 2: To otworzy okno programów i funkcji. Znajdź aplikację Microsoft Office (Microsoft Office Suite Lub Microsoft 365) I Kliknij na tym
Krok 3: Wygląda na przycisk Zmień u góry, kliknij zmiana przycisk
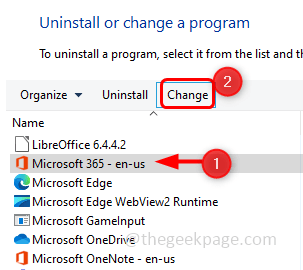
Krok 4: Wystawia okno UAC (kontrola konta użytkownika) z prośbą o uprawnienia, kliknij Tak
Krok 5: W pojawianym oknie kliknij przycisk opcji obok Szybka naprawa Następnie kliknij naprawa
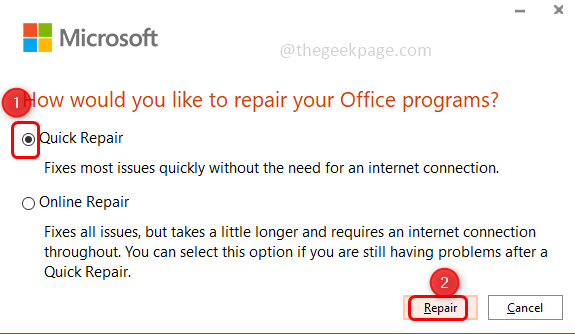
Krok 6: Jeśli problem dotyczy uszkodzonej aplikacji programu Outlook, ta poprawka rozwiąże IT.
Metoda 12: Zaktualizuj aplikację Outlook
Krok 1: Otwórz aplikację Microsoft Outlook
Krok 2: Kliknij Plik Tab, która jest u góry
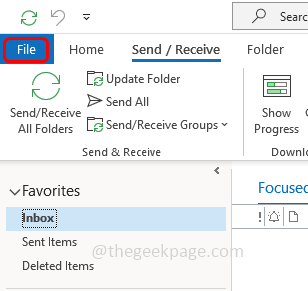
Krok 3: Po lewej stronie przewiń w dół i wybierz Konto Office
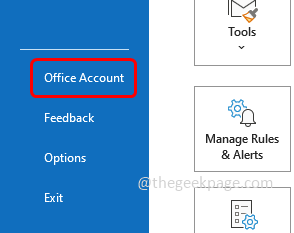
Krok 4: Kliknij Aktualizacja opcje który jest po prawej stronie, a z listy rozwijanej wybierz Aktualizuj teraz
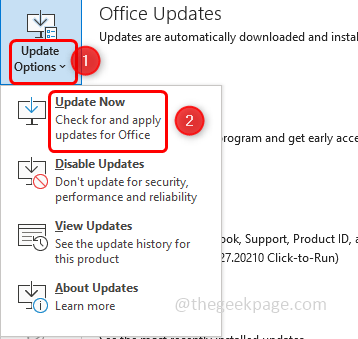
Krok 5: Instalacja aktualizacji zajmie kilka minut. Po zakończeniu sprawdź, czy nie ma błędu.
Metoda 13: Utwórz nowe konto użytkownika lokalnego systemu Windows
Krok 1: Otwórz ustawienia systemu Windows za pomocą Windows + i klucze razem. Kliknij Konta
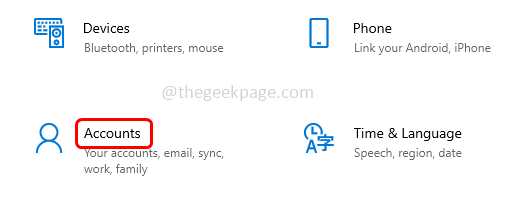
Krok 2: Od lewej kliknięcia Rodzina i inni użytkownicy
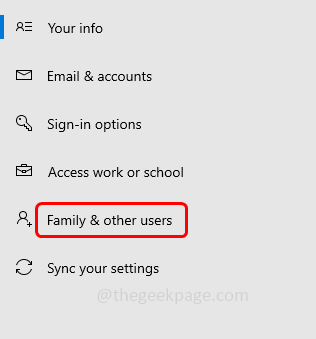
Krok 3: Po prawej stronie pod innymi użytkownikami kliknij Dodaj kogoś innego do tego komputera
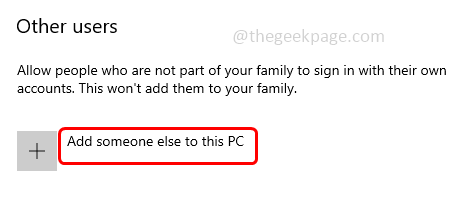
Krok 4: Teraz dostaniesz Jak zaloguje się ta osoba? ekran. Kliknij Nie mam informacji o logowaniu tej osoby który jest na dole
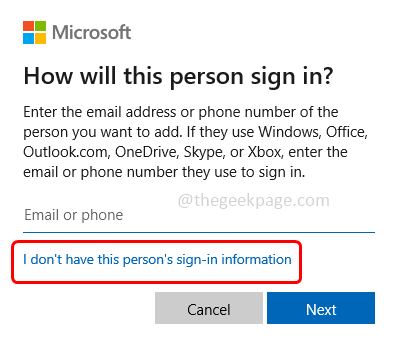
Krok 5: Wybierz Dodaj użytkownika bez konta Microsoft Na ekranie Utwórz konto.
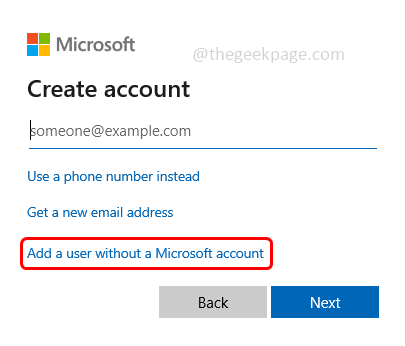
Krok 6: W otwartym oknie wprowadź swój nazwa użytkownika I hasło, Ponownie wprowadź hasło i kliknij Następny
Krok 7: Poczekaj kilka sekund na utworzenie konta. Po zakończeniu zaloguj się do nowego konta i sprawdź, czy problem zostanie rozwiązany.
Otóż to! Mam nadzieję, że ten artykuł jest pomocny i daj nam znać, które z powyższych metod zastosujesz i rozwiązywałeś. Dziękuję!!
- « Twój mikrofon jest wyciszony przez ustawienia systemowe w Google Meet w systemie Windows 10/11
- Jak naprawić błąd podróży termicznej procesora w systemie Windows 11/10 [poprawka] »

