Twój mikrofon jest wyciszony przez ustawienia systemowe w Google Meet w systemie Windows 10/11
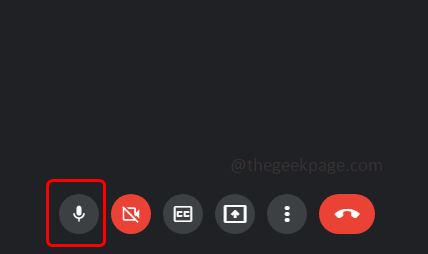
- 4271
- 1245
- Klaudia Woś
Google Meet jest wykorzystywany do celów komunikacji i współpracy. Można odbyć wysokiej jakości spotkania wideo, które można rozmawiać i dzielić się swoimi poglądami. Ale kilku użytkowników boryka się z problemami MIC, najczęstszym błędem jest „Twój mikrofon jest wyciszony przez ustawienia systemowe”. Jeśli tak się stanie, twój głos nie jest dostępny dla innych. Ale nie panikuj, że ten problem można rozwiązać. Kilka powodów problemu z mikrofonem byłoby, aby mikrofon mikrofon został wyciszony, zmiany w ustawieniach mikrofonu, przestarzałe sterowniki itp. W tym artykule zobaczymy różne metody rozwiązania problemu „Twój mikrofon jest wyciszony przez ustawienia systemowe” w systemie Windows 10.
Spis treści
- Metoda 1: Sprawdź, czy mikrofon jest wyciszony
- Metoda 2: Sprawdź ustawienia mikrofonu
- Metoda 3: Sprawdź właściwości mikrofonowe
- Metoda 4: Sprawdź mikrofon na chromie
- Metoda 5: Resetuj ustawienia mikrofonu
- Metoda 6: Zaktualizuj sterowniki
- Metoda 7: Uruchom narzędzie do rozwiązywania problemów
- Metoda 8: Wycofuj mikser objętościowy
- Metoda 9: Zmień ustawienia mikrofonu
Metoda 1: Sprawdź, czy mikrofon jest wyciszony
Przed wskoczeniem do różnych rozwiązań po prostu sprawdź, czy ikona mikrofonu jest wyciszona w usłudze Google Meet, która znajduje się na dole ekranu, gdy jesteś na spotkaniu. Jeśli ikona mikrofonu ma na sobie symbol cięcia z czerwonym kolorem, oznacza to, że jesteś na wyciszeniu. W takim przypadku kliknij tę samą ikonę mikrofonu, a symbol cięcia znika, jak pokazano na poniższym obrazku. Teraz jesteś w niewielkim poziomie. Sprawdź, czy to działa, jeśli nie, wypróbuj z poniższymi metodami.
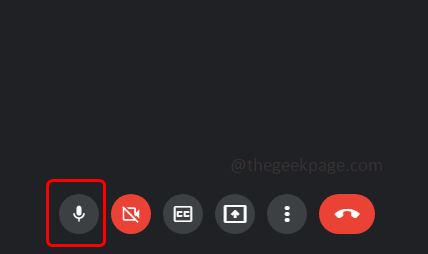
Metoda 2: Sprawdź ustawienia mikrofonu
Krok 1: Otwórz ustawienia Windows za pomocą Windows + i klucze razem i kliknij Prywatność
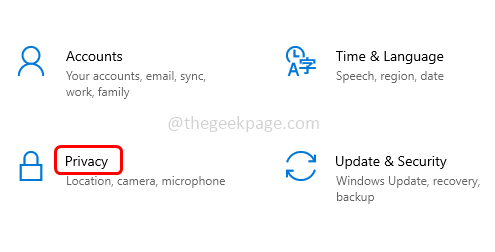
Krok 2: Od lewej kliknij Mikrofon który jest w sekcji uprawnień aplikacji
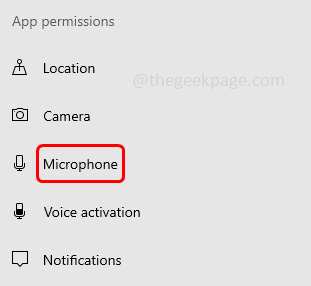
Krok 3: Kliknij pod pasem przełączania, który jest poniżej Pozwól aplikacjom na dostęp do mikrofonu Aby to włączyć. Teraz sprawdź, czy nie ma błędu.
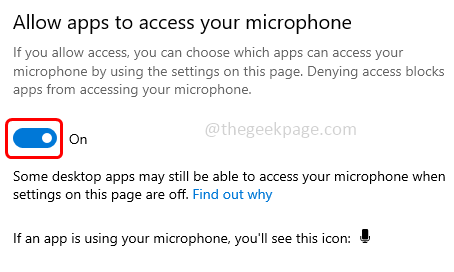
Metoda 3: Sprawdź właściwości mikrofonowe
Krok 1: Kliknij prawym przyciskiem myszy na ikonie głośnika, która znajduje się w prawym dolnym rogu ekranu wyświetlacza
Krok 2: Z listy kliknij Otwarte ustawienia dźwięku
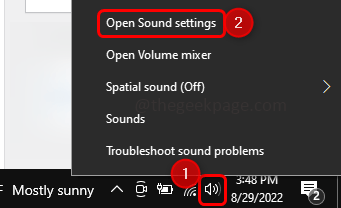
Krok 3: Kliknij Dźwięk panel sterowania w powiązanych ustawieniach, które są po prawej stronie
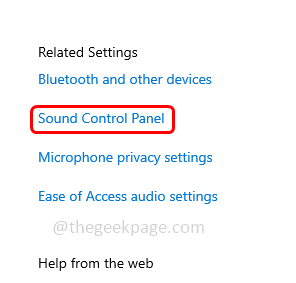
Krok 4: W otwartym oknie dźwięku przejdź do Nagranie patka
Krok 5: Wybierać twój Mikrofon urządzenie a następnie kliknij nieruchomości
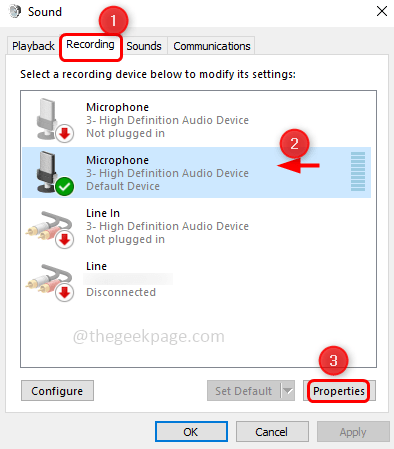
Krok 6: Idź do Poziomy Tab i sprawdź, czy mikrofon jest wyciszony. Jeśli zostanie wyciszony, ikona głośnika w sekcji mikrofonu będzie miała czerwone koło. Kliknij ikonę głośnika, aby go wyłączyć, aby czerwone koło zniknęło
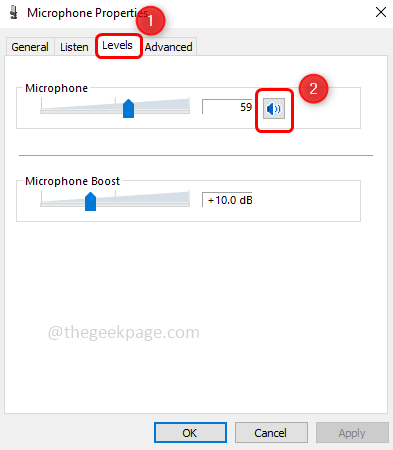
Krok 7: Następnie kliknij OK
Metoda 4: Sprawdź mikrofon na chromie
Krok 1: Otwórz nową kartę w przeglądarce Chrome i kliknij trzy kropki W prawym górnym rogu
Krok 2: Kliknij Ustawienia z listy
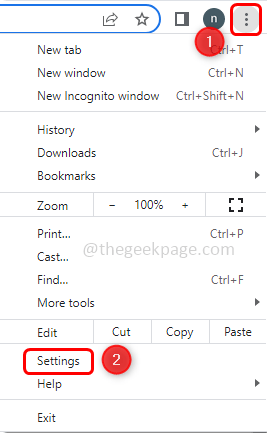
Krok 3: Kliknij z lewej strony Prywatność i ochrona
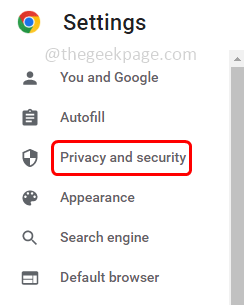
Krok 4: Po prawej stronie wybierz Ustawienia witryny
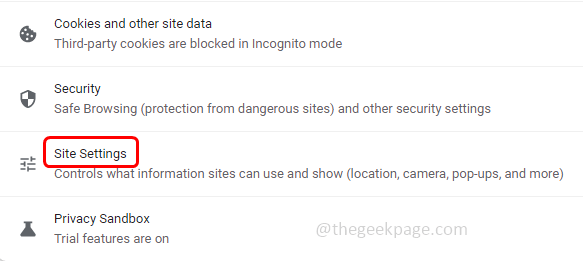
Krok 5: Przewiń i znajdź sekcję uprawnień i kliknij Mikrofon
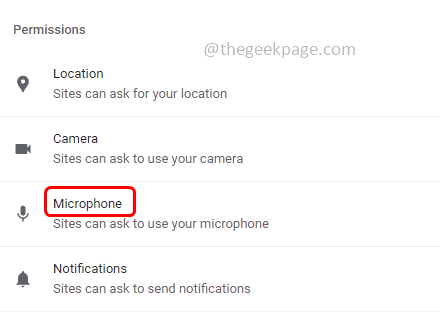
Krok 6: Włącz Witryny mogą poprosić o użycie mikrofonu opcja, klikając przycisk opcji obok niego. Teraz sprawdź, czy problem został rozwiązany.
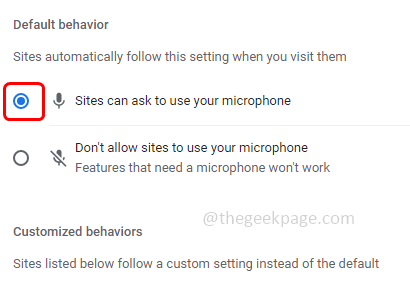
Metoda 5: Resetuj ustawienia mikrofonu
Krok 1: Otwórz ustawienia systemu Windows za pomocą Windows + i klucze razem
Krok 2: Kliknij System
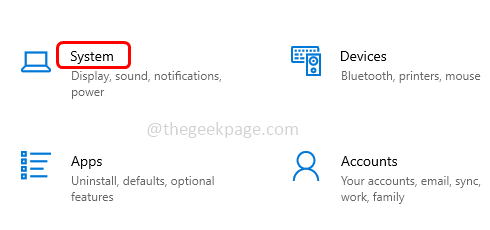
Krok 3: Po lewej stronie kliknij Dźwięk
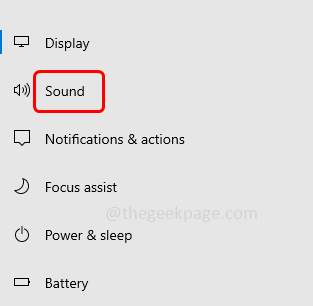
Krok 4: Przewiń w dół po prawej stronie i kliknij Wolumen aplikacji i preferencje urządzenia
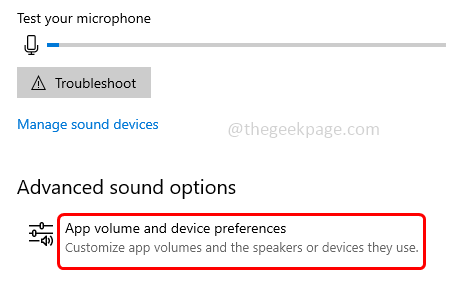
Krok 5: W otwartym oknie kliknij Resetowanie przycisk. Po zakończeniu resetowania sprawdź, czy problem zostanie rozwiązany.
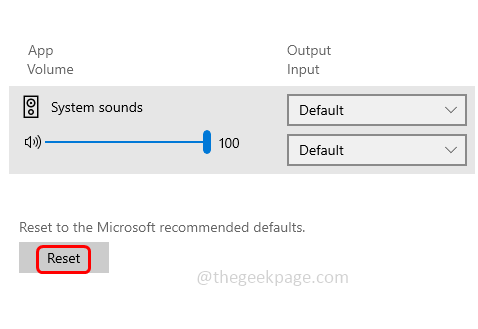
Metoda 6: Zaktualizuj sterowniki
Krok 1: Otwórz wiersz uruchomienia za pomocą Windows + r klucze razem i typ devmgmt.MSC i uderz Wchodzić
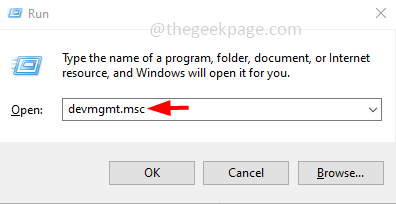
Krok 2: Okno menedżera urządzeń zostanie otwarte. Zwiększać Wejścia i wyjścia audio klikając strzałkę obok niej.
Krok 3: Kliknij prawym przyciskiem myszy na mikrofonie i z listy kliknij Uaktualnij sterownik
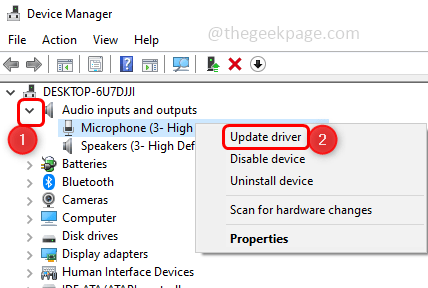
Krok 4: Wybierz z otwartego okna Wyszukaj automatycznie sterowników
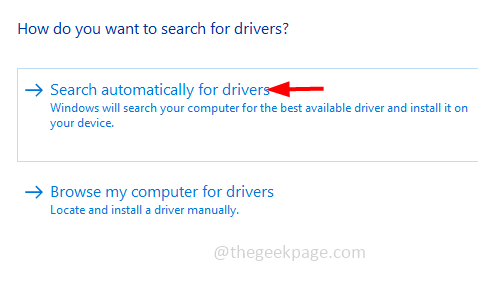
Krok 5: Kliknij Wyszukaj zaktualizowane sterowniki w Windows Update
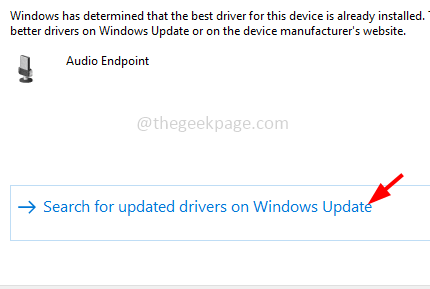
Krok 6: Jeśli istnieją jakieś najnowsze aktualizacje, zainstaluj je. Upewnij się, że masz zainstalowany najnowszy sterownik.
Metoda 7: Uruchom narzędzie do rozwiązywania problemów
Krok 1: Otwórz ustawienia Windows za pomocą Windows + i klucze razem i kliknij Aktualizacja i bezpieczeństwo
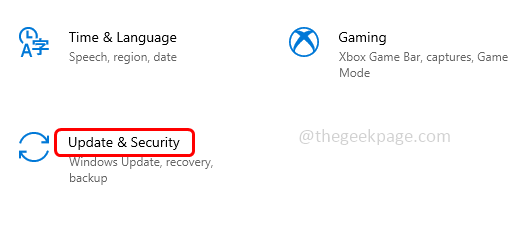
Krok 2: Od lewej kliknięcia Rozwiązywanie problemów
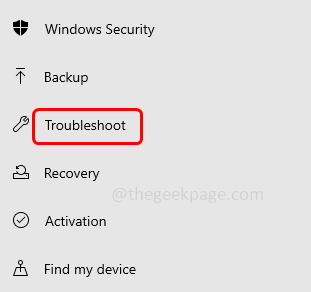
Krok 3: Wybierz Dodatni narzędzia do rozwiązywania problemów z prawej
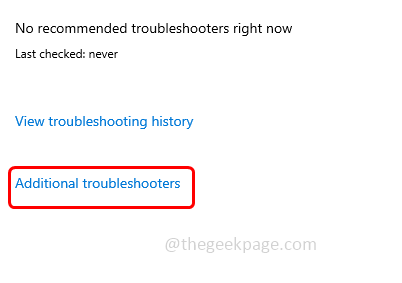
Krok 4: Znajdź dla Nagrywanie dźwięku Znajdź i napraw i naprawę inne problemy oraz wybierać To. Kliknij Uruchom narzędzie do rozwiązywania problemów
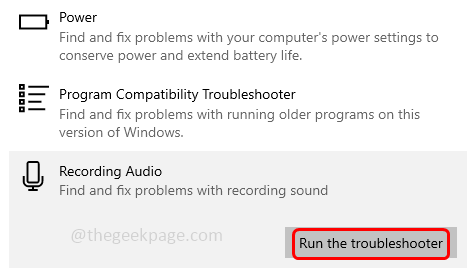
Krok 5: Wybierz swój Mikrofon urządzenie, klikając przycisk opcji obok niego i kliknij Następny
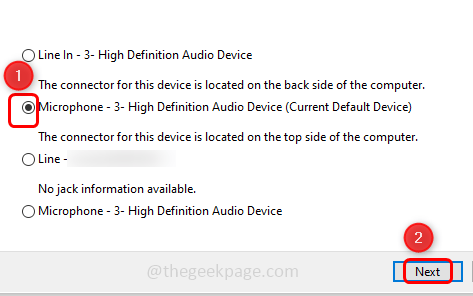
Krok 6: Wykrywa i stosuje poprawki, jeśli są jakieś problemy. Wykończenie procesu zajmie trochę czasu, a następnie sprawdź, czy problem zostanie rozwiązany.
Metoda 8: Wycofuj mikser objętościowy
Krok 1: Kliknij prawym przyciskiem myszy na objętości głośnik ikona w prawym dolnym rogu ekranu wyświetlacza
Krok 2: Z listy kliknij Mikser otwartego głośności
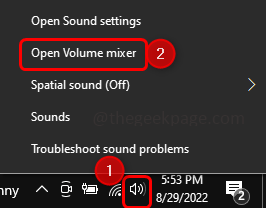
Krok 3: W otwartym oknie sprawdź, czy głośność jest wyciszona. Jeśli w ikonie głośnika głośności jest czerwony okrąg, jak pokazany na poniższym obrazku, oznacza to, że jest wyciszony
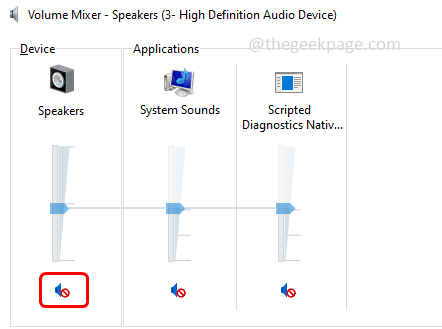
Krok 4: do Niezasowe To Kliknij na tom Ikona a czerwone koło znika. Sprawdź, czy problem został rozwiązany.
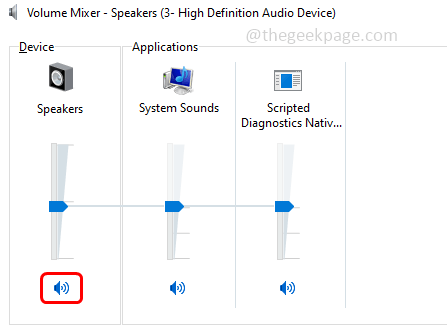
Metoda 9: Zmień ustawienia mikrofonu
Krok 1: Kliknij prawym przyciskiem myszy na objętości głośnik ikona w prawym dolnym rogu ekranu wyświetlacza
Krok 2: Z listy kliknij Dźwięki
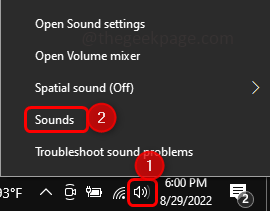
Krok 3: Z otwartego okna przejdź do Komunikacja patka
Krok 4: pod gdy system Windows wykrywa aktywność komunikacyjną, wybierz Nic nie robić opcja, klikając przycisk opcji obok niego.
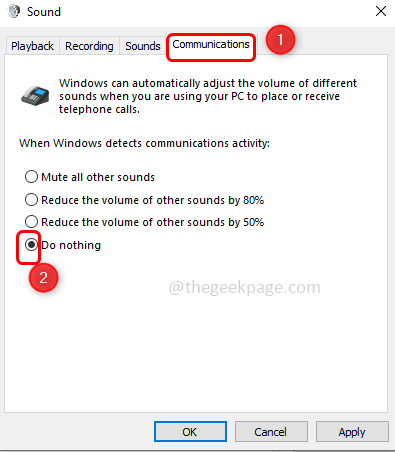
Krok 5: Aby zapisać zmiany, kliknij Stosować I OK.
Krok 6: z powrotem w oknie dźwięku, przejdź do Nagranie Tab i podwójne kliknięcie na mikrofon nazwa, której używasz
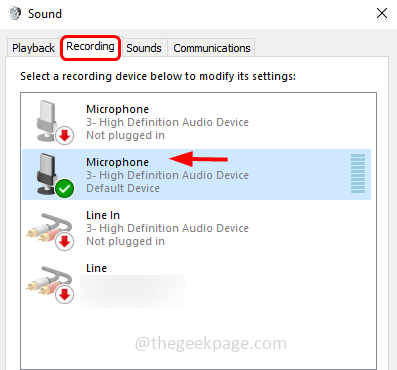
Krok 7: Idź do Zaawansowany patka. W sekcji formatu domyślnego wybierz 16-bit Głębokość od rozwijania
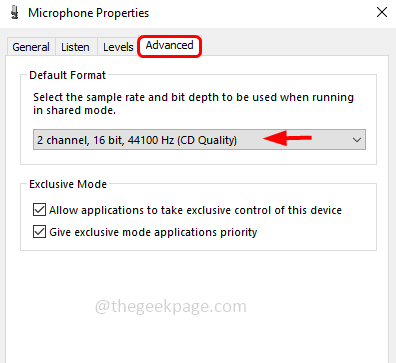
Krok 8: Aby zapisać zmiany, kliknij Stosować I OK. Sprawdź, czy problem został rozwiązany.
Otóż to! Mam nadzieję, że ten artykuł jest pomocny i daj nam znać, które z powyższych metod wypróbowałeś i zrobiłeś to. Dziękuję!!
- « Jak zmniejszyć rozmiar załączonych obrazów w MS Outlook
- Jak naprawić program Outlook 0x8004102a Błąd wysyłania / odbierania »

