Jak naprawić szybki dostęp, nie pokazując najnowszych plików w systemie Windows 11 lub 10
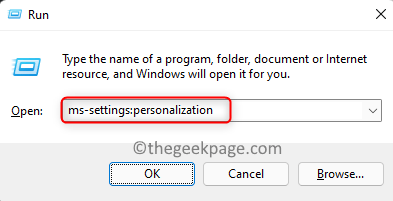
- 3433
- 337
- Klaudia Woś
Windows 11 ma funkcję szybkiego dostępu w Eksploratorze plików, która zawiera listę regularnie przeglądanych folderów i niedawno dostępu do plików. Ta lista zmienia się z czasem, gdy uzyskujesz dostęp do różnych plików i folderów na komputerze. Ostatnio użytkownicy pojawiły się raporty, że nie są w stanie zobaczyć ich niedawno dostępnych plików w szybkim dostępie. Mogą istnieć różne powody, dla których najnowsza sekcja plików nie pojawia się w obszarze szybkiego dostępu do eksploratora plików.
Czy stoisz w obliczu problemu, w którym brakuje sekcji najnowszych plików w szybkim dostępie lub szybki dostęp nie wyświetla niedawno dostępnych plików? Wtedy wylądowałeś na prawej stronie. Tutaj wyselekcjonowaliśmy niektóre rozwiązania, które pomogą Ci odzyskać ostatnie pliki w szybkim dostępie.
Spis treści
- Napraw 1 - Upewnij się, że lista skoków jest włączona
- Fix 2 - Włącz funkcję najnowszych plików w opcjach folderów
- Napraw 3 - Wyczyść historię eksploratora plików
- Napraw 4 - Wyłącz i ponownie włącz szybki dostęp
- Napraw 5 - Resetuj opcje folderów, aby domyślnie
- Napraw 6 - Utwórz nowe lokalne konto użytkownika
Napraw 1 - Upewnij się, że lista skoków jest włączona
1. Po prostu naciśnij i przytrzymaj Windows i r Kombinacja kluczowa, aby otworzyć Uruchomić dialog.
2. Wpisz Settings MS: Personalizacja i uderz Wchodzić iść do Ustawienia personalizacji.
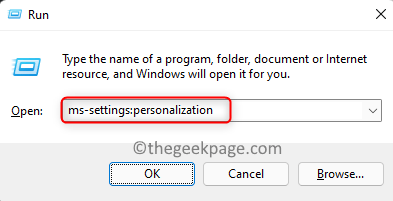
3. Przewiń w dół i wybierz opcję Początek.
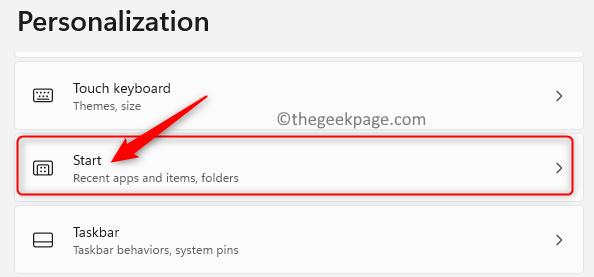
4. Włączyć coś przełącznik obok opcji Pokaż niedawno otwarte elementy na listach startowych, skoków i eksplorator plików.
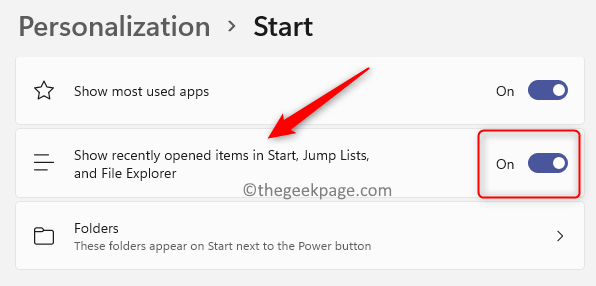
5. Zamknij aplikację Ustawienia.
6. Teraz otwórz dowolny plik w swoim systemie i powinieneś być w stanie zobaczyć go w sekcji najnowszych plików Szybki dostęp.
Fix 2 - Włącz funkcję najnowszych plików w opcjach folderów
1. Otworzyć Przeglądarka plików używając Windows + e Kombinacja kluczowa.
2. W lewej panelu twojego Przeglądarka plików, zobaczysz Szybki dostęp.
3. Kliknij prawym przyciskiem myszy na nim i wybierz Pokaż więcej opcji.
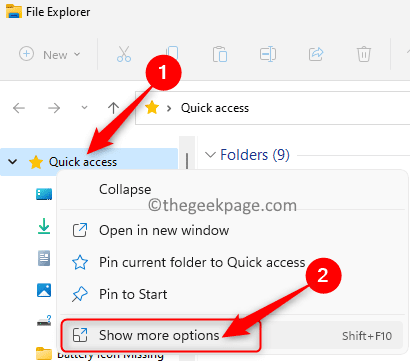
4. W małym menu wybierz Opcje otworzyć Opcje folderu.
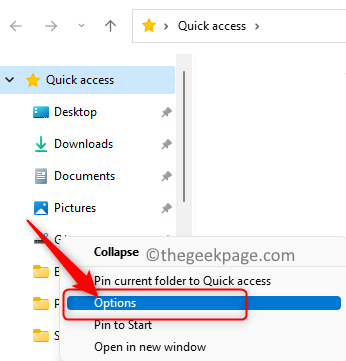
5. Teraz upewnij się, że znajduj się w zakładce Ogólny.
6. Upewnij się, że pudełko obok Pokaż niedawno używane pliki w szybkim dostępie Jest sprawdzony w Prywatność sekcja na dole.
7. Kliknij Stosować A potem dalej OK Aby wprowadzić zmiany.
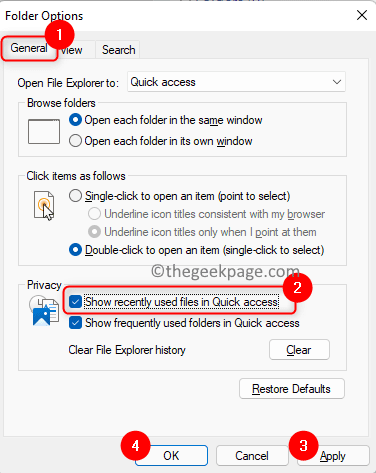
8. Sprawdź, czy twoje ostatnie pliki są widoczne w obszarze szybkiego dostępu po próbie otwarcia dowolnego pliku.
Napraw 3 - Wyczyść historię eksploratora plików
1. Naciskać Windows + e otworzyć Przeglądarka plików.
2. Kliknij na Trzy poziome kropki u góry obok Pogląd menu.
3. W wyświetlonym menu wybierz Opcje otworzyć Opcje folderu.
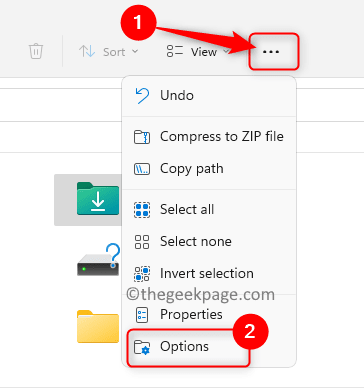
4. w Prywatność sekcja, kliknij Jasne przycisk obok Wyczyść historia eksploratora plików.
5. Kliknij OK Aby zamknąć opcje folderu.
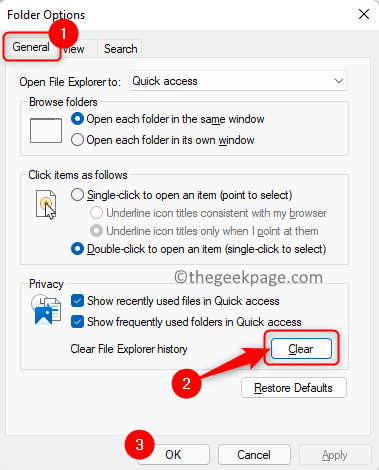
6. Sprawdź, czy problem z szybkim dostępem nie wyświetlaniem najnowszych plików jest ustalony.
Napraw 4 - Wyłącz i ponownie włącz szybki dostęp
1. Stuknij w Okna klucz i typ Opcje folderu na pasku wyszukiwania systemu Windows.
2. Kliknij Opcje eksploratora plików w wyniku wyszukiwania, który wydaje się otwierać Opcje folderu.
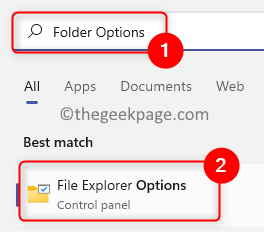
3. Pod Ogólny Tab, ustaw wartość opcji „Otwórz eksplorator plików do” Do Ten komputer za pomocą rozwijania.
4. Kliknij Stosować A potem dalej OK.
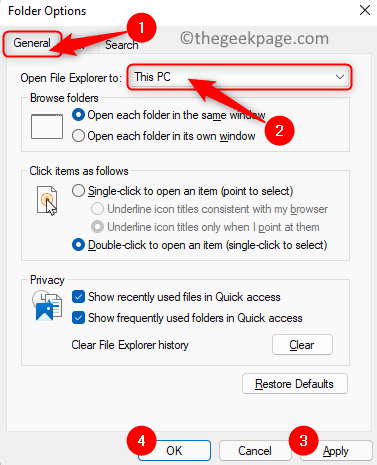
5. otwarty Opcje folderu za pomocą Kroki 1 i 2 powyżej.
6. Teraz zmień „Otwórz eksplorator plików do” Do Szybki dostęp za pomocą rozwijania.
7. Kliknij Stosować i wtedy OK. Teraz szybki dostęp zostanie ponownie włączony po otwarciu Eksploratora plików.
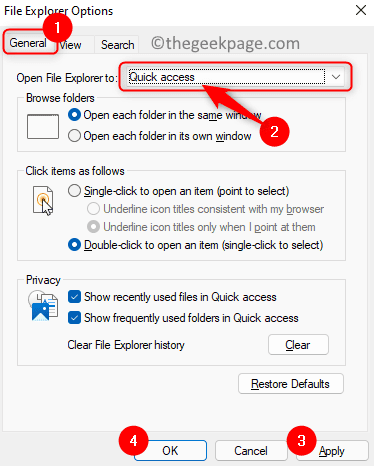
8. Spróbuj otworzyć dowolny plik i sprawdź, czy możesz zobaczyć niedawno dostępne pliki w szybkim dostępie.
Napraw 5 - Resetuj opcje folderów, aby domyślnie
1. Otworzyć Eksplorator plików (Windows + E).
2. Iść do Opcje folderu Jak wspomniano w powyższych poprawkach.
3. w Opcje folderu okno, upewnij się, że wybierz Ogólny patka.
4. Kliknij na Przywróć domyślne przycisk na dole.
5. Następnie kliknij Stosować A potem dalej OK Aby potwierdzić zmiany w opcjach folderów.
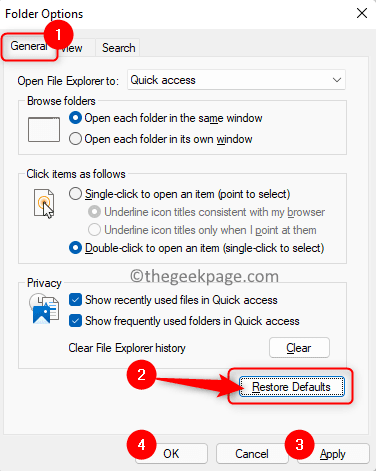
6. Sprawdź, czy problem z najnowszymi plikami nie wyświetlonymi w szybkim dostępie jest rozwiązany.
Napraw 6 - Utwórz nowe lokalne konto użytkownika
1. Naciskać Windows + r otworzyć Uruchomić dialog.
2. Typ Settings MS: grupa rodzinna i uderz Wchodzić otworzyć Rodzina i inni użytkownicy strona w Ustawienia konta.
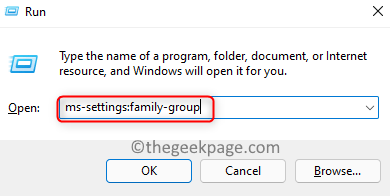
3. Tutaj, w Inni użytkownicy sekcja, kliknij Dodaj konto przycisk do Dodaj innych użytkowników.
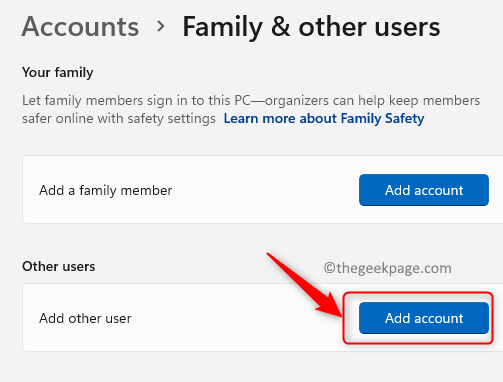
4. W oknie konta Microsoft kliknij Nie mam informacji o logowaniu tej osoby.
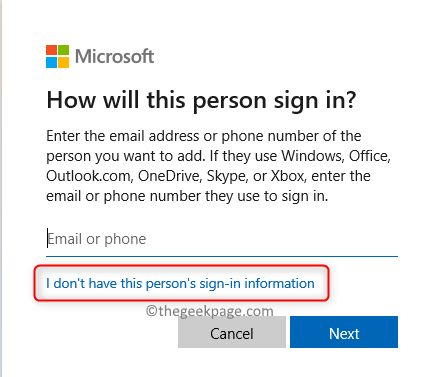
5. Teraz kliknij Dodaj użytkownika bez konta Microsoft w Utwórz konto okno.
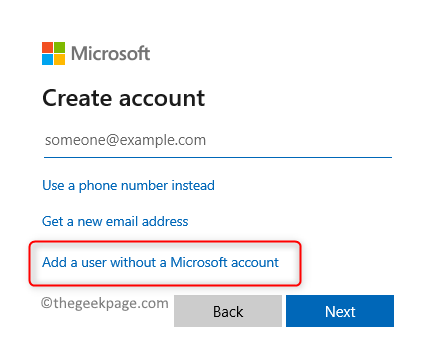
6. w Utwórz użytkownika dla tego komputera okno, daj nazwa użytkownika dla nowego użytkownika i typu A hasło. Kliknij Następny.
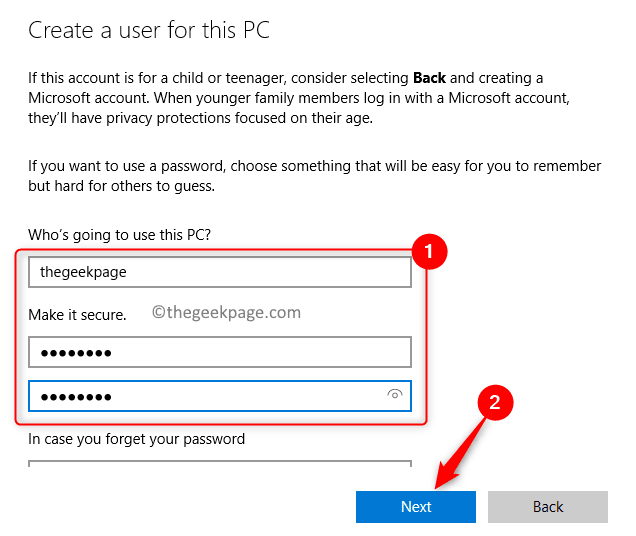
7. Po utworzeniu nowego użytkownika zobaczysz nowe konto użytkownika poniżej Inni użytkownicy Sekcja.
8. Kliknij na nazwa użytkownika nowo utworzonego użytkownika, aby go rozwinąć.
9. Następnie kliknij Zmień typ konta przycisk powiązany z opcje konta.
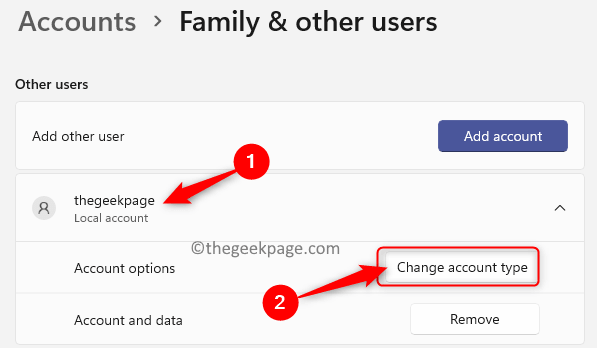
10. w Zmień typ konta okno, które pojawia się, ustaw Typ konta Do Administrator za pomocą rozwijania.
11. Kliknij OK.
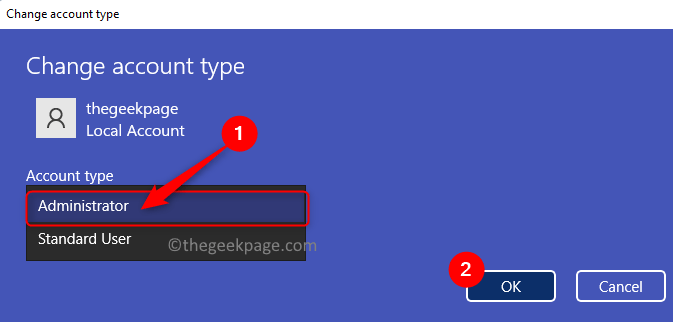
12. Teraz zaloguj się do nowego konta użytkownika i sprawdź, czy możesz zobaczyć sekcję najnowszych plików w szybkim dostępie.
Dziękuje za przeczytanie.
Mamy nadzieję, że ten artykuł był pouczający w naprawie szybkiego dostępu do wyświetlania najnowszej sekcji plików na twoim komputerze Windows 11. Daj nam znać w sekcji komentarzy poprawka, która pomogła ci rozwiązać ten problem.
- « Jak zapobiegać uruchomieniu makr w aplikacjach biurowych MS
- Jak tymczasowo / trwale obracać plik PDF na Dysku Google »

