Jak zapobiegać uruchomieniu makr w aplikacjach biurowych MS
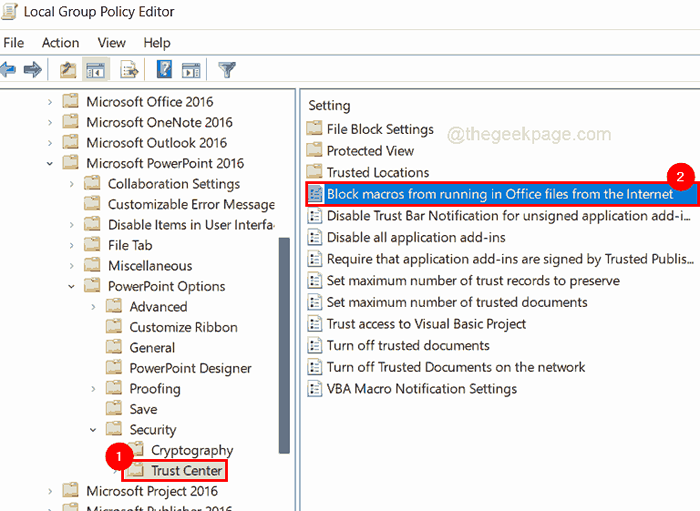
- 2235
- 578
- Tacjana Karpiński
Wszystko pobrane z Internetu w dzisiejszych czasach musi być wielokrotnie sprawdzane, aby sprawdzić, czy nie jest to niebezpieczny wirus zdolny do zniszczenia systemu lub kradzieży danych. Czy wiesz, makra, które są łatwo dostępne w Internecie dla wygody użytkowników do szybkiego manipulowania danymi?
Jednak te makra są często wytwarzane przez hakerów za pomocą kodu Visual Basic, a następnie publikowane w Internecie, gdzie mogą być szkodliwe dla systemu użytkownika, jeśli zostaną pobrane. W każdym razie Microsoft zamierza domyślnie dezaktywować makra. Jednak do tego czasu użytkownik może być zmuszony zapobiegać makr w aplikacji MS Office.
W tym artykule poprowadzimy Cię, w jaki sposób można to zrobić za pomocą lokalnej edytora zasad grupy.
Jak zapobiegać uruchomieniu makr w MS Office Applications za pomocą edytora zasad grupy
NOTATKA: Ta metoda jest przeznaczona dla użytkowników, którzy mają system Windows 11 Pro w swoim systemie, ponieważ edytor zasad grupy nie jest dostępny w edycji Home Windows. Jeśli chcesz włączyć edytora zasad grupy w edycji Home Windows, zapoznaj się z tym artykułem.
1. Otworzyć Lokalny edytor zasad grupy w systemie poprzez pisanie gpedit.MSC w Uruchomić pole poleceń (naciśnij Windows + r klucze razem).
2. Następnie naciśnij Wchodzić klucz.
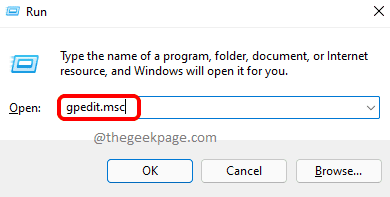
3. To otwiera lokalną edytor zasad grupy w twoim systemie.
4. Idź do Centrum zaufania Przeglądając z pomocą ścieżki podanej poniżej.
Konfiguracja użytkownika> Szablony administracyjne> Microsoft PowerPoint 2016> Opcje PowerPoint> Bezpieczeństwo> Centrum zaufania
5. Po wybraniu Centrum zaufania Na lewym panelu kliknij dwukrotnie Blokuj makra działające w plikach biurowych z Internetu opcja po prawej stronie edytora, aby go otworzyć.
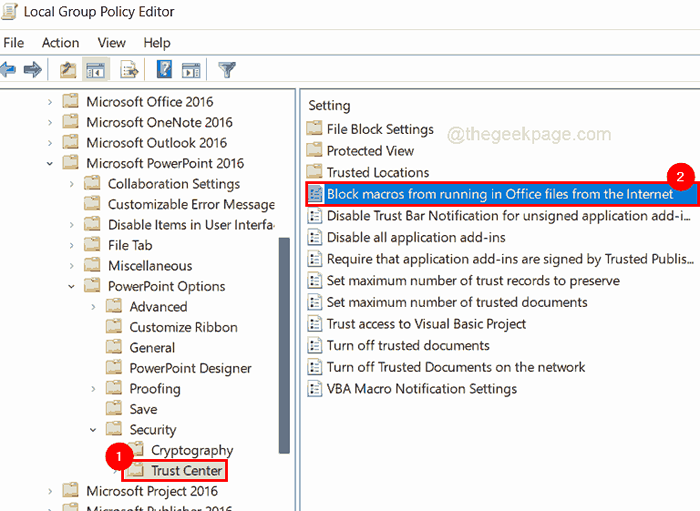
6. W oknie wybierz Włączony Przycisk opcji i kliknij Stosować I OK.
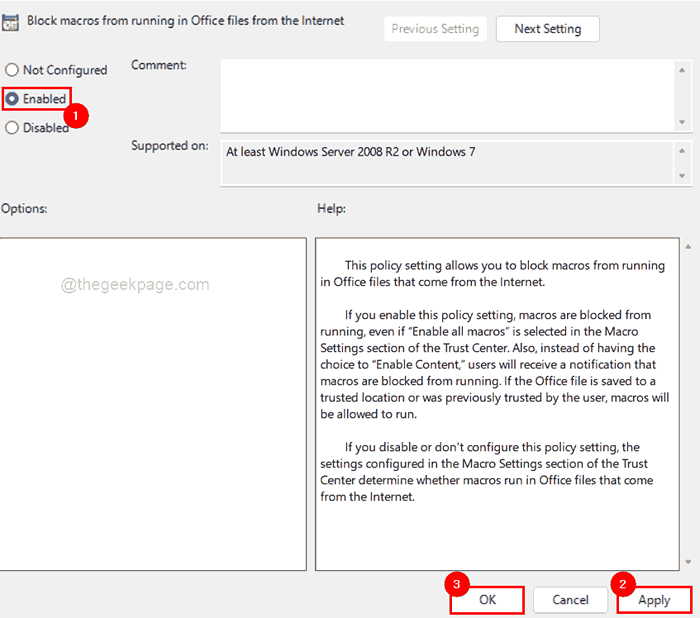
7. Wykonaj tę samą procedurę włączania makr blokowych w plikach biurowych z Internetu dla Word, Excel itp.
8. Po zakończeniu zamknij okno edytora zasad lokalnych.
Jak pobrać i zainstalować szablon zasad grupy MS Office w systemie Windows 11
1. Otwórz nową kartę w przeglądarce internetowej (np. Google Chrome itp.)
2. Skopiuj i wklej adres URL podany poniżej w pasku adresu i naciśnij Wchodzić Klucz, aby przejść do strony pobierania.
https: // www.Microsoft.com/en-us/pobieranie/detale.ASPX?ID = 49030
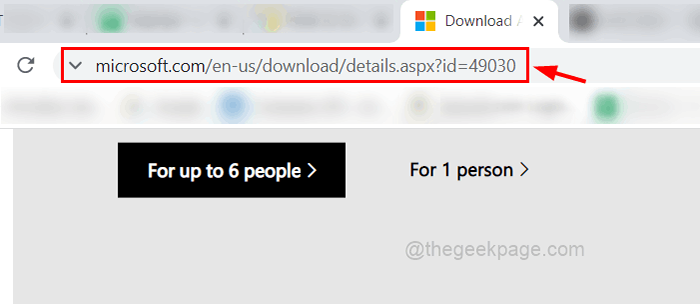
3. Na stronie pobierania kliknij Pobierać kontynuować.
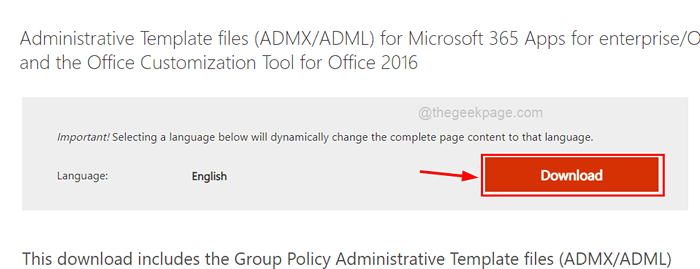
4. Następnie na następnej stronie wybierz adminTemplates_x64_5287-1000_en-us.exe pole wyboru, jeśli używasz 64-bitowego komputera.
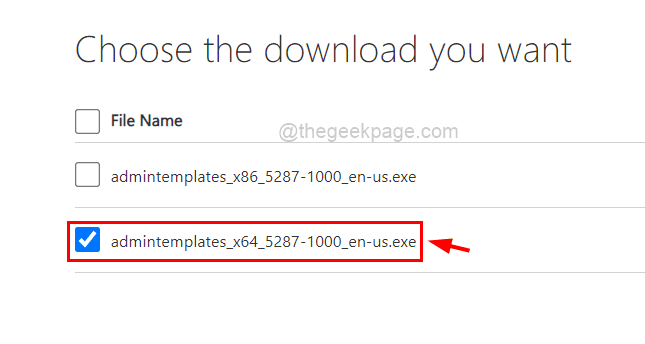
5. Kliknij Następny Aby rozpocząć pobieranie szablonów administracyjnych dla programów biurowych.
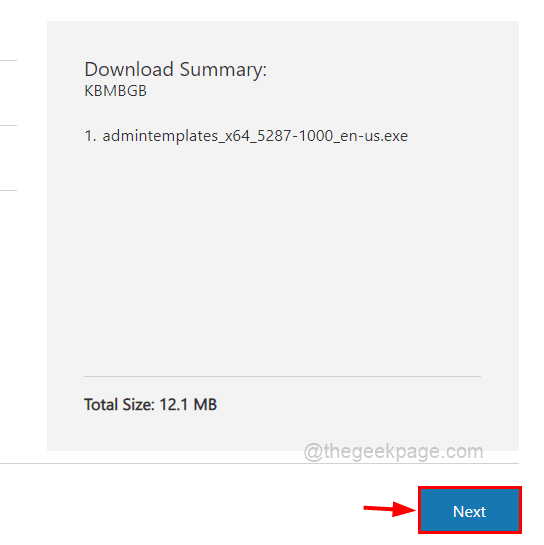
6. Jest pobierany szybko.
7. Idź do Pliki folder i Kliknij prawym przyciskiem myszy NA adminTemplates_x64_5287-1000_en-us.exe i wybierz Uruchom jako administrator z menu kontekstowego, aby otworzyć plik konfiguracji.
NOTATKA: Zaakceptuj monit UAC do kontynuowania.
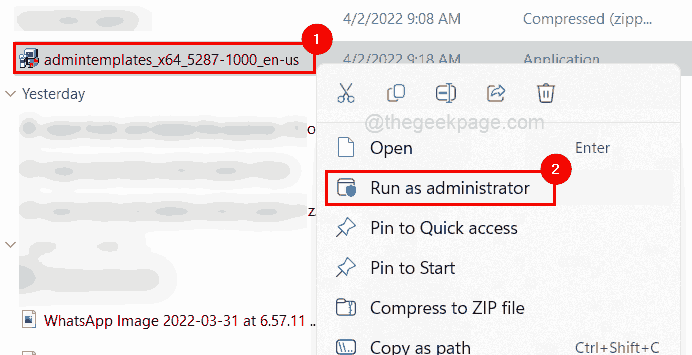
8. Następnie wybierz Kliknij tutaj, aby zaakceptować warunki licencji oprogramowania Microsoft pole wyboru i kliknij Kontynuować.

9. W oknie przeglądania folderu kliknij Zrób nowy folder na dole i zmień nazwę na szablony i wybierz to. Następnie kliknij OK.
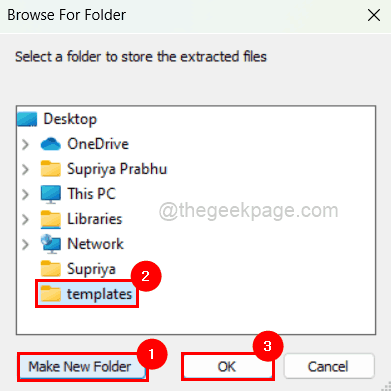
10. Kliknij OK Aby zamknąć okno.
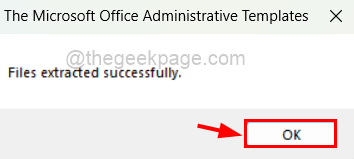
11. Następny, otwarty szablony folder właśnie utworzony na pulpicie i podwójne kliknięcie na admx Folder w nim.
12. Otwórz eksplorator plików, naciskając Windows + e klucze razem.
13. Kopiuj-wklej C: \ Windows \ PolicyDefinitions w pasku adresu i naciśnij Wchodzić klucz.
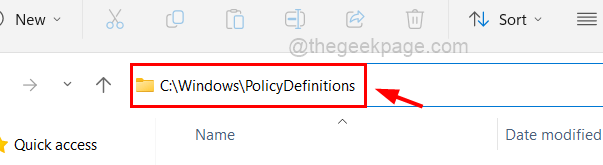
14. Teraz Definicje polityczne I admx Foldery są oba otwierany.
14. Następny, Kopia (Ctrl + C) wszystkie .admx pliki z admx teczka.
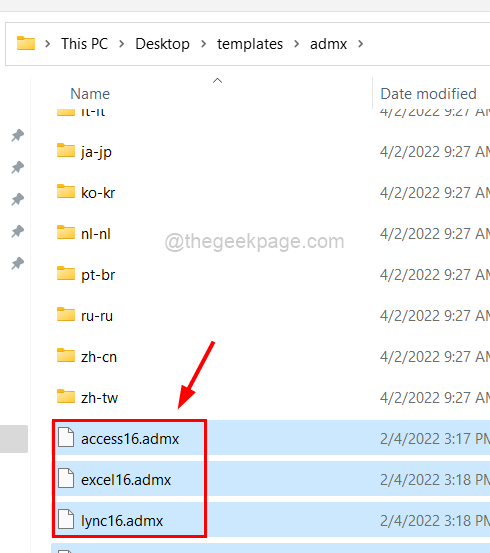
15. Pasta one do Definicje polityczne teczka.
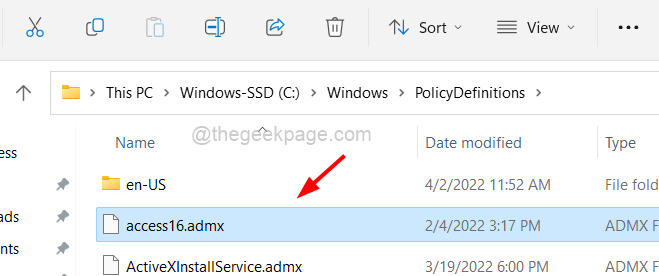
15. Następny otwarty en-US folder pod admx folder i Kopiuj wszystkie .adml akta.
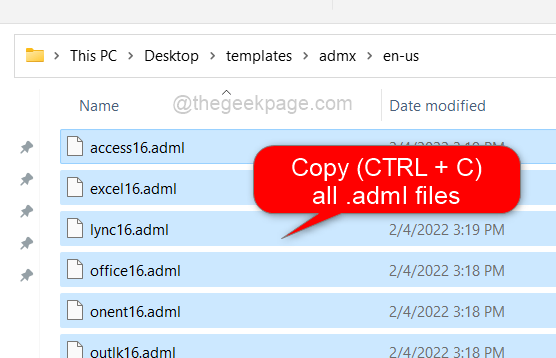
16. Wklej go (Ctrl + V) do en-US folder, którego możesz przeglądać C: \ Windows \ PolicyDefinitions \ en-us.
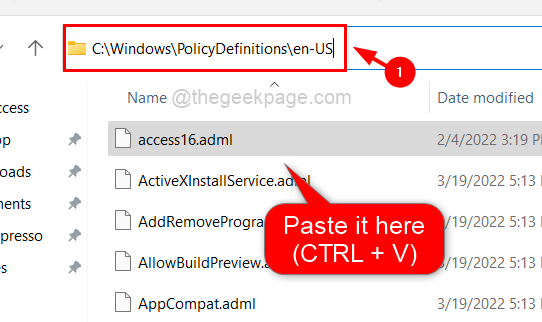
17. Otóż to. Skończyłeś. Zamknij wszystkie otwarte foldery.
- « Windows 11 Uruchom ponownie i wyłącz skróty klawiatury łatwych
- Jak naprawić szybki dostęp, nie pokazując najnowszych plików w systemie Windows 11 lub 10 »

