Windows 11 Uruchom ponownie i wyłącz skróty klawiatury łatwych
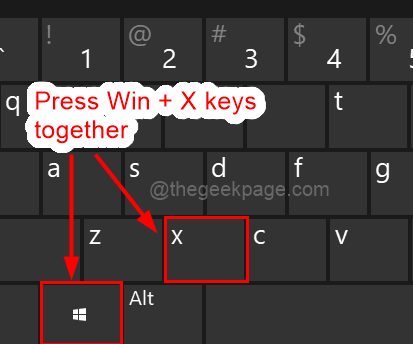
- 3237
- 675
- Seweryn Augustyniak
Większość użytkowników może zaoszczędzić czas podczas korzystania z systemu, wykorzystując skróty klawiatury. Te skróty mogą być używane do otwarcia pola polecenia uruchom, otwierać eksplorator plików, aktywować program Ustawienia, zablokować ekran i tak dalej.
Istnieje kilka metod szybkiego ponownego uruchomienia lub wyłączenia systemu operacyjnego Windows. Czasami mysz jest złamana, a wykorzystanie touchpad na laptopie może być nieprzyjemne w przypadku zadań, które można szybko wykonać za pomocą skrótów.
Jeśli chcesz wiedzieć, jak wyłączyć lub ponownie uruchomić komputer za pomocą skrótów klawiatury, ten artykuł pokaże, jak to zrobić w trzech różnych metodach.
Spis treści
- Uruchom ponownie i wyłącz skrót klawiatury za pomocą menu kontekstowego przycisku start
- Uruchom ponownie i wyłącz skrót klawiatury za pomocą klasycznego okna dialogowego Windows
- Uruchom ponownie lub wyłącz system, tworząc niestandardowy skrót klawiatury
Uruchom ponownie i wyłącz skrót klawiatury za pomocą menu kontekstowego przycisku start
Krok 1: Aby otworzyć Menu kontekstowe z Początek przycisk na pasku zadań, naciśnij Windows + x klawisze razem na klawiaturze.
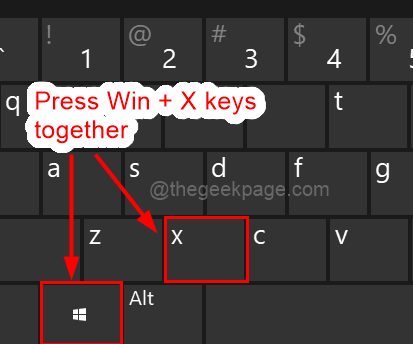
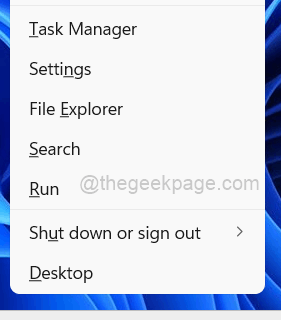
Krok 2: Następnie wybierz Zamknij lub wyloguj się opcja albo naciśnij U Klucz na klawiaturze LUB Użyj Klucz strzałki w górę Aby dotrzeć do opcji wyłącz lub wylogować się, a następnie naciśnij Klucz prawej strzałki.
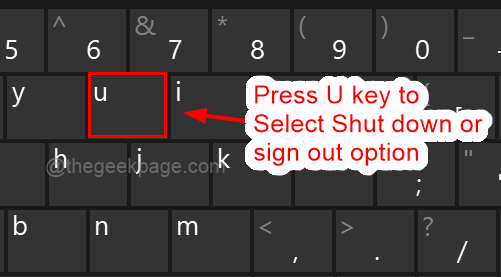
Krok 3: Po zbadaniu opcji Zamknij lub wyloguj się z menu kontekstowego, możesz nacisnąć U Klucz dla systemu zamknięcie albo R Klucz dla systemu uruchom ponownie.
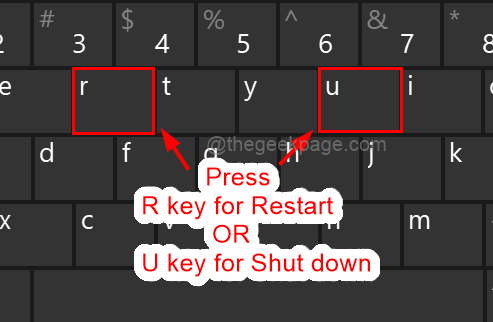
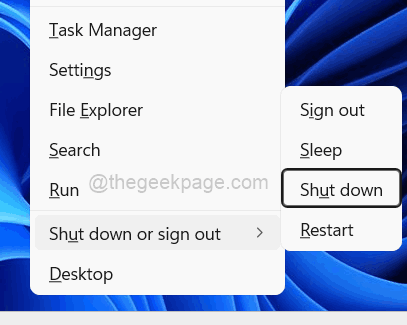
NOTATKA: Możesz także użyć klawisze strzałek dotrzeć do obu Zamknięcie Lub Uruchom ponownie opcja z listy i po prostu naciśnij Wchodzić Klucz do wykonania zadania.
W ten sposób możesz użyć skrótu klawiatury do ponownego uruchomienia lub wyłączenia systemu za pomocą menu kontekstowego przycisku Start.
Uruchom ponownie i wyłącz skrót klawiatury za pomocą klasycznego okna dialogowego Windows
Krok 1: Zamknij wszystkie aplikacje i foldery, które są otwarte przed ponownym uruchomieniem lub wyłączeniem systemu systemu Windows.
Krok 2: Następnie, aby otworzyć okno dialogowe Windows Classic, naciśnij Alt + F4 klucze razem na klawiaturze.
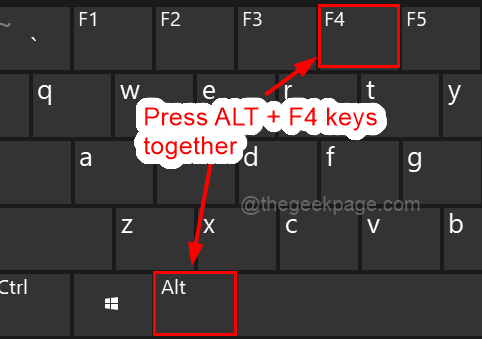
NOTATKA: W przypadku niektórych laptopów być może będziesz musiał nacisnąć Alt + f4 + fn Klucz również, Fn jest funkcjonować Klucz, który jest obecny w pobliżu Okna klucz na dole klawiatury.
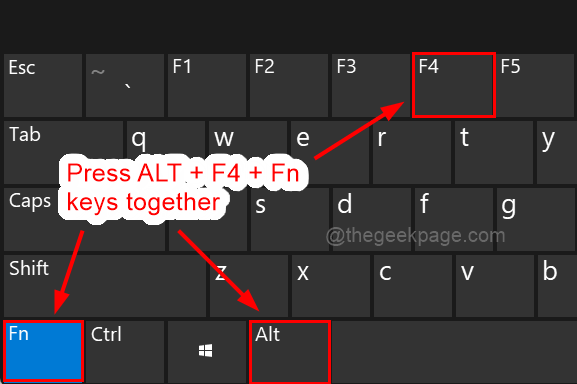
Krok 3: W oknie dialogowym Windows Classic odcinaj użyj W górę Lub Zniżkowy Klawisze strzałek, aby wybrać opcję wyłącz lub ponownie uruchomić.
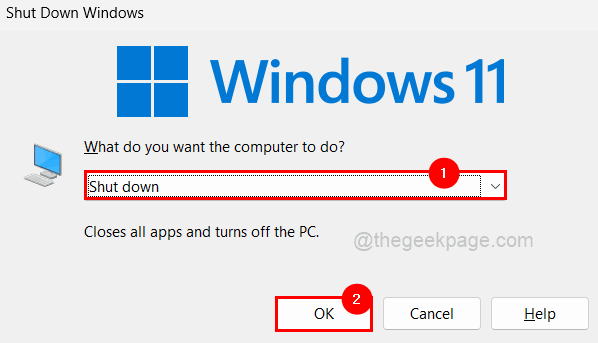
Krok 4: Po wybraniu opcji naciśnij Wchodzić Klucz do wykonania zadania.
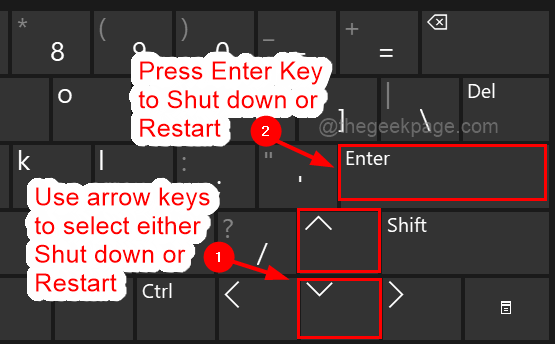
Korzystając z okna dialogowego Windows Classic Shutdown, możesz po prostu wyłączyć lub ponownie uruchomić komputer.
Uruchom ponownie lub wyłącz system, tworząc niestandardowy skrót klawiatury
Krok 1: Idź do Pulpit naciskając Windows + d klucze razem.
Krok 2: Kliknij prawym przyciskiem myszy na Pusta przestrzeń na pulpit i wybierz Nowy> skrót Jak pokazano na poniższym zrzucie ekranu.
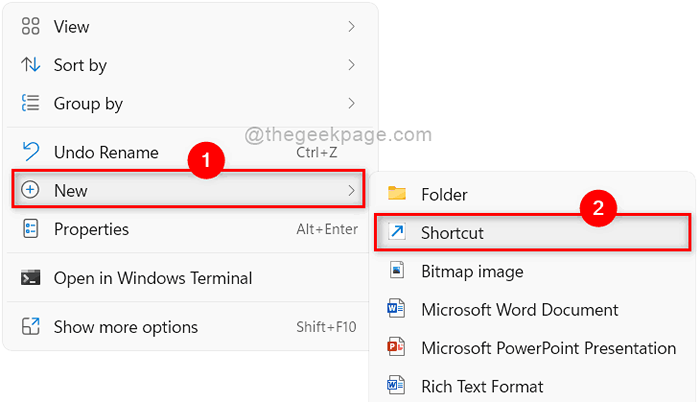
Krok 3: Następnie skopiuj i wklej poniższą ścieżkę w Wpisz lokalizację elementu box tekstowy w zależności od tego, czy chcesz wyłączyć, czy ponownie uruchomić system i kliknij Następny kontynuować.
Do zamknięcia:
zamknięcie.exe -s
Do ponownego uruchomienia:
zamknięcie.exe /r
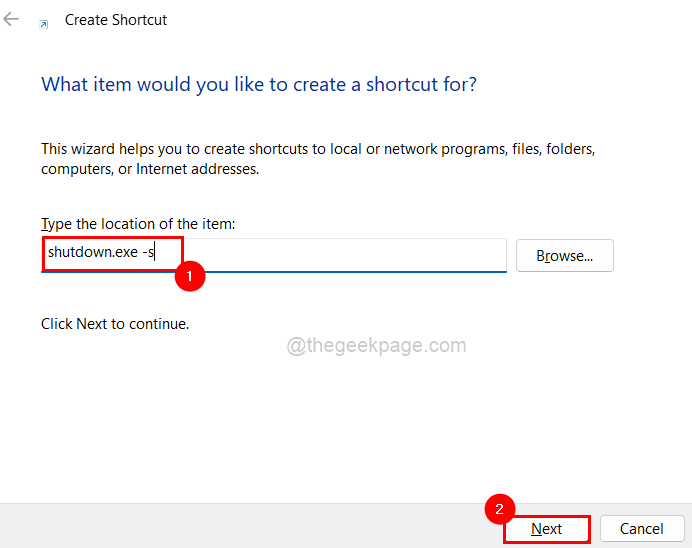
Krok 4: Następnie podaj odpowiednią nazwę skrótu (np. Zamknięcie lub restart) i dotknij Skończyć który utworzy skrót na komputerze stacjonarnym.
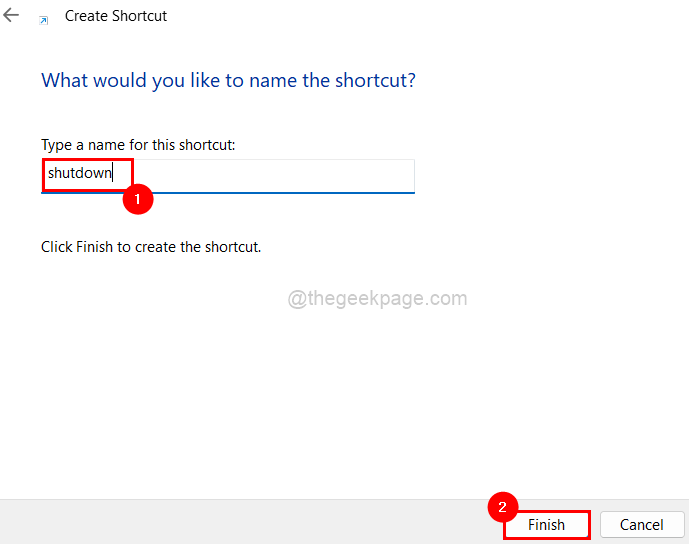
Krok 5: Znowu idź do Desiktop (Windows + D Klucze) I Kliknij prawym przyciskiem myszy na skrót utworzony właśnie teraz.
Krok 6: Wybierz Nieruchomości Z menu kontekstowego, jak pokazano poniżej.
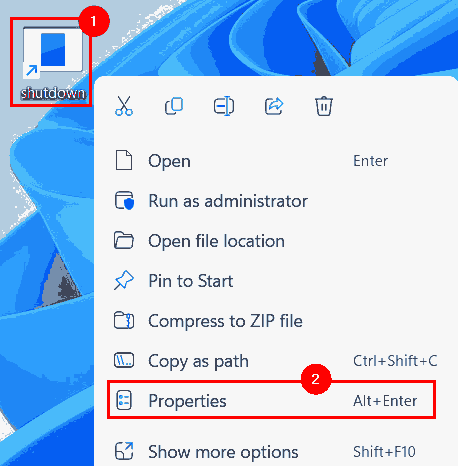
Krok 7: W oknie właściwości upewnij się, że jesteś na Skrót Tab, jak pokazano poniżej.
Krok 8: Następnie kliknij Skrót klawiszowy box tekstowy i naciśnij dowolny klawisz literowy i automatycznie Ctrl + alt zostanie dołączone do naciśniętego klawisza.
NOTATKA: Naciskaliśmy „S”Klucz dla zamknięcie skrót i Ctrl + alt został dołączony. Jeśli chcesz, możesz również wybrać dowolny inny klucz do litery.
Krok 9: Po tym kliknij Stosować I OK Aby zamknąć właściwości, aby odzwierciedlić zmiany.
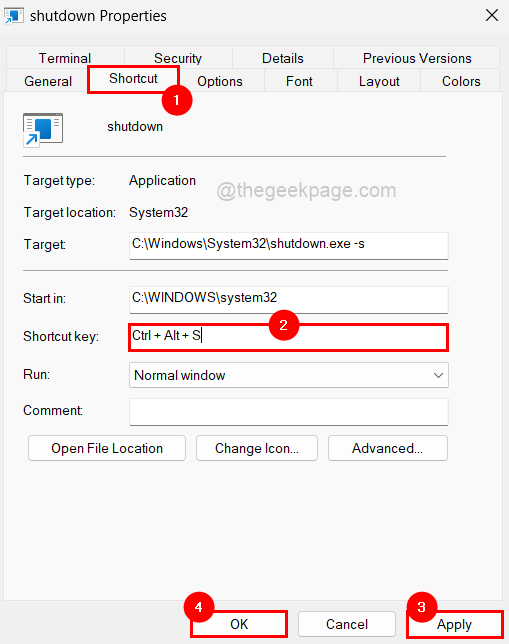
Krok 10: Teraz, jeśli jakikolwiek użytkownik chce zamknąć lub ponownie uruchomić swój system, muszą zamknąć wszystkie otwarte aplikacje i foldery.
Krok 11: Podwójne kliknięcie skrót na komputerze, który bezpośrednio zamknie lub ponownie uruchomi system.
Są to kilka metod szybkiego zamykania lub ponownego uruchomienia systemu Windows za pomocą skrótów klawiatury.
Daj nam znać, które podejście lubisz najbardziej, a jeśli masz jakieś pytania w obszarze komentarzy.
- « Jak ponownie zarejestrować lub ponownie zainstalować menu Start w systemie Windows 11, 10
- Jak zapobiegać uruchomieniu makr w aplikacjach biurowych MS »

