Jak naprawić błąd zawieszonego w kodzie wyników w Microsoft Edge
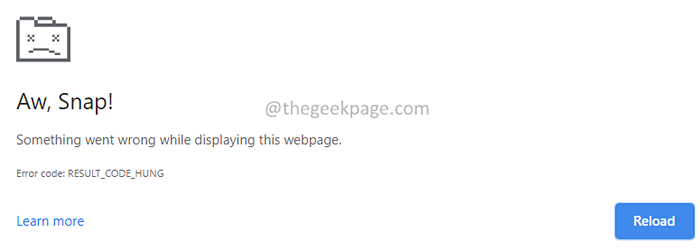
- 4351
- 1163
- Maria Piwowarczyk
Ponieważ Microsoft Edge jest zaimplementowany w silniku na bazie chromu, wrażenia użytkownika przeglądarki drastycznie wzrosło. To przyciągnęło wielu użytkowników i wielu użytkowników już zaczęło korzystać z Microsoft Edge jako domyślnej przeglądarki. Jednak, podobnie jak wszystkie inne przeglądarki, Edge ma swój własny udział w błędach.
Wielu użytkowników krawędzi poinformowało, że nagle wszystkie zakładki zamrażają i występuje błąd_code_hung. Pełny komunikat o błędzie jest następujący -
Kurza twarz! Coś poszło nie tak podczas wyświetlania tej strony internetowej. Error_code: wynik_code_hung
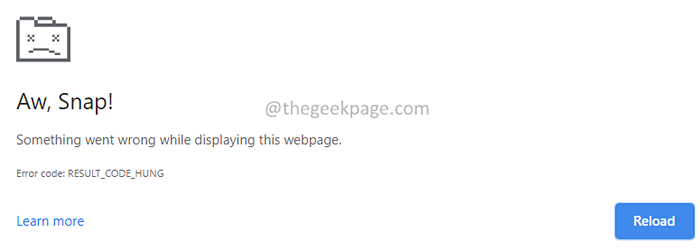
Potencjalne przyczyny widzenia tego błędu to:
- Usterki sieciowe powodujące niestabilną łączność.
- Rozszerzenia zakłócające działanie przeglądarki.
- Strony internetowe zawierające kod, którego przeglądarka nie może skompilować.
Jeśli widzisz ten błąd i zastanawiasz się, jak go naprawić, nie martw się. W tym samouczka. Uprzejmie wypróbuj poprawki w tej samej kolejności, co podano poniżej.
Spis treści
- Napraw 1: Upewnij się, że połączenie jest podwyższone i stabilne
- Napraw 2: Załaduj zakładkę
- Napraw 3: Wyczyść dane przeglądania z przeglądarki
- Napraw 4: Zaktualizuj swoją przeglądarkę
- Napraw 5: Zmień serwer DNS
- Napraw 6: Sprawdź, czy jakiekolwiek rozszerzenie przeglądarki powoduje problem
- Napraw 7: Odinstaluj apartament bezpieczeństwa zewnętrznego
- Napraw 8: Zresetuj ustawienia przeglądarki
- Napraw 9: Użyj innej przeglądarki
Napraw 1: Upewnij się, że połączenie jest podwyższone i stabilne
Czasami ten błąd jest postrzegany, ponieważ nie ma odpowiedniej łączności. Przed przystąpieniem do innych poprawek sprawdź, czy twoje połączenie internetowe i stabilne. Jeśli widzisz, że połączenie nie jest stabilne, spróbuj przełączać się z połączenia bezprzewodowego na przewodowe.
Napraw 2: Załaduj zakładkę
Ta prosta poprawka pomogła kilku dotkniętym użytkownikom.
Krok 1: Kliknij przycisk RELOOD znajdujący się w pobliżu paska wyszukiwania, jak pokazano poniżej.
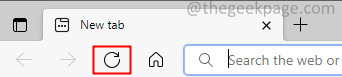
Spróbuj ponownie załadować wszystkie zakładki, które pokazują ten błąd.
Napraw 3: Wyczyść dane przeglądania z przeglądarki
Krok 1: Otwórz przeglądarkę Edge.
Krok 2: Na pasku wyszukiwania znajdującego się u góry, wpisz poniższe polecenie
edge: // Ustawienia/clearbrowserdata

Krok 3: W pojawiającym się oknie wyskakującym, z rozwijanego wyboru Rime Rime Cały czas.
Krok 4: Sprawdź Pliki cookie i inne dane witryny opcja.
Krok 5: Sprawdź Buforowane obrazy i pliki opcja.
Krok 6: Wreszcie kliknij Teraz jasne przycisk.
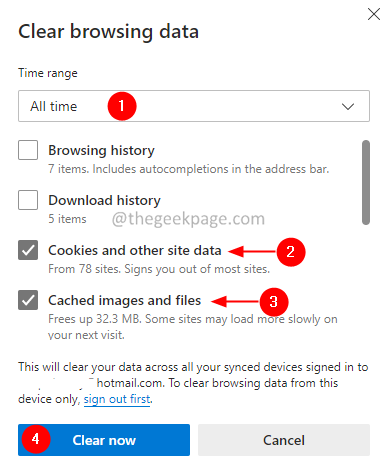
Sprawdź, czy to pomaga. Jeśli nie, wypróbuj następną poprawkę.
Napraw 4: Zaktualizuj swoją przeglądarkę
To był błąd w niektórych wersjach Edge i został naprawiony w ostatnich wersjach. Wielu dotkniętych użytkowników zgłosiło, że byli w stanie rozwiązać ten problem, aktualizując przeglądarkę Edge do najnowszej wersji.
Krok 1: Otwórz przeglądarkę Edge.
Krok 2: Na pasku wyszukiwania znajdującej się u góry wprowadź poniższe polecenie:
edge: // Ustawienia/pomoc
Krok 3: Jeśli zobaczysz, że Microsoft Edge jest aktualna. Oznacza to, że przeglądarka jest aktualizowana.
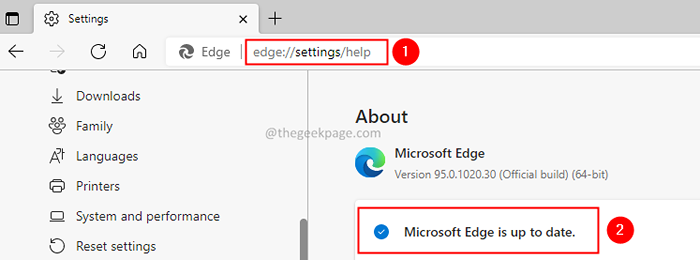
Krok 4: Gdy przeglądarka nie jest aktualna, zamiast Microsoft Edge to aktualna wiadomość, widzisz wiadomość o dostępnej aktualizacji.
Krok 5: Kliknij przycisk Pobierz i rozpocznij instalację.
Napraw 5: Zmień serwer DNS
Krok 1: Otwórz Uruchom okno dialogowe za pomocą Win+r.
Krok 2: Typ NCPA.Cpl i uderz Wchodzić.
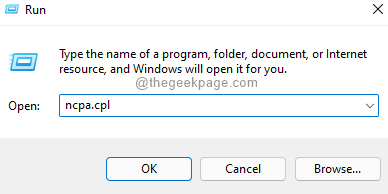
Krok 3: W pojawiającym się oknie, kliknij prawym przyciskiem myszy Adapter sieciowy.
Krok 4: Wybierz Nieruchomości.
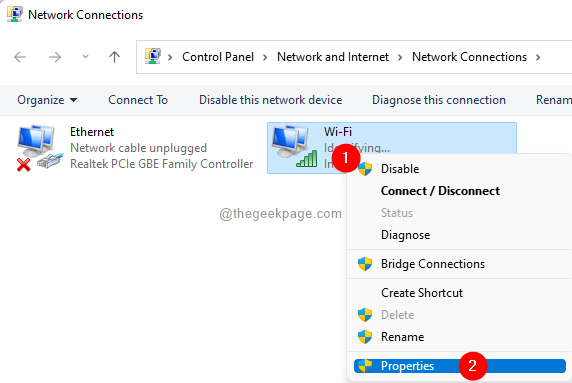
Krok 5: W oknie, które otwiera się właściwości, kliknij dwukrotnie Protokół internetowy wersja 4 (TCP/IPv6).
Krok 6: w Protokół internetowy Wersja 4 (TCP/IPv6) Właściwości okno, upewnij się, że jesteś w Karta ogólna.
Krok 7: Kliknij Użyj następujących adresów serwera DNS.
Krok 8: Wprowadź adres Google Public DNS Server.
Preferowany adres DNS: 8.8.8.8 alternatywny adres DNS: 8.8.4.4
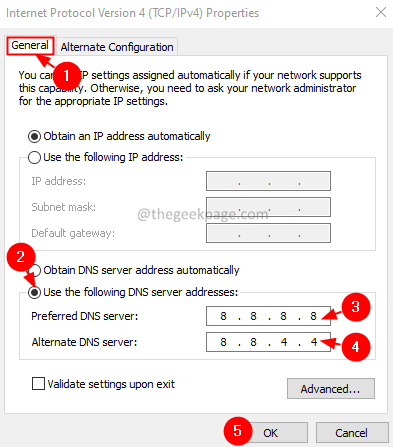
Krok 9: Zamknij i ponownie otwórz przeglądarkę krawędzi.
Napraw 6: Sprawdź, czy jakiekolwiek rozszerzenie przeglądarki powoduje problem
Krok 1: Otwórz przeglądarkę Edge.
Krok 2: W prawym górnym rogu okna kliknij menu (trzy kropki)
Krok 3: Wybierz Nowe okno inprivate.
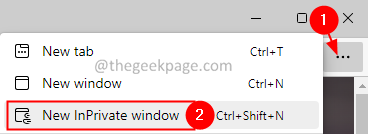
Krok 4: W oknie prywatnym, które się otwiera, wpisz poniższe polecenie na pasku wyszukiwania znajdującego się u góry.
edge: // rozszerzenia/
Krok 5: Będziesz mógł zobaczyć listę rozszerzeń zainstalowanych w przeglądarce.
Krok 6: Wyłącz jedno rozszerzenie na raz. Możesz to zrobić, przełączając przycisk obok rozszerzenia.
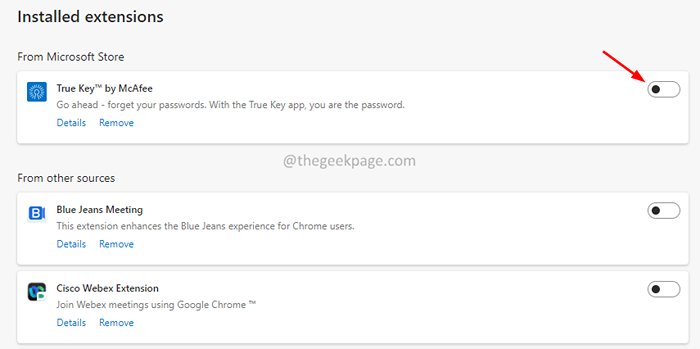
Krok 7: Sprawdź, czy problem został rozwiązany. Jeśli wyłączenie rozszerzenia pomogło, oznacza to, że przedłużenie jest winowajcą.
Krok 8: Aby rozwiązać problem, usuń rozszerzenie z krawędzi. Po prostu kliknij opcję Usuń, jak pokazano poniżej.
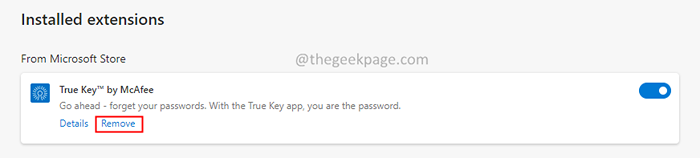
Napraw 7: Odinstaluj apartament bezpieczeństwa zewnętrznego
Zabezpieczenia zewnętrzne, takie jak Nortan, MalwareBytes są znane z tego błędu. Jeśli zauważysz błąd po jakiejkolwiek aktualizacji, może to wynikać z tych apartamentów bezpieczeństwa.
Krok 1: przytrzymaj przyciski Windows+r razem.
Krok 2: W oknie Run, wpisz AppWiz.Cpl, i kliknij Przycisk ENTER.
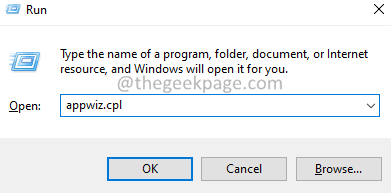
Krok 3: W oknie, które otwierają się programu i funkcje, zlokalizuj pakiet bezpieczeństwa zewnętrznego.Kliknij go prawym przyciskiem myszy i wybierz Odinstalowanie.
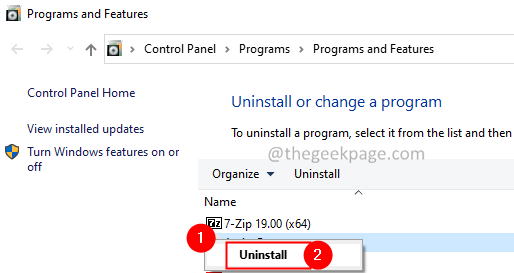
Krok 4: Postępuj zgodnie z instrukcjami i zakończ proces odinstalowania.
Napraw 8: Zresetuj ustawienia przeglądarki
Krok 1: Otwórz przeglądarkę Edge.
Krok 2: Na pasku wyszukiwania znajdującego się u góry, wpisz poniższe polecenie
edge: // Ustawienia/resetprofileSettings

Krok 3: W wyskakowaniu, które się pojawią, kliknij przycisk resetowania, jak pokazano poniżej.
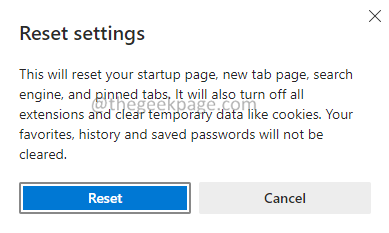
Mamy nadzieję, że powinno to rozwiązać problem.
Napraw 9: Użyj innej przeglądarki
Jeśli żaden z wyżej wymienionych poprawek nie działa, spróbuj użyć innych przeglądarek, takich jak Chrome, Firefox itp., Aby pozbyć się tego problemu.
To wszystko. Mamy nadzieję, że ten artykuł był pouczający. Uprzejmie skomentuj i daj nam znać poprawkę, która pomogła rozwiązać błąd reset_code_hung.
Dziękuję za przeczytanie.
- « Jak zablokować metody Windows 11 PC 4
- Jak włączyć/ wyłączyć odmierzone połączenie w systemie Windows 11 PC »

