Jak zablokować metody Windows 11 PC 4
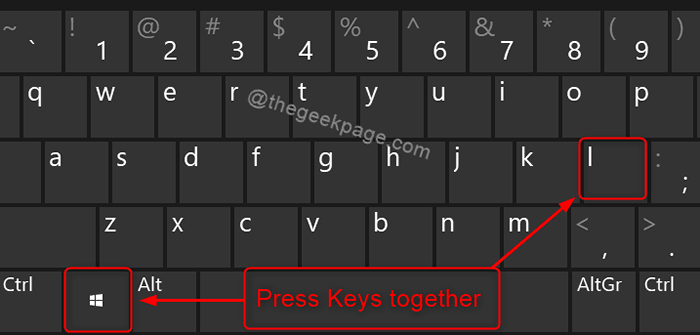
- 4018
- 821
- Seweryn Augustyniak
Wielu użytkowników skarży się na niektóre dane / informacje, które często są skradzione z ich systemu, ale zapominaj, że może tak być, ponieważ pozostawiają system odblokowywany podczas odejścia. Można tego uniknąć, jeśli użytkownicy ćwiczą standard blokowania komputera przed wyjazdem i istnieje wiele sposobów, dzięki którym możesz blokować system bardzo szybko i łatwo. Ponadto blokowanie komputera nie oznacza, że zamknie Twoje aplikacje lub jakakolwiek niezbędna praca w projekcie i po odblokowaniu możesz kontynuować pracę tak jak wcześniej. W tym artykule pokażemy Ci, w jaki sposób możesz zablokować system Windows 11 za pomocą wielu metod.
Spis treści
- Metoda 1: Za pomocą skrótu klawiatury
- Metoda 2: Korzystanie z opcji CTRL + Alt + Del
- Metoda 3: Od menu początkowego
- Metoda 4: Zablokuj komputer automatycznie za pomocą oszczędzania ekranu
Metoda 1: Za pomocą skrótu klawiatury
Krok 1: Naciskać Win + L klawisze razem na klawiaturze, aby bardzo szybko zablokować komputer.
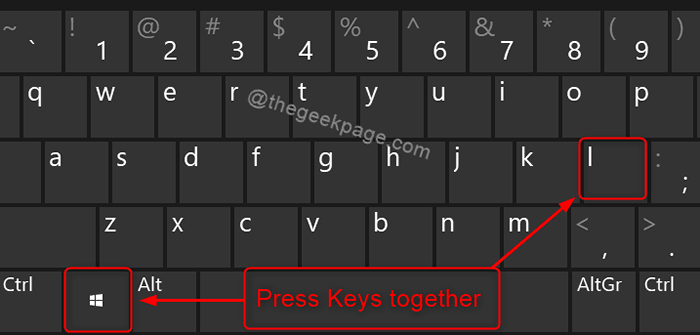
To natychmiast zablokuje system, gdy tylko naciśniesz te klucze.
Metoda 2: Korzystanie z opcji CTRL + Alt + Del
Krok 1: Naciskać Ctrl + alt + del klucze razem na klawiaturze.
Krok 2: Kliknij Zamek Z menu ekranu, jak pokazano na poniższym zrzucie ekranu.
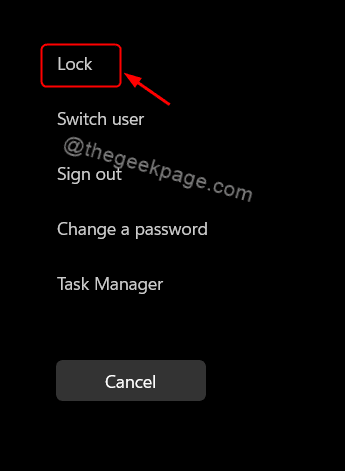
To łatwo zablokuje komputer z systemem Windows 11.
Metoda 3: Od menu początkowego
Krok 1: Naciskać Logo Windows Klucz na klawiaturze.
Krok 2: Kliknij ikonę nazwy konta użytkownika po lewej stronie menu Start Menu.
Krok 3: Następnie kliknij Zamek z listy, jak pokazano poniżej.
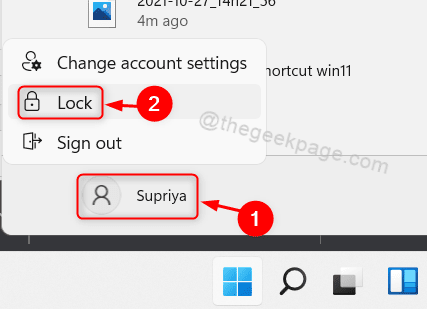
To blokuje komputer, gdy tylko klikniesz przycisk Zabloku.
Metoda 4: Zablokuj komputer automatycznie za pomocą oszczędzania ekranu
Krok 1: Naciskać Win + d Klawisze razem na klawiaturze, aby przejść na komputery stacjonarne.
Krok 2: Kliknij prawym przyciskiem myszy gdzieś na komputerze stacjonarnym.
Krok 3: Kliknij Być uosobieniem Z menu kontekstowego, jak pokazano poniżej.
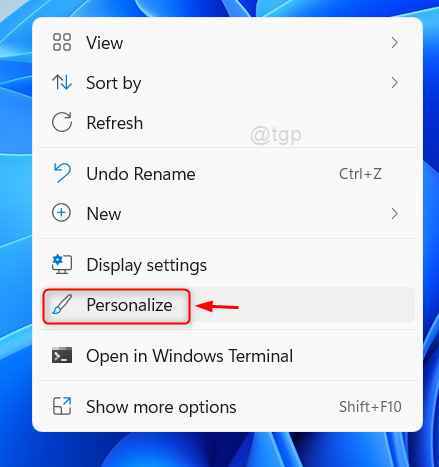
Krok 4: Kliknij Ekran blokady opcja na stronie personalizacji.
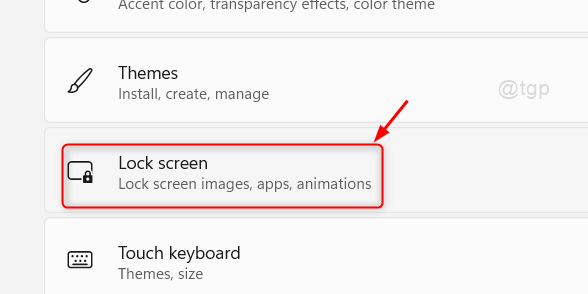
Krok 5: Przewiń stronę i wybierz Wygaszacz ekranu Opcja w ramach powiązanych ustawień.
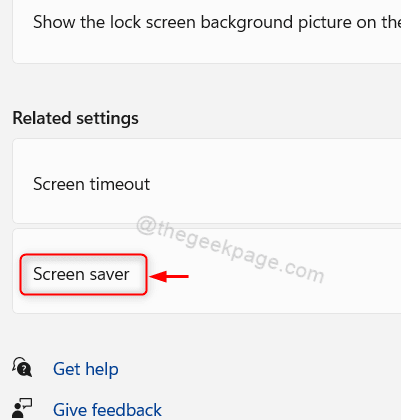
Krok 6: Wybierz dowolny oszczędność ekranu z listy w oknie Ustawienia oszczędzania ekranu (np.: Puste oszczędność ekranu)
Krok 7: Wprowadź czas w Czekać pola tekstowe w ciągu kilku minut.
Krok 8: Następnie wybierz pole wyboru W CV ekran logowania wyświetla w sekcji oszczędności ekranu, jak pokazano poniżej na zrzucie ekranu.
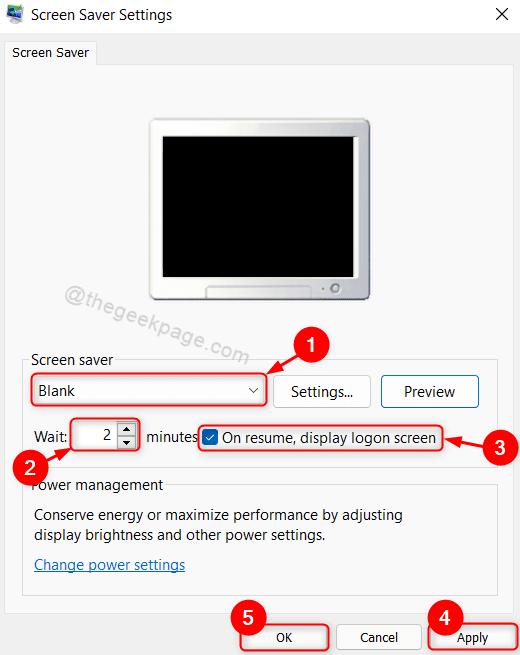
Krok 9: Na koniec kliknij Stosować I OK wprowadzać zmiany.
To ostatecznie zablokuje komputer, gdy nie będzie żadnej aktywności na pewną ilość minut wymienionych w oszczędzaniu ekranu i wyświetli oszczędność ekranu i po wznowieniu, pokazuje ekran logowania.
To wszyscy faceci!
Mam nadzieję, że ten artykuł był pouczający i pomocny.
Dziękuję za przeczytanie!
- « Napraw Chakrakore.DLL brakuje błędu w systemie Windows 11 /10
- Jak naprawić błąd zawieszonego w kodzie wyników w Microsoft Edge »

