Jak naprawić Roblox nie będzie instalować ani pobrać w systemie Windows 10
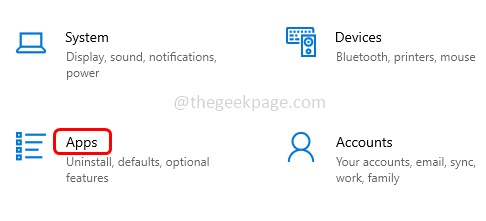
- 3097
- 108
- Pani Janina Cieśla
Roblox to platforma gier online, która pomaga tworzyć gry; Użytkownicy mogą odtwarzać je z dowolnej części świata. Ale kilku użytkowników boryka się z problemami podczas instalowania Robloxa. Nie można z powodzeniem zainstalować gry, po prostu zawiesza się podczas procesu instalacji. Przyczyny mogą być spowodowane uszkodzoną pamięcią podręczną, ustawienia DNS, problemy z zaporą ogniową, być może system musi zainstalować najnowsze aktualizacje itp. W tym artykule omówimy różne scenariusze i metody, które można użyć do rozwiązania problemu. Pozwól nam zacząć!
Spis treści
- Metoda 1: Zresetuj sklep Microsoft za pomocą ustawień
- Metoda 2: Wykonaj kod w PowerShell
- Metoda 3: Zmień ustawienia DNS
- Metoda 4: Zaktualizuj system Windows
- Metoda 5: Wyczyść pamięć podręczną sklepu Windows
- Metoda 6: Sprawdź ustawienia daty i godziny
- Metoda 7: Usuń folder Roblox w AppData
- Metoda 8: Wyłącz antywirusę i obrońcę systemu Windows
- Metoda 9: Uruchom RobloxplayerLauncher jako administrator
- Metoda 10: Pozwól Robloxowi w zaporze Defender Windows
Metoda 1: Zresetuj sklep Microsoft za pomocą ustawień
Krok 1: Otwórz ustawienia Windows za pomocą Windows + i klucze razem.
Krok 2: Kliknij Aplikacje
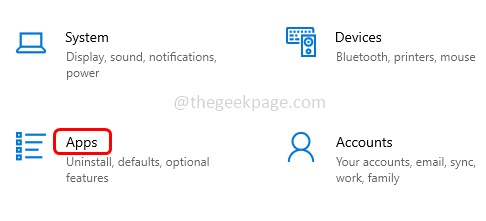
Krok 3: Po prawej stronie znajdź Microsoft Store w ramach aplikacji i funkcji i wybierz je
Krok 4: Kliknij zaawansowane opcje
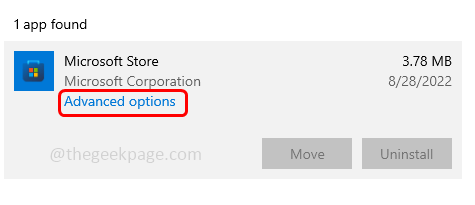
Krok 5: Przewiń w dół i kliknij Resetowanie przycisk. Pojawi się wyskakujące okienko z prośbą o potwierdzenie, ponownie kliknij Resetowanie. Po zakończeniu reszty sprawdź, czy problem zostanie rozwiązany.
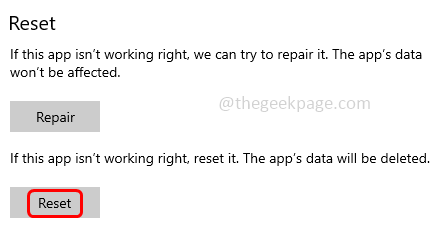
Metoda 2: Wykonaj kod w PowerShell
Krok 1: Otwórz PowerShell Jako administrator. Aby zrobić ten typ PowerShell w pasku wyszukiwania systemu Windows
Krok 2: Następnie przytrzymaj Ctrl + Shift klucze razem i uderzają Wchodzić
Krok 3: Pojawi się wyskakowanie kontroli konta użytkownika, kliknij Tak
Krok 4: Kopiuj poniższy kod i pasta to w PowerShell, a następnie uderzył Wchodzić. Następnie sprawdź, czy problem został rozwiązany.
# Uzyskaj wszystkie postanowione pakiety $ pakiety = (get-item 'hklm: \ software \ Microsoft \ Windows \ CurrentVersion \ Appx \ AppXalluSerSerstore \ Applications') | Get-childitem # filtr Lista, jeśli podano filtr $ pakietFilter = $ args [0] if ([String] :: isNullOREmPty ($ pakietFilter)) echo "brak określonego filtra, próbując ponownie zarejestrować wszystkie postanowione aplikacje." else $ pakiety = $ pakiety | gdzie $ _.Nazwa -Podobnie jak $ pakietfilter if ($ pakiety -eq $ null) echo "brak udostępnianych aplikacji pasuje do określonego filtra.„exit else echo” rejestracja zaopatrzonych aplikacji, które pasują do $ pakietfilter " foreach ($ pakiet w $ pakiety) # Pobierz nazwę pakietu i ścieżka $ pakpeName = $ pakiet | get -temproperty | select-obieg -expandProperty PsChildName $ Packpath = [System.Środowisko] :: expandenvironmentVariables (($ pakiet | get -itemproperty | select -obiekt -expandproperty ścieżka) # Zarejestruj echo pakietu „Próba zarejestrowania pakietu: $ packagename” add -appxpackage -Register $ pakietpath -disableDovelopmentMode
Metoda 3: Zmień ustawienia DNS
Krok 1: Otwórz wiersz uruchomienia za pomocą Windows + r klucze razem
Krok 2: Typ NCPA.Cpl w biegu i uderzył Wchodzić. To otwiera okno połączeń sieciowych w panelu sterowania
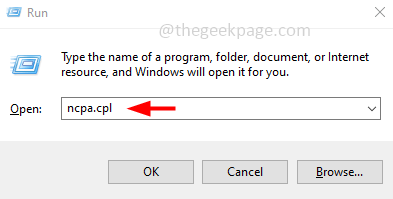
Krok 3: Kliknij prawym przyciskiem myszy na Twoim Wi-Fi połączenie lub Ethernet, a następnie kliknij Nieruchomości
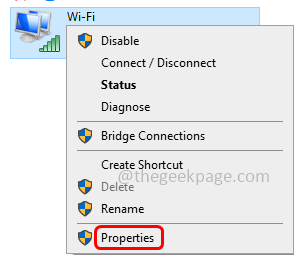
Krok 4: Wybierz Protokół internetowy wersja 4 (TCP/IPv4) a następnie kliknij Nieruchomości
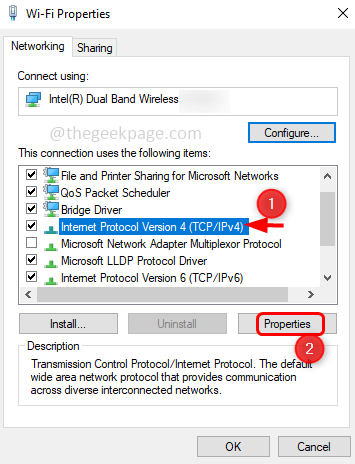
Krok 5: Włącz użyj następujących adresów serwera DNS klikając przycisk opcji obok niego
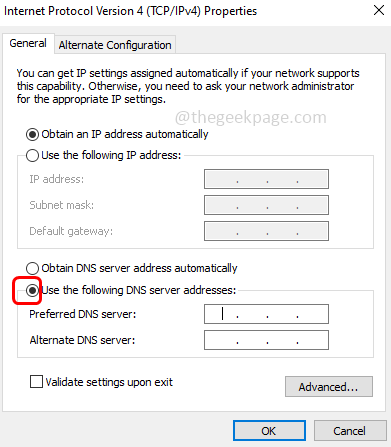
Krok 6: Typ 1111 w Preferowany serwer DNS Sekcja
Krok 7: Typ 1001 w Alternatywny serwer DNS sekcja, a następnie kliknij OK. Teraz sprawdź, czy problem został rozwiązany.
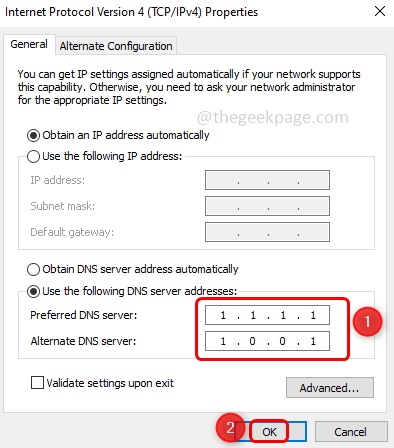
Metoda 4: Zaktualizuj system Windows
Krok 1: Otwórz ustawienia systemu Windows za pomocą Windows +i klucze razem
Krok 2: Kliknij Aktualizacja i bezpieczeństwo
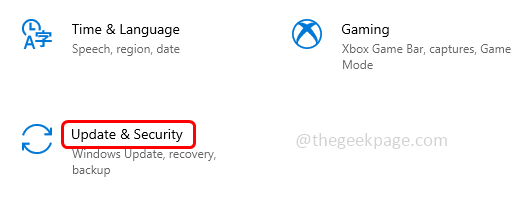
Krok 3: Domyślnie pojawi się strona aktualizacji systemu Windows, kliknij Sprawdź aktualizacje przycisk po prawej stronie
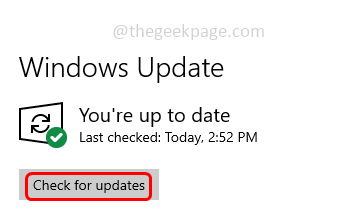
Krok 4: Jeśli istnieją jakieś aktualizacje, zainstaluje je. Raz zrobione, uruchom ponownie system i sprawdź, czy problem został rozwiązany.
Metoda 5: Wyczyść pamięć podręczną sklepu Windows
Krok 1: Otwórz wiersz uruchomienia za pomocą Windows + r klucze razem
Krok 2: Typ WSRESET.exe w biegu i uderzył Wchodzić. Po zakończeniu resetowania sklep Microsoft zostanie otwarty jak zwykle bez błędów.
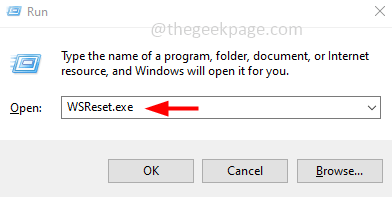
Krok 3: Uruchom ponownie komputer i sprawdź, czy problem został rozwiązany.
Metoda 6: Sprawdź ustawienia daty i godziny
Krok 1: Kliknij prawym przyciskiem myszy na Data i godzina w prawym dolnym rogu na ekranie wyświetlacza
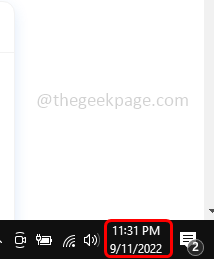
Krok 2: Na liście pojawił się, kliknij Dostosuj datę/godzinę opcja
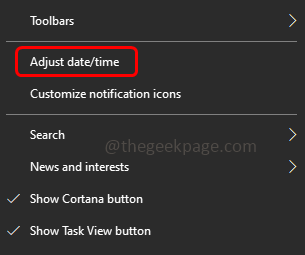
Krok 3: Włącz automatycznie czas ustawiony opcja, klikając pasek przełączania poniżej
Krok 4: Włącz automatycznie ustawioną strefę czasową opcja, klikając pasek przełączania poniżej
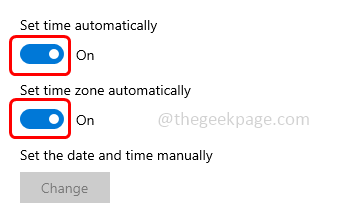
Krok 5: Kliknij Synchronizuj teraz przycisk. Zamknij okno, a teraz sprawdź, czy problem zostanie rozwiązany.
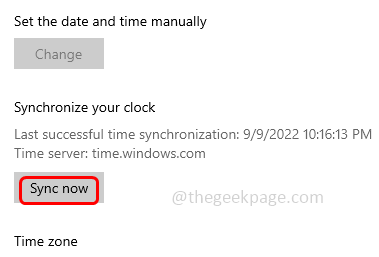
Metoda 7: Usuń folder Roblox w AppData
Krok 1: Otwórz wiersz uruchomienia za pomocą Windows + r klucze razem
Krok 2: Kopiuj Poniższe polecenie wklej je w wierszu biegu, a następnie uderzyć Wchodzić. To otworzy eksplorator plików
C: \ Użytkownicy \%nazwa użytkownika%\ AppData \ Local
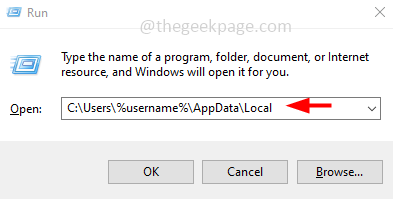
Krok 3: Znajdź Roblox foldery i usuń je. Usunąć, Kliknij prawym przyciskiem myszy na pliku lub folderze Roblox, a następnie wybierz usuwać
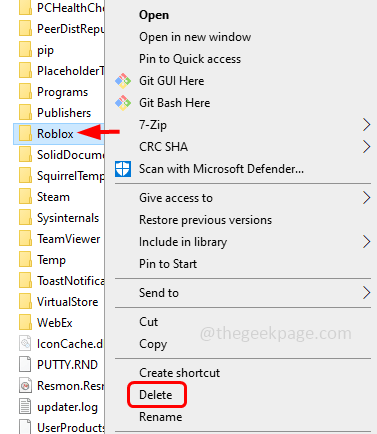
Teraz sprawdź, czy Roblox może zostać pomyślnie zainstalowany.
Metoda 8: Wyłącz antywirusę i obrońcę systemu Windows
Krok 1: Kliknij Pokaż ukryte ikony strzałka w prawym dolnym rogu ekranu wyświetlacza
Krok 2: Kliknij prawym przyciskiem myszy na zainstalowanej ikonie antywirusowej i kliknij wyłączyć
Wyłącz obrońcę systemu Windows
Krok 3: Otwórz wiersz uruchomienia za pomocą Windows + r klucze razem
Krok 4: Typ Windows Defender: w biegu i uderzył Wchodzić
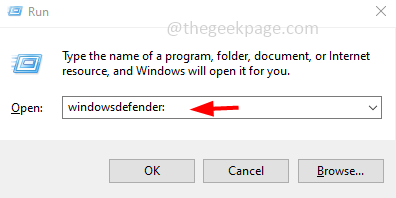
Krok 5: Na stronie bezpieczeństwa systemu Windows kliknij Wirus i ochrona przed zagrożeniem który jest po lewej stronie
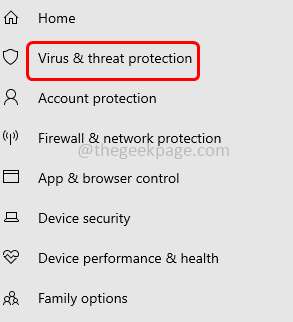
Krok 6: Po prawej stronie w ustawieniach wirusa i ochrony zagrożeń kliknij Zarządzaj ustawieniami
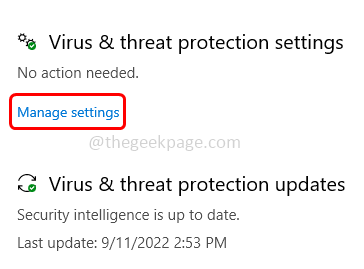
Krok 7: Wyłączyć coś ochrona w czasie rzeczywistym I Ochrona dostarczana przez chmurę Opcje, klikając pasek przełączania pod nimi, pojawi się wyskakowanie po kliknięciu paska przełączania, wybierz Tak
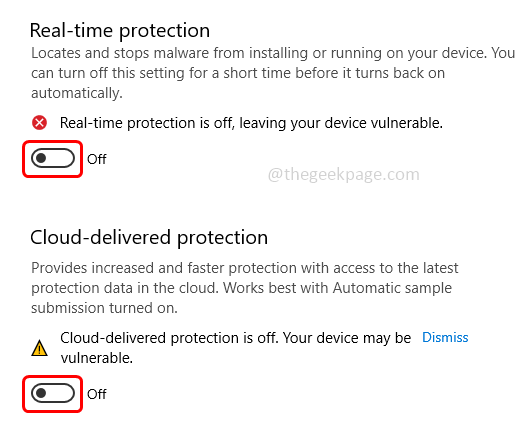
Krok 8: Teraz wybierz Kontrola aplikacji i przeglądarki Opcja z lewej strony
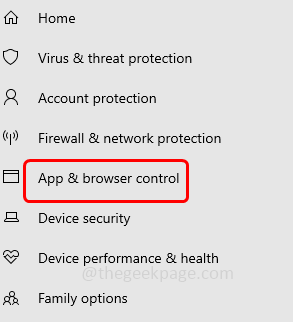
Krok 9: Kliknij Ustawienia ochrony oparte na reputacji po prawej stronie
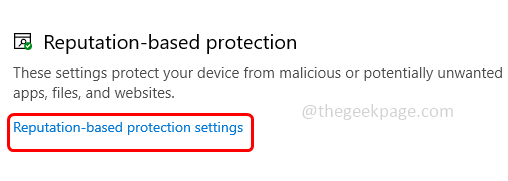
Krok 10: Wyłącz aplikacje i pliki klikając pasek przełączania poniżej. Wygląda na wyskakowanie kliknij tak. Teraz obrońca jest wyłączony. Spróbuj sprawdzić, czy problem został rozwiązany
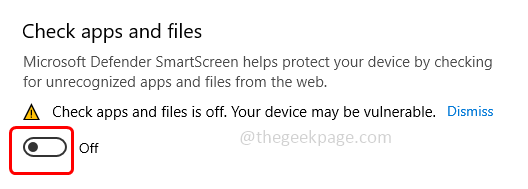
Notatka: Odwróć zmiany, które dokonałeś po wykonaniu pracy.
Metoda 9: Uruchom RobloxplayerLauncher Jako administrator
Krok 1: Przejdź do miejsca, w którym masz RobloxplayerLauncher
Krok 2: Znajdź to .plik exe i Kliknij prawym przyciskiem myszy na tym. Z pojawianej listy kliknij Nieruchomości
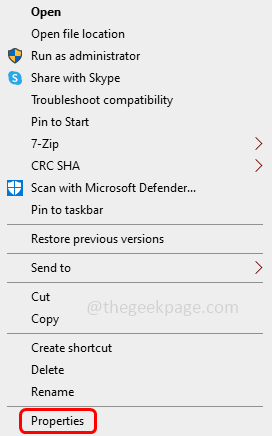
Krok 3: Idź do zgodność Zakładka w otwartym oknie. Włączać Uruchom ten program jako administrator klikając pole wyboru obok niego
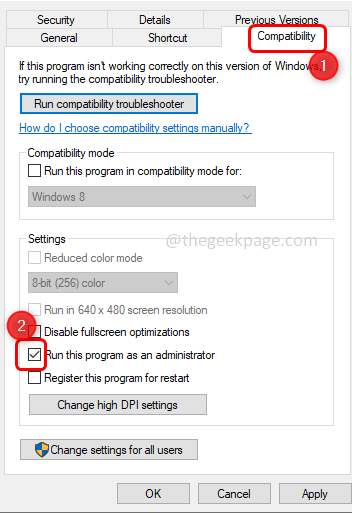
Krok 4: Odkreśnij Uruchom ten program w trybie kompatybilności klikając pole wyboru obok niego. Kliknij Stosować I OK.
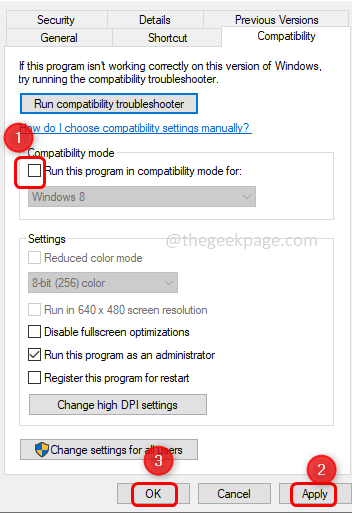
Krok 5: Teraz podwójne kliknięcie na Roblox's .plik exe i sprawdź, czy instaluje się pomyślnie.
Metoda 10: Pozwól Robloxowi w zaporze Defender Windows
Krok 1: Otwórz wiersz uruchomienia za pomocą Windows + r klucze razem
Krok 2: Typ Kontroluj zaporę ogniową.Cpl w biegu i uderzył Wchodzić. To otworzy zaporę Windows Defender w panelu sterowania
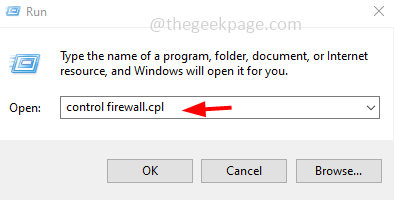
Krok 3: Po lewej stronie kliknij Zezwalaj na aplikację lub funkcję za pośrednictwem zapory Windows Defender
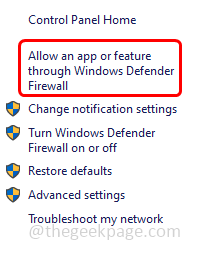
Krok 4: Kliknij Zmień ustawienia przycisk po prawej stronie.
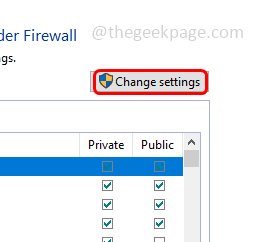
Krok 5: Wybierać Plik Roblox klikając pole wyboru obok niego
Krok 6: Kliknij Pozwól innej aplikacji przycisk umożliwiający Roblox w zaporze obrońcy systemu Windows.
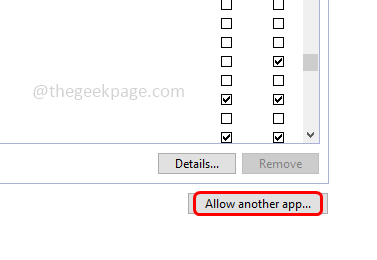
Krok 7: Następnie kliknij OK. Sprawdź, czy problem został rozwiązany.
Otóż to! Mam nadzieję, że ten artykuł jest pomocny i daj nam znać, która z powyższych metod działała dla Ciebie. Dziękuję!!
- « Nie można zmienić języka wyświetlania w systemie Windows 11 [poprawka]
- Microsoft Net Framework Problem Problem Kod błędu 0x800C0006 Poprawka »

