Nie można zmienić języka wyświetlania w systemie Windows 11 [poprawka]
![Nie można zmienić języka wyświetlania w systemie Windows 11 [poprawka]](https://ilinuxgeek.com/storage/img/images/cannot-change-the-display-language-in-windows-11-[fix].png)
- 1216
- 111
- Tacjana Karpiński
Język wyświetlania jest językiem front-end, który użytkownicy mogą czytać i zobaczyć zawartość na ekranie systemu. Windows 11 regularnie wymyśla wersje aktualizacji, ale czasami powoduje to zmianę kilku rzeczy, których nie oczekuje się.
Wielu użytkowników systemu Windows zauważyło zmianę w systemie Windows 11, że nie byli w stanie zmienić języka wyświetlania. Nie są pewni, dlaczego tak się dzieje.
Podejrzewamy, że może to wynikać z ostatniej kompilacji systemu Windows zainstalowanego w systemie lub ustawieniach synchronizacji, które umożliwiły zapamiętanie preferencji nad różnymi urządzeniami.
Nie martw się, jeśli masz taki problem podczas zmiany języka wyświetlania. W tym artykule wyjaśniliśmy kilka rozwiązań, które pomogą użytkownikom w rozwiązaniu tego problemu i w stanie zmienić język wyświetlania.
Spis treści
- Napraw 1 - Wyłącz ustawienia synchronizacji
- Napraw 2 - Wybierz inny region
- Napraw 3 - Zainstaluj pakiet językowy i ustaw go jako język wyświetlania
- Napraw 4 - Wróć do poprzedniej wersji Windows Build
- Napraw 5 - Ponownie wyczyść system Windows
Napraw 1 - Wyłącz ustawienia synchronizacji
Gdy ustawienia preferencji językowych są synchronizowane na urządzeniach za pomocą konta Microsoft, może to powodować problemy z zmianą języka wyświetlania. Dlatego prosimy, aby nasi użytkownicy wyłączyli ustawienia synchronizacji za pomocą wyjaśnieonych kroków.
Krok 1: Naciśnij Okna I I Klucze do otwarcia strony Ustawienia w systemie
Krok 2: Kliknij Konta opcje na lewym panelu, a następnie wybierz Kopia zapasowa okna Opcja po prawej stronie strony aplikacji Ustawienia, jak pokazano na poniższym zrzucie ekranu.
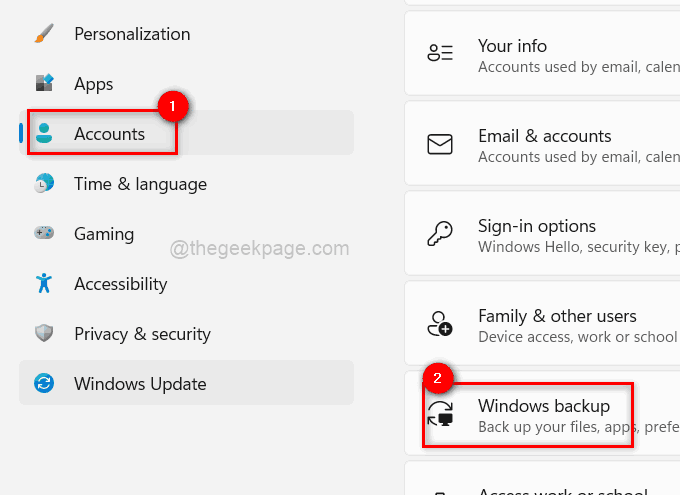
Krok 3: Po otwarciu strony kopii zapasowej systemu Windows kliknij Pamiętać moje preferencje opcja go rozwinąć.
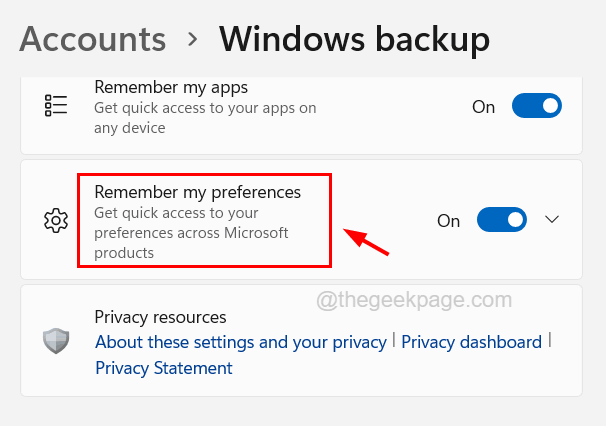
Krok 4: Kliknij jego przycisk przełączania Aby to włączyć. W przeciwnym razie poniższe pola wyboru zostaną wyrzucone.
Krok 5: Po włączeniu przycisku przełączania odznacz Preferencje językowe pole wyboru, klikając go.
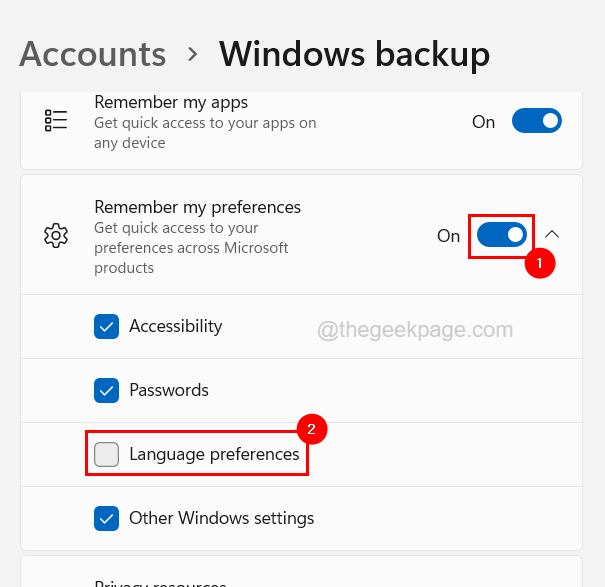
Krok 6: Po odznaczeniu go kliknij Pamiętaj o moich preferencjach przycisk przełącz, aby go obrócić Wyłączony Jak pokazano na poniższym zrzucie ekranu.
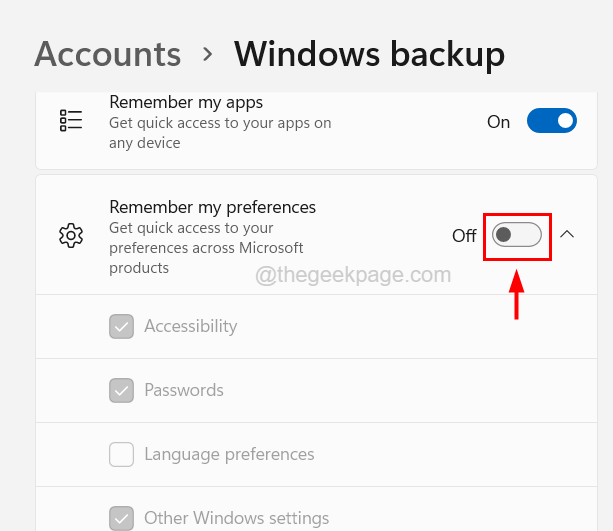
Krok 7: Po zakończeniu zamknij stronę kopii zapasowej systemu Windows.
Napraw 2 - Wybierz inny region
Niektóre języki wyświetlania są ważne tylko dla określonych krajów. Na przykład użytkownicy, którzy ustalili Francję jako region, mogą wybrać francuski język wyświetlania. Dlatego możesz spróbować zmienić ustawienia regionu w systemie i sprawdzić, czy pozwala to zmienić język wyświetlania.
Oto kroki, jak to zrobić.
Krok 1: Naciśnij Okna klucz i typ ustawienia języka na klawiaturze.
Krok 2: Wybierz Ustawienia języka Opcja ustawień systemu na stronie wyników wyszukiwania, jak pokazano na poniższym zrzucie ekranu.
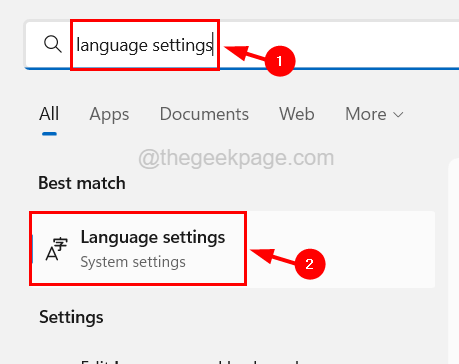
Krok 3: To otwiera stronę języka i regionu w systemie.
Krok 4: Przewiń w dół do strony do Region Sekcja.
Krok 5: Teraz kliknij opcję rozwijaną Państwo bądź region.
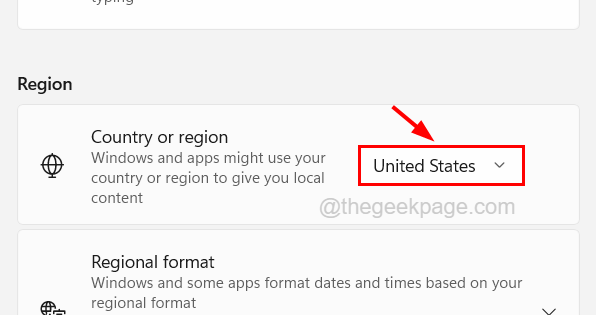
Krok 6: Następnie wybierz odpowiedni kraj lub region z listy.
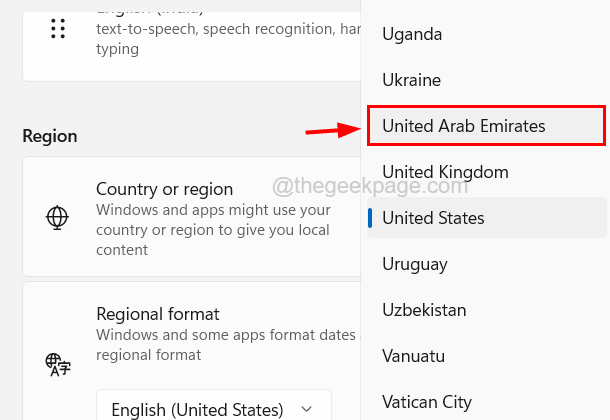
Krok 7: Przewiń stronę do strony do Powiązane ustawienia sekcja i kliknij Ustawienia języka administracyjnego opcja, jak pokazano poniżej.
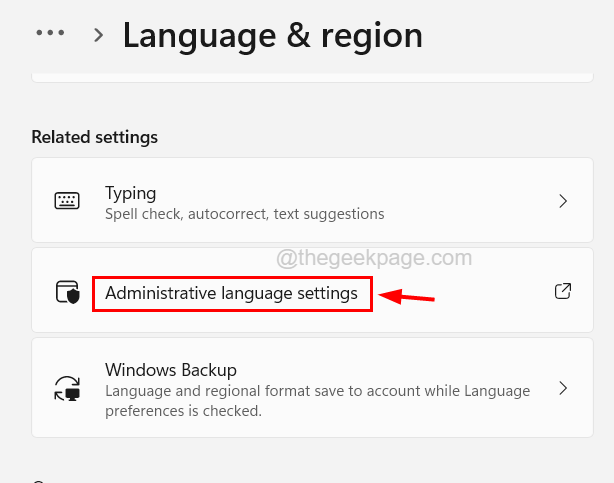
Krok 8: W oknie regionu upewnij się, że jesteś na Administracyjny Zakładka i kliknij Zmień lokalizację systemu.
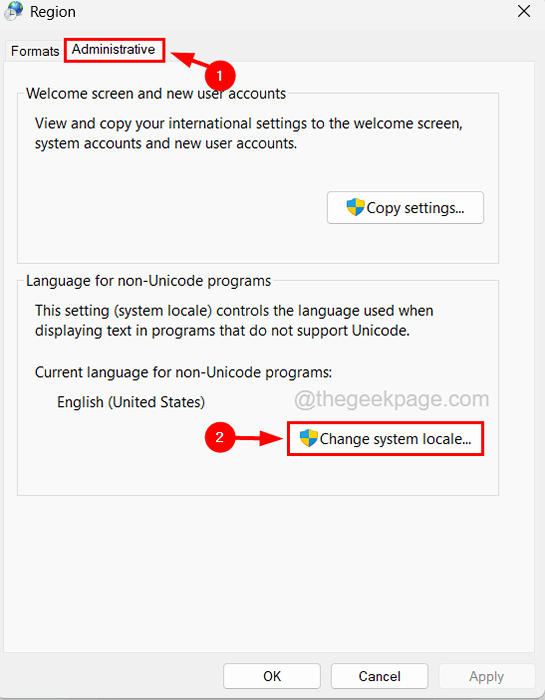
Krok 9: w Ustawienia regionu okno, kliknij Beta: Unicode UTF-8 dla wsparcia języka na całym świecie pole wyboru, aby to sprawdzić, jak pokazano poniżej.
Krok 10: Następnie kliknij OK.
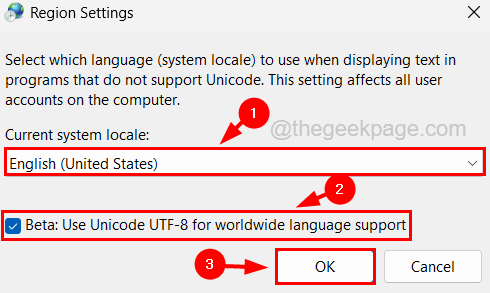
Krok 11: Po tym zamknij stronę i spróbuj zmienić język wyświetlania w systemie.
Napraw 3 - Zainstaluj pakiet językowy i ustaw go jako język wyświetlania
Krok 1: Naciśnij Okna Klucz na klawiaturze i typu ustawienia języka.
Krok 2: Kliknij Ustawienia języka Z wyników wyszukiwania, jak pokazano na poniższym zrzucie ekranu.
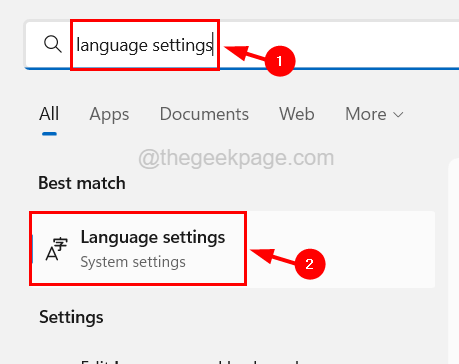
Krok 3: Na stronie języka i regionu kliknij Dodaj język przycisk z sekcji preferowanych języków u góry.
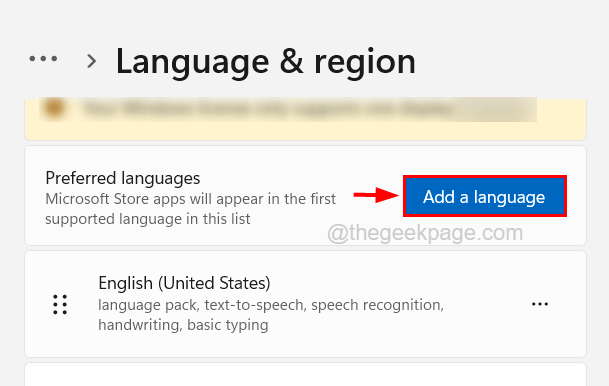
Krok 4: To wyskakuje małe okno o nazwie Wybierz język do zainstalowania.
Krok 5: Teraz wpisz nazwę języka na pasku wyszukiwania, który znajduje się u góry okna.
Krok 6: Wyszukuje język wprowadzony na pasek wyszukiwania i wyświetla je.
Krok 7: Wybierz język i kliknij Następny.
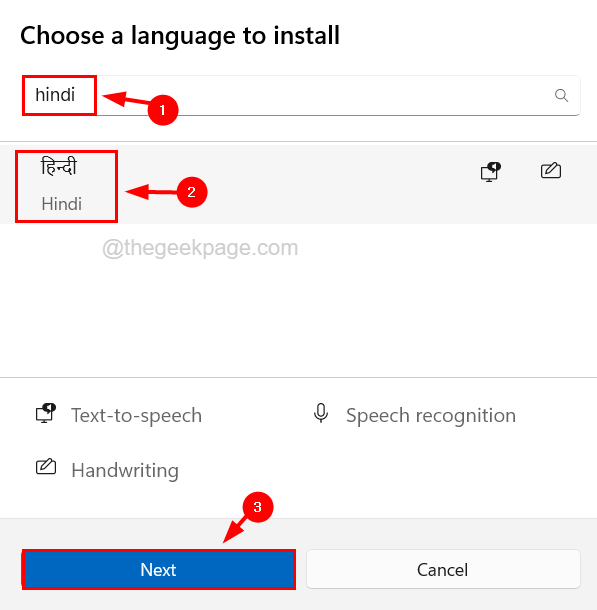
Krok 8: Wybierz wszystkie opcjonalne funkcje i wymagane funkcje języka, a następnie kliknij zainstalować.
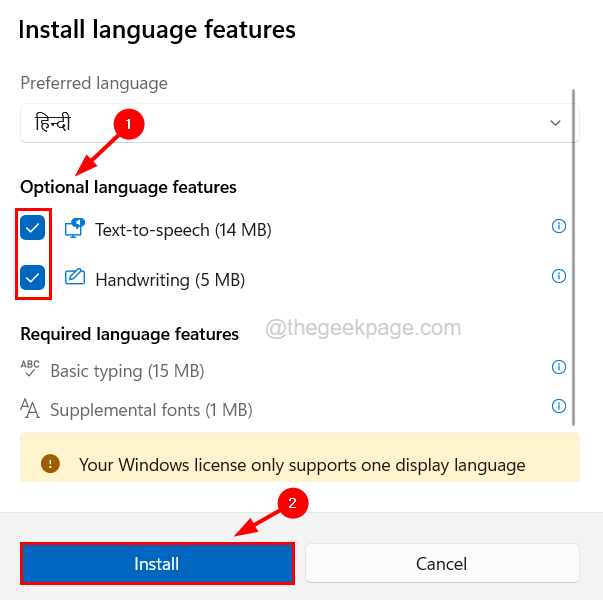
Krok 9: To zaczyna instalować pakiet językowy z opcjonalnymi funkcjami wybranymi przez użytkownika.
Krok 10: Po zainstalowaniu pakietu językowego ponownie uruchom system, aby zmiany w obowalniu.
Napraw 4 - Wróć do poprzedniej wersji Windows Build
Jeśli ten problem został podniesiony w twoim systemie po najnowszej aktualizacji systemu Windows, możesz go powrócić i przejść do poprzedniej wersji systemu Windows systemu Windows.
Aby to zrobić, wykonaj poniższe kroki.
Krok 1: Naciśnij Okna klucz i typ Opcje odzyskiwania.
Krok 2: Następnie wybierz Opcje odzyskiwania Ustawienia systemu z wyników wyszukiwania, jak pokazano na poniższym zrzucie ekranu.
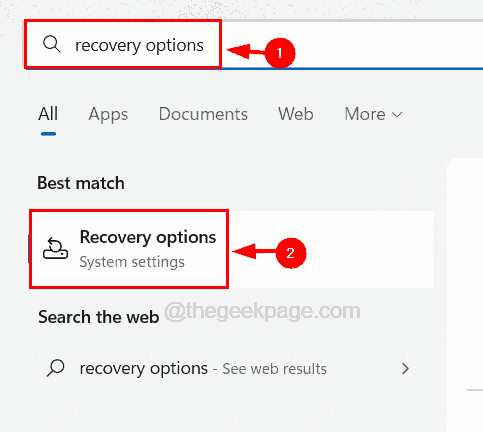
Krok 3: Teraz po otwarciu strony odzyskiwania przejdź do sekcji o nazwie Opcje odzyskiwania.
Krok 4: Tutaj znajdziesz opcję powrót.
Krok 5: Po prostu kliknij Wróć i postępuj zgodnie z instrukcjami na ekranie, aby powrócić do poprzedniej wersji i odinstaluj najnowsze aktualizacje.
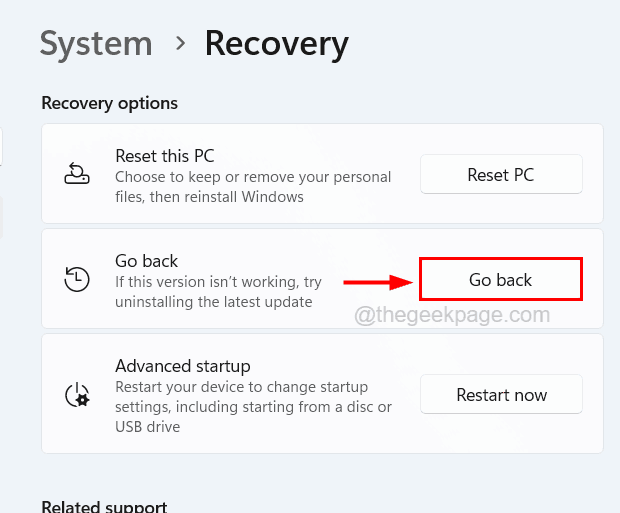
Krok 6: Po pomyślnym zrobieniu możesz teraz łatwo zmienić język wyświetlania w swoim systemie.
Napraw 5 - Ponownie wyczyść system Windows
Jeśli żadna z powyższych metod nie pomogła w rozwiązaniu tego problemu, sugerujemy, że nasi użytkownicy spróbują ponownie wyczyścić instalację systemu Windows. Wielu użytkowników systemu Windows wyraziło, że byli w stanie rozwiązać ten problem, wykonując w systemie Windows 11 Clean Instalat.
- « Outlook utknął w problemie z profilem ładowania najlepsze rozwiązanie
- Jak naprawić Roblox nie będzie instalować ani pobrać w systemie Windows 10 »

