Outlook utknął w problemie z profilem ładowania najlepsze rozwiązanie

- 3313
- 757
- Igor Madej
Kiedy program Outlook przestaje działać, jest to prawie tak, jakby upadł cały dzień pracy. Jednym głównym problemem znalezionym przez wielu użytkowników jest program Outlook Outlook utknął w profilu ładowania problem z ekranem. Ten problem może przetestować osobę czyjąś i jest dość irytująca. Mogą istnieć różne powody, dla których ten błąd może się z tobą zdarzyć. Niektóre z powodów są perspektywy, które nie mają wystarczających uprawnień do uruchamiania, uszkodzone pliki, uszkodzone profile, problemy sieciowe itp.
W tym artykule szczegółowo omówiliśmy powód, dla którego utknąłeś w Profil ładowania Ekran programu Outlook i wszystkich rozwiązań, które możesz spróbować przezwyciężyć ten problem. Wypróbuj rozwiązania wymienione w tym artykule jeden po drugim, aby naprawić twoje prognozy utknięte w Profil ładowania wydanie. Mam nadzieję, że artykuł okaże się przydatny.
Więc bez zbędnych ceregieli, zanurzmy się prosto!

Spis treści
- Rozwiązanie 1: Uruchom perspektywę w trybie administratora
- Rozwiązanie 2: Wyłącz internet na urządzeniu
- Sekcja 2.1: wyłącz Wi-Fi
- Sekcja 2.2: wyłącz Lan
- Rozwiązanie 3: Użyj Menedżera zadań, aby zabić procesy biurowe
- Rozwiązanie 4: Wyłącz przyspieszenie sprzętu
- ROZWIĄZANIE 5: Zamknij skorumpowany profil biurowy
- Rozwiązanie 6: Napraw uszkodzone pliki biurowe
- Rozwiązanie 7: Utwórz nowy profil MS Outlook
Rozwiązanie 1: Uruchom perspektywę w trybie administratora
Perspektywy nie wymagają uprawnień administratora do uruchomienia, w normalnych okolicznościach. Ale czasami uruchomienie programu Outlook w trybie administratora łatwo naprawia problem utknięcia programu Outlook w wydaniu profilu ładowania. Zobaczmy, w jaki sposób Outlook można uruchomić z uprawnieniami administracyjnymi.
W dowolnej wersji systemu Windows, typ W Perspektywy w Pasek wyszukiwania systemu Windows a potem uderz Uruchom jako administrator opcja w stosunku do programu Outlook, jak pokazano na zrzucie ekranu poniżej.
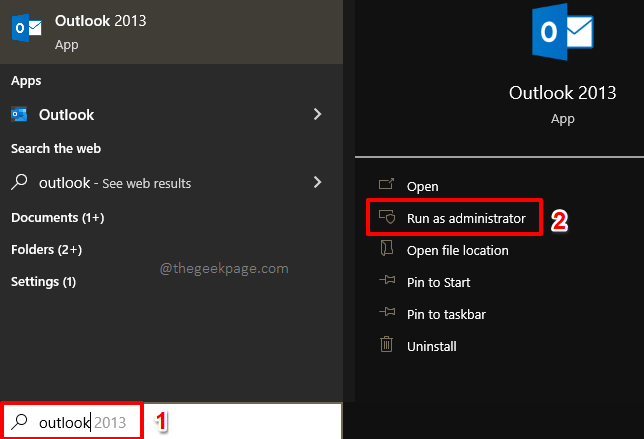
Jedna inna metoda, którą można osiągnąć to samo, jest według pisanie na maszynie W Perspektywy na szukaj pasek, a następnie klikając prawym przyciskiem myszy Perspektywy opcja z Najlepszy mecz sekcja, a następnie, klikając Uruchom jako administrator opcja.
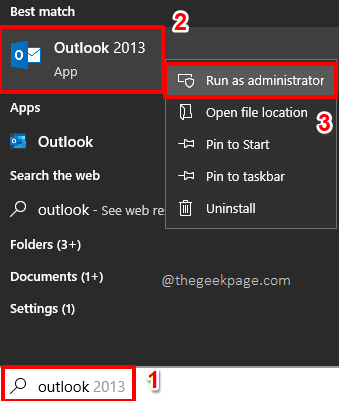
Outlook uruchomiłby teraz w trybie administratora. Mamy nadzieję, że powyższe rozwiązanie naprawiłoby Twój problem. Jeśli nie, przejdź do następnego rozwiązania.
Rozwiązanie 2: Wyłącz internet na urządzeniu
Czasami program Outlook może próbować uzyskać dostęp do Internetu, a jeśli wystąpią jakiekolwiek problemy sieciowe, nie będzie w stanie wykonać tego zadania, co spowoduje, że program Outlook jest w pętli i utknięcie na ekranie profilu ładowania. Możesz więc spróbować odłączyć Internet i sprawdzić, czy Outlook uruchamia się poprawnie. Po rozwiązaniu problemu, z włączonym Internetem, perspektywy powinny głównie działać dobrze.
Sekcja 2.1: wyłącz Wi-Fi
Jeśli jesteś podłączony do sieci Wi-Fi, aby wyłączyć Internet, wystarczy kliknąć Wifi ikona obecna w Dolny prawy róg Twojego pasek zadań. Z dostępnych opcji po prostu kliknij Przycisk Wi-Fi wyłączyć Wi-Fi lub po prostu włączyć tryb samolotu.
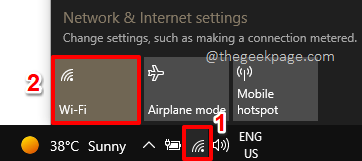
Sekcja 2.2: wyłącz Lan
Teraz, jeśli jesteś podłączony do Internetu za pomocą kabla LAN, możesz po prostu wyciągnąć kabel, aby odłączyć urządzenie od Internetu. Ale jeśli nie chcesz fizycznie odłączyć kabla, możesz to zrobić prosto z panelu sterowania.
Krok 1: Naciśnij klawisze Win + r razem, aby wychować Uruchomić okno. Gdy się otworzy, typ W kontrola a potem uderz Wchodzić klucz.
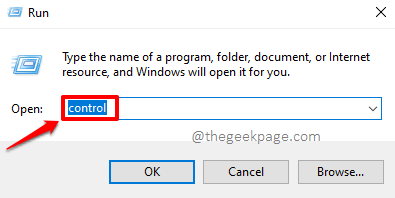
Krok 2: Z opcji menu panelu sterowania kliknij opcję Centrum sieci i udostępniania.
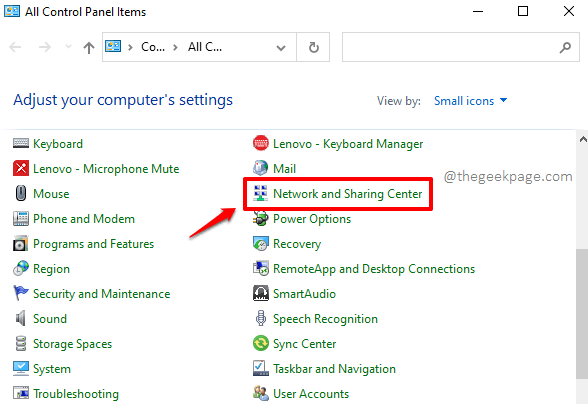
Krok 3: Po lewej stronie następnego okna kliknij link, który mówi Zmień ustawienia adaptera.
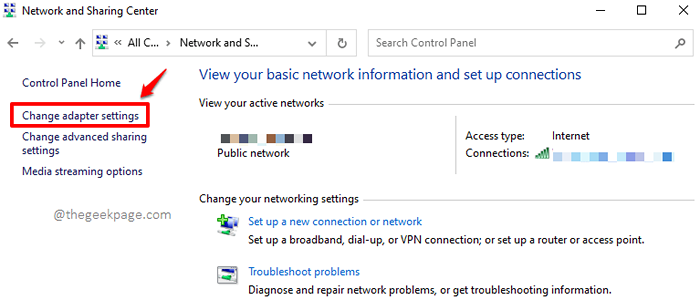
Krok 4: Teraz Kliknij prawym przyciskiem myszy na Twoim Ethernet połączenie i kliknij Wyłączyć przycisk, aby odłączyć urządzenie od Internetu.
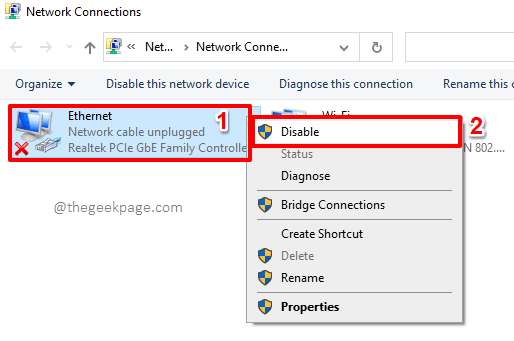
Teraz, gdy Internet zostanie odłączony, spróbuj ponownie uruchomić program Outlook. Przeważnie to się otworzy. Jeśli tak, możesz przynajmniej wejść do środka i spróbować rozwiązać problem przed ponownym podłączeniem urządzenia z Internetem. A kiedy połączysz się z Internetem, a problem powraca, możesz wypróbować poniższe rozwiązania.
Rozwiązanie 3: Użyj Menedżera zadań, aby zabić procesy biurowe
Jeszcze jedno świetne rozwiązanie byłoby Uruchom ponownie perspektywy. Ale nawet jeśli ponownie uruchomisz, niektóre procesy w tle mogą nadal działać. Więc otwórzmy Menadżer zadań i zabij te wszystkie nieugięte procesy, które po prostu nie przestają działać, jeden po drugim.
Naciśnij klawisze Ctrl + shft + esc w tym samym czasie, aby uruchomić Menadżer zadań. Po otwarciu menedżera zadań kliknij Procesy Zakładka z Tabs Wstążka.
Jak następny, Znajdź wszystkie procesy Microsoft Office, Kliknij je jeden po drugim, i uderz Zadanie końcowe przycisk u dołu dla każdego z nich.
Jednym z przykładowych procesów dla Microsoft Office byłby Pomocnik Microsoft Office SDX. Microsoft Office Click-to-to-Run to kolejny przykładowy proces w tle uruchomiony dla MS Office. Wszystkie z nich powinny zostać zakończone Zadanie końcowe przycisk.
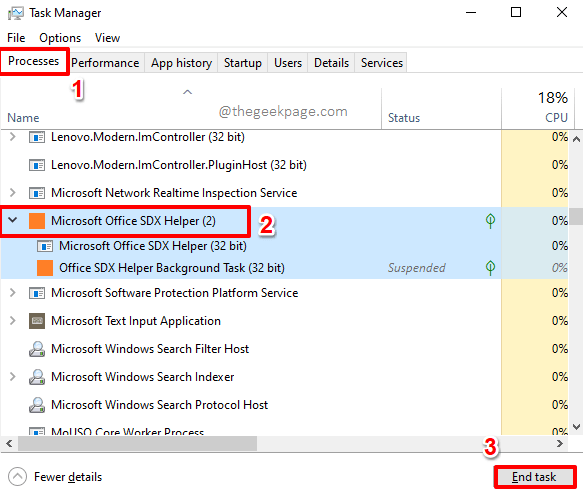
Teraz możesz spróbować ponownie uruchomić MS Outlook i sprawdzić, czy problem zostanie rozwiązany.
Rozwiązanie 4: Wyłącz przyspieszenie sprzętu
Przyspieszenie sprzętu zawsze zwiększa wydajność programu. Ale co, jeśli używasz starego urządzenia, które nie jest kompatybilne z funkcją przyspieszenia sprzętu? Cóż, to z pewnością stworzy pewne problemy. Wyłączmy przyspieszenie sprzętu dla MS Outlook, aby wrócić do stabilnego stanu w poniższych krokach.
Krok 1: Wyprowadź Uruchomić okno, naciskając Win + r klucze razem.
Kiedy to zrobi, kopiuj i wklej Następujące polecenie, a następnie naciśnij Wchodzić klucz lub OK przycisk.
Outlook /Safe
Powyższe polecenie uruchomiłoby perspektywy w trybie awaryjnym.
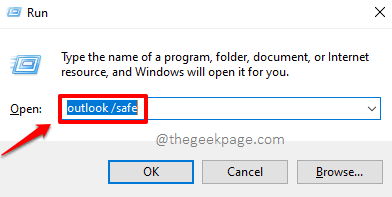
Krok 2: Gdy program Outlook uruchamia się w trybie awaryjnym, kliknij PLIK zakładka z górnej wstążki.
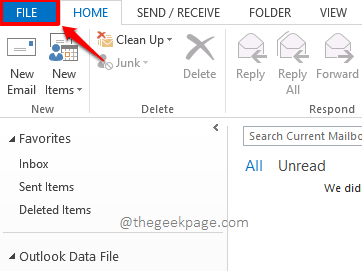
Krok 3: Jak następny, na lewy Panel okna, kliknij Opcje patka.
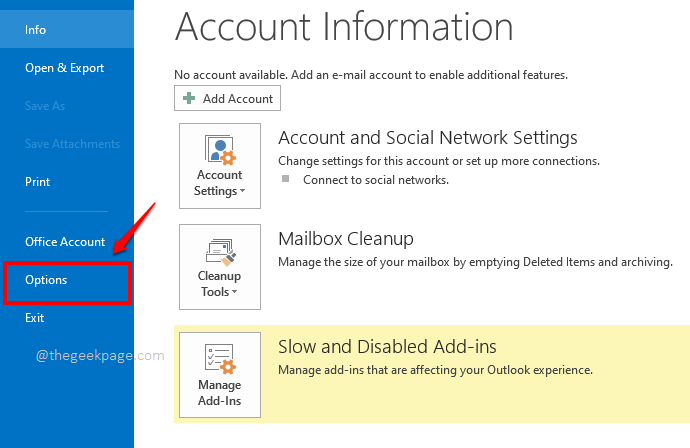
Krok 4: Na lewy Strona czegos Opcje programu Outlook okno, kliknij Zaawansowany karta Najpierw.
Teraz na Prawidłowy strona, przewiń w dół i zlokalizuj sekcję wymienioną Wyświetlacz. W sekcji Wyświetl, sprawdź pole wyboru odpowiadający opcji Wyłącz przyspieszenie grafiki sprzętowej I wreszcie uderzył OK przycisk.
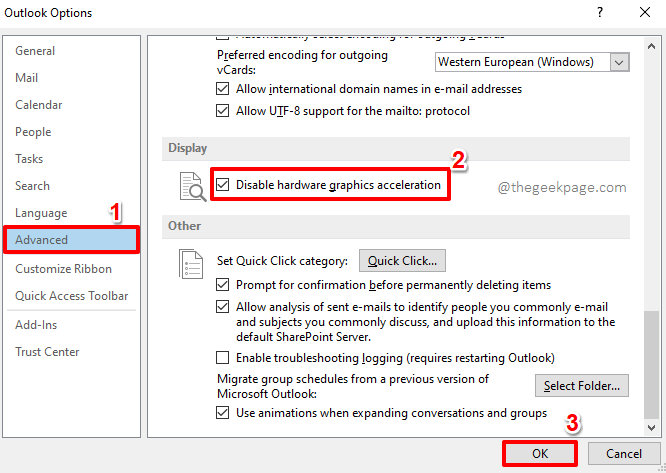
Możesz teraz spróbować ponownie uruchomić perspektywy w trybie normalnym, aby sprawdzić, czy twój problem zniknął, czy nie.
ROZWIĄZANIE 5: Zamknij skorumpowany profil biurowy
Czasami Outlook może utknąć na ekranie profilu ładowania, ponieważ profil, który próbujesz załadować, może zostać uszkodzony. W poniższych krokach zobaczmy, jak naprawić uszkodzony profil programu Outlook.
Krok 1: Otwarty Przeglądarka plików i przejdź do Microsoft Office teczka. Zwykle znajduje się w poniższej lokalizacji, jeśli korzystasz z Office 13.
C: \ Program Files \ Microsoft Office \ Office15
Notatka: Jeśli nie możesz znaleźć folderu Microsoft Office pod Pliki programów folder, wtedy możesz spróbować go znaleźć pod Pliki programowe (x86). Ponadto, jeśli używasz innej wersji biura, będziesz musiał spojrzeć pod odpowiednim folderem.
Gdy znajdziesz się w folderze Microsoft Office, zlokalizuj i kliknij dwukrotnie plik wykonywalny o nazwie Scanpst.Exe.
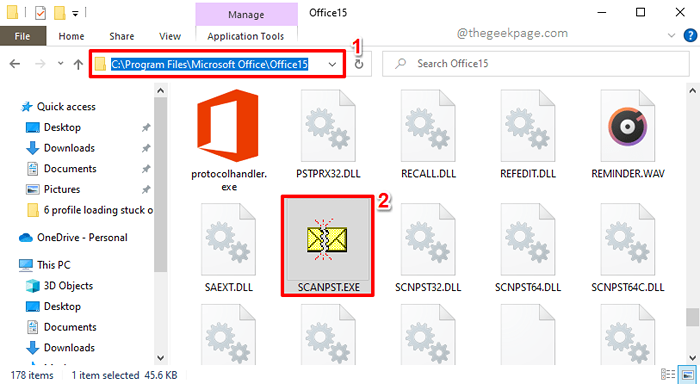
Krok 2: Okno naprawy byłoby teraz otwarte przed tobą. Kliknij na Przeglądać przycisk, aby wybrać profil, który należy naprawić.
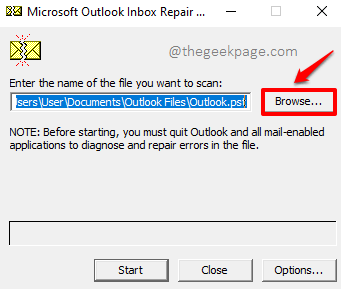
Krok 3: Kiedy Wybierz plik do zeskanowania Otwarcie okna otwiera się, kopiuj i wklej następująca lokalizacja. Nie zapomnij wymienić *nazwa użytkownika* z rzeczywistą nazwą użytkownika. Po zakończeniu uderz Wchodzić klucz.
C: \ Użytkownicy \*nazwa użytkownika*\ AppData \ Local \ Microsoft \ Outlook
Teraz Kliknij profil, który chcesz naprawić a potem uderz otwarty przycisk u dołu okna.
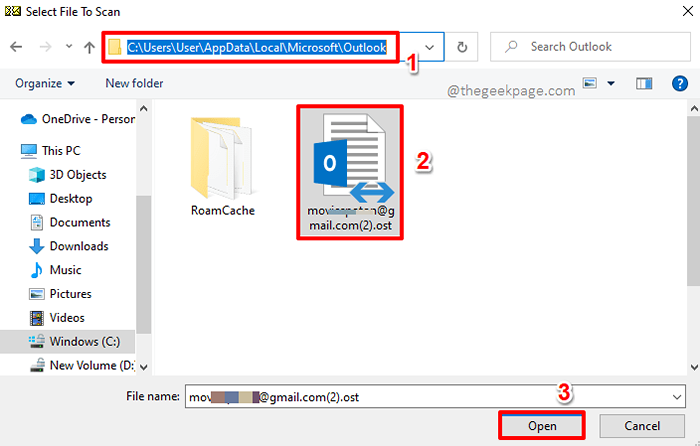
Krok 4: Po wybraniu profilu wrócisz do okna naprawy. Kliknij na Początek przycisk, aby rozpocząć proces naprawy.
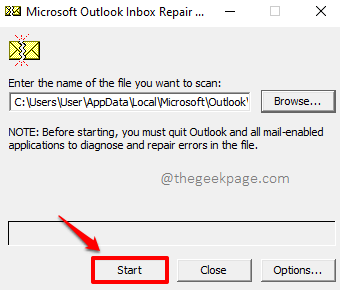
Krok 5: Po przygotowaniu raportu błędu kliknij Naprawa przycisk.
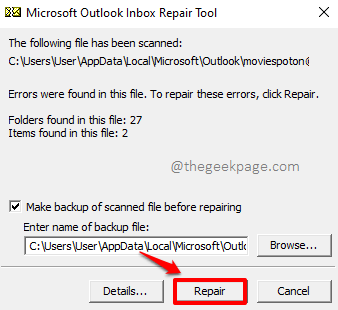
Krok 6: Po zakończeniu naprawy zostaniesz powiadomiony o tym samym. wciśnij Wchodzić klucz lub uderz OK przycisk.
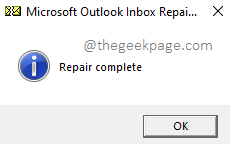
Teraz, gdy uszkodzony profil zostanie naprawiony, możesz spróbować ponownie uruchomić program Outlook i sprawdzić, czy problem jest nadal obecny. Jeśli nadal masz problem, przejdź do następnej metody.
Rozwiązanie 6: Napraw uszkodzone pliki biurowe
Kolejnym powodem, dla którego twoje perspektywy można utknąć na ekranie profilu ładowania, może być to, że same pliki programu Outlook mogą zostać uszkodzone. Zobaczmy, jak możesz naprawić uszkodzone pliki Outlook za pomocą niektórych kroków.
Krok 1: Uruchom Uruchomić okno, naciskając Win + r Klucze jednocześnie.
Po otwarciu, typ W kontrola i uderz Wchodzić klucz, aby otworzyć Panel sterowania Ustawienia.
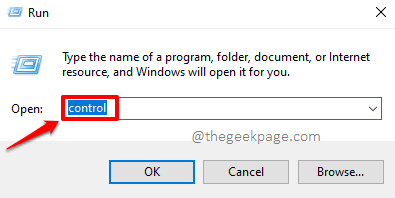
Krok 2: W oknie panelu sterowania kliknij opcję Programy i funkcje.
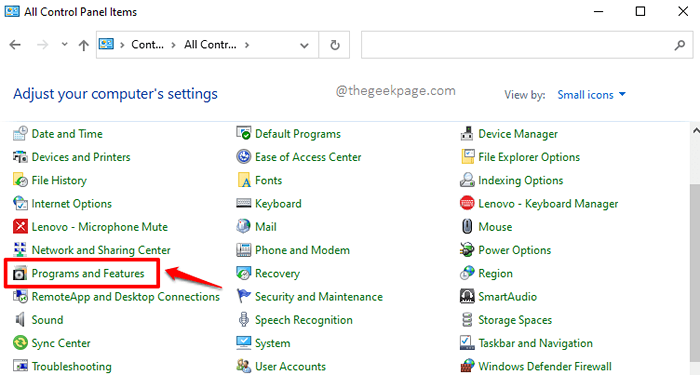
Krok 3: Jak następny, przewiń w dół i zlokalizuj Microsoft Office oprogramowanie. Wybierać klikając go, a następnie klikając Zmiana przycisk u góry.
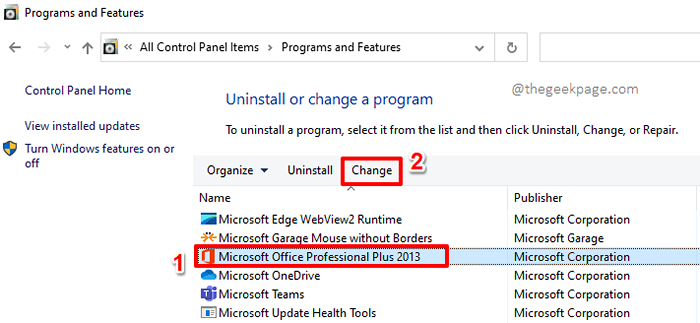
Krok 4: W następnym oknie, Kliknij na radio przycisk odpowiadający Naprawa opcja, a następnie uderz Kontynuować przycisk na dole.
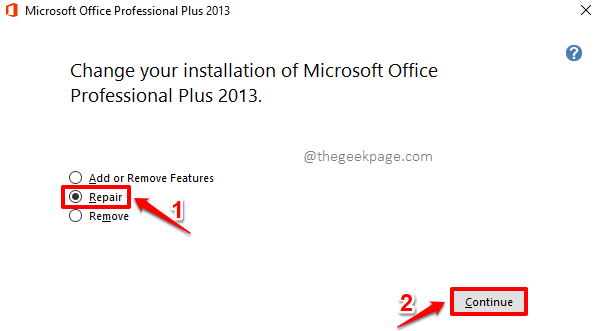
Krok 5: Poczekaj, gdy proces naprawy ukończy się do zakończenia.
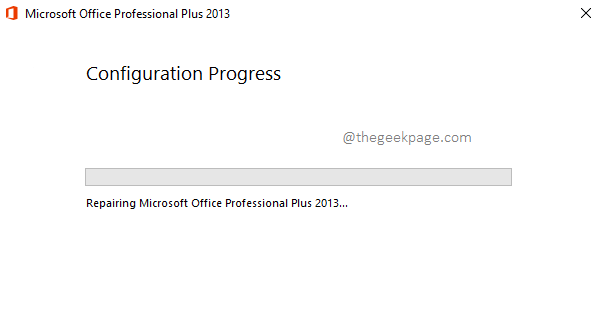
Jeśli podczas procesu naprawy zostaną znalezione jakieś uszkodzone pliki, zostaną ustalone.
Rozwiązanie 7: Utwórz nowy profil MS Outlook
Jeśli żadna z powyższych metod nie naprawi problemu dla Ciebie, chodźmy i utwórzmy dla Ciebie zupełnie nowy profil, który powinien rozwiązać problem utknięcia przez Twoje prognozy na ekranie profilu załadunku. W nadchodzących krokach zobaczmy, jak możesz łatwo i szybko utwórz nowy profil MS Outlook.
Krok 1: Jeszcze raz poruszaj Uruchomić okno, naciskając Win + r klucze w tym samym czasie. Typ W kontrola i uderz Wchodzić klucz do uruchomienia Panel Kontrol.
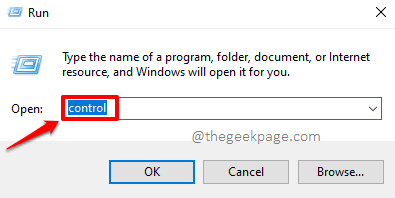
Krok 2: W oknie panelu sterowania kliknij opcję nazwaną Poczta.
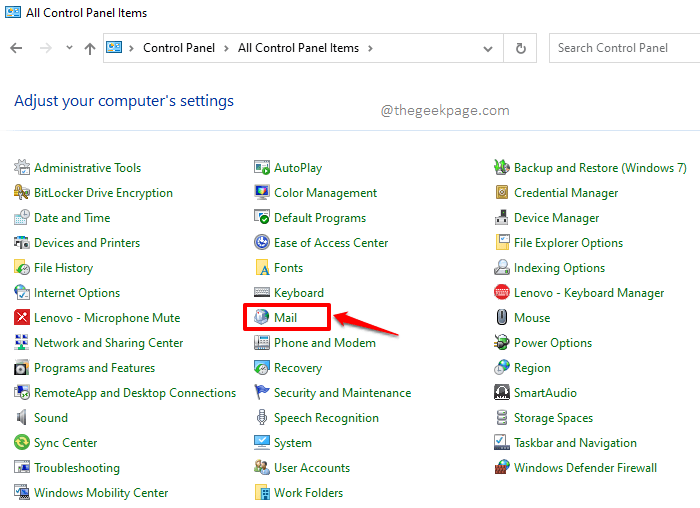
Krok 3: Na Konfiguracja poczty okno, pod sekcją Profile, zobaczysz przycisk nazwany Pokaż profile. Kliknij na to.
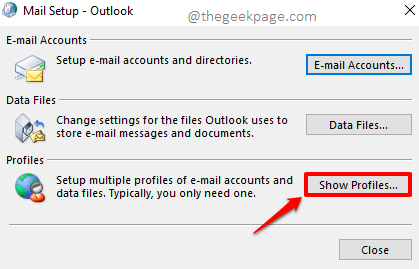
Krok 4: Na Poczta okno, kliknij Dodać przycisk Dalej.
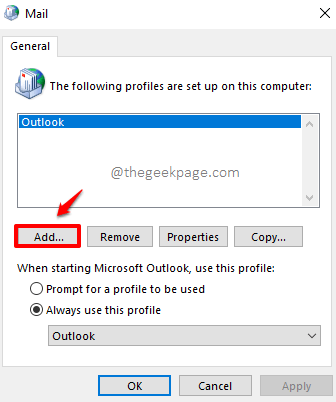
Krok 5: Na Nowy profil okno, możesz podać nazwisko do wyboru dla swojego profilu w polu Nazwa profilu. Podaliśmy nazwę Maniak do naszego nowego profilu.
Po wpisaniu w imieniu, naciśnij OK przycisk.
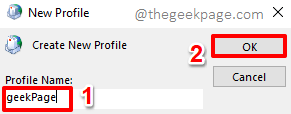
Krok 6: W następnym oknie upewnij się radio odpowiadający opcji Konto e-mail jest wybrany.
Jak następny, wpisz swoje imię pod nazwą Twoje imię pole. Pod Adres e-mail pole, typ w adres e -mail że chcesz być skonfigurowany. Również, typ w hasło pod Hasło pole. Będziesz musiał potwierdzić hasło, wpisując je pod Wpisz ponownie hasło również pole.
Po wypełnieniu wszystkich konfiguracji wiadomości e -mail wymaganych dla nowego profilu, naciśnij Następny przycisk u dołu okna.
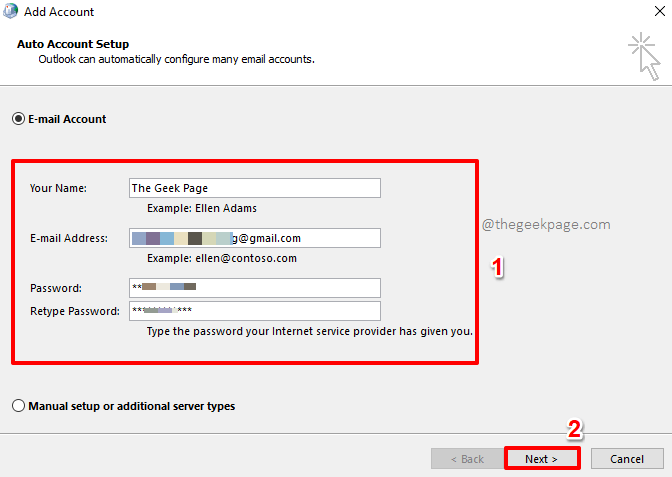
Krok 7: Wrócisz teraz na Poczta okno. Pod Ogólny patka, Kliknij nowo utworzony profil Aby go wybrać.
Również w ramach sekcji Podczas uruchamiania Microsoft Outlook użyj tego profilu, Wybierz radio przycisk odpowiadający opcji Zawsze używaj tego profilu i wtedy wybierać nowo utworzony profil z upuścić Menu powiązane z tym.
Gdy wszystko skończycie, uderz Stosować przycisk, a następnie OK przycisk.
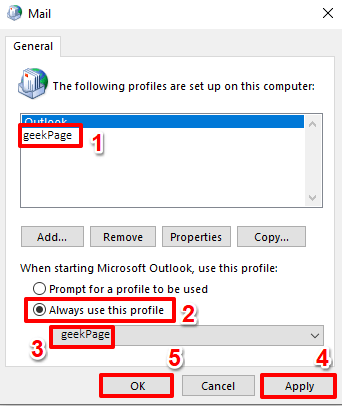
Otóż to. Uruchom ponownie program Outlook i sprawdź, czy twój problem zniknął, czy nie.
Powiedz nam w sekcji komentarzy, która metoda rozwiązała problem. Daj nam również znać, jeśli masz jakieś obawy dotyczące któregokolwiek z kroków.
Bądź na bieżąco z bardziej niesamowitymi artykułami technicznymi na wszystkie ulubione tematy techniczne. Szczęśliwy maniak!
- « Jak naprawić walorantowy czat, który nie działa
- Nie można zmienić języka wyświetlania w systemie Windows 11 [poprawka] »

