Jak naprawić walorantowy czat, który nie działa
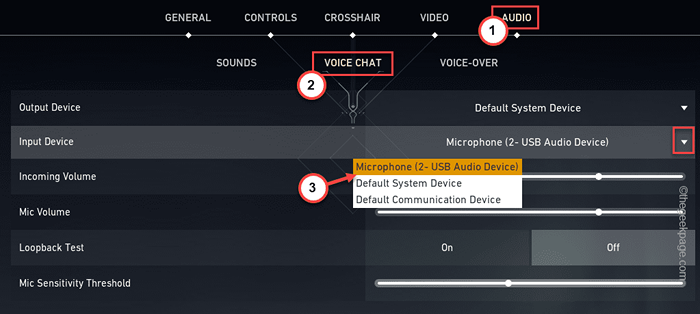
- 2012
- 371
- Roland Sokół
Chat głosowy jest integralną częścią doświadczenia w walorantowej grze. Jest o wiele lepszy niż zwykłe pole do pisania. Ale czasami możesz zauważyć, że czat głosowy nie działa w grze! Więc co powinieneś zrobić? Nie martw się. Może to być problem ze strony systemu Windows lub Valorant błędnie wybrał inne urządzenie wyjściowe, ponieważ jest to urządzenie domyślne. Istnieją bardzo proste ręczne kroki w rozwiązywaniu problemów, które możesz spróbować rozwiązać problem.
Obejścia -
1. Jeśli czat głosowy nie działa w konkretnej grze, spróbuj zagrać inną grę i przetestuj. Może to być jednorazowa usterka.
2. Zakończ grę i opuść walorant. Następnie poczekaj chwilę. Następnie wznowiony walorant i przetestuj.
Spis treści
- Napraw 1 - Odłącz i podłącz mikrofon
- Napraw 2 - Zmień ustawienia miksera głośności
- Napraw 3 - przetestuj mikrofon
- Napraw 4 - Zmień właściwości mikrofonu
- Napraw 5 - Użyj poprawnego mikrofonu w walorant
- Napraw 6 - Ustaw mikrofon jako urządzenie domyślne
- Fix 7 - Zaktualizuj mikrofon
- Napraw 8 - Uruchom narzędzia do rozwiązywania problemów z mikrofonem
- Napraw 9 - Wyłącz zintegrowany mikrofon
- Naprawa 10 - Walenty Run jako administrator
Napraw 1 - Odłącz i podłącz mikrofon
Jeśli używasz odłączanego mikrofonu, istnieje dla Ciebie obejście.
1. Uzupełnij grę, w którą grasz (w przeciwnym razie zmierzysz się z zakazem czasu).
2. Po zakończeniu wyjdź z Walennego.
3. Po powrocie na komputery stacjonarne odłącz mikrofon.
4. Następnie poczekaj kilka minut. Ponowne uruchomienie gry.
5. Spróbuj zagrać w grę i przetestować.
Napraw 2 - Zmień ustawienia miksera głośności
Możesz ustawić urządzenie wejściowe dla walorantów za pomocą miksera głośności.
1. Walorant startowy.
2. Poczekaj, aż strona główna się załaduje. Gdy gra się załaduje, naciśnij raz klawisz Windows. To sprawia, że pasek zadań i menu startowe są widoczne.
3. Teraz musisz kliknąć prawym przyciskiem myszy Ikona dźwięku i dotknij „Mikser otwartego głośności".
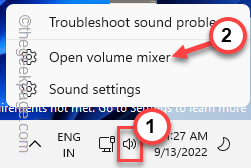
4. Raz w sekcji „Mikser głośności” przejdź do „Aplikacje" Sekcja.
5. Tutaj zobaczysz „Walorant”Aplikacja. Ustaw "Urządzenie wejściowe„Do żądanego mikrofonu.
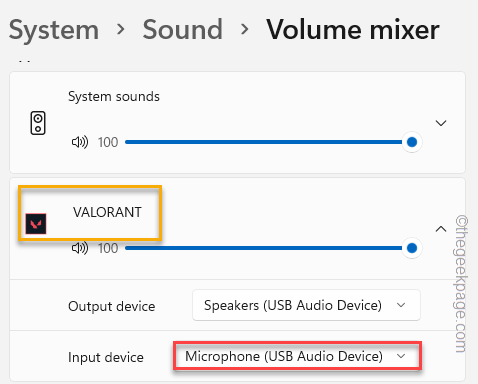
Następnie zamknij ustawienia i wróć do walorantów.
Spróbuj porozmawiać w grze i sprawdź, czy to pomaga.
Napraw 3 - przetestuj mikrofon
Sprawdź, czy mikrofon działa, czy nie.
1. Możesz to zrobić na stronie Ustawienia. Więc naciśnij Wygrać klucz i I klucze razem.
2. Na panelu po lewej stronie kliknij „System". Następnie dotknij „Dźwięk„Aby zbadać ustawienia.
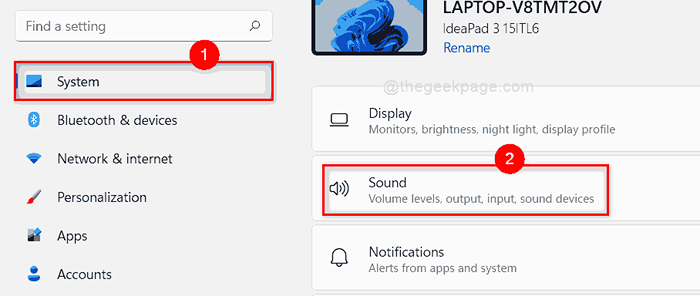
3. Teraz, po prawej stronie, zobaczysz pełną listę urządzeń dźwiękowych.
4. Po prostu przewiń w dół do urządzeń „wejściowych”. Na tej liście zobaczysz listę mikrofonów. Teraz kliknij mikrofon, do którego chcesz uzyskać dostęp.
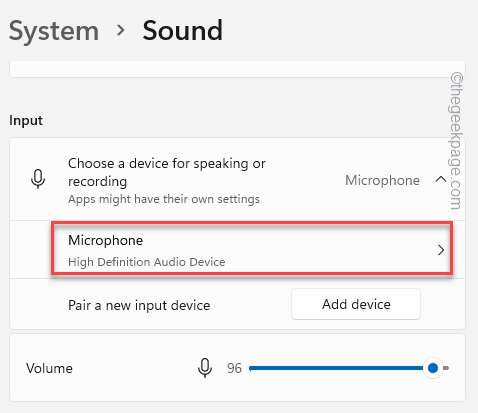
5. Przychodząc na następną stronę, zejdź do „Przetestuj swój mikrofon" Sekcja.
6. Następnie dotknij „Test rozpoczęcia".
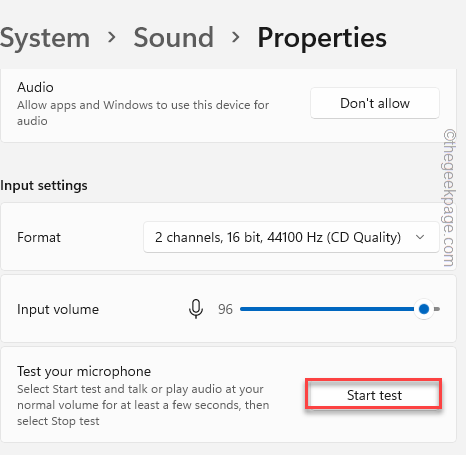
Teraz porozmawiaj lub śpiewaj przez kilka sekund głośnym tonem.
7. Po zakończeniu kliknij „Test Stop„Aby zatrzymać test mikrofonu.
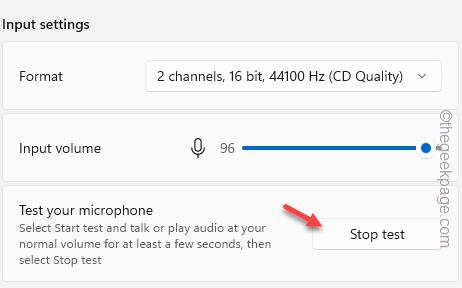
8. Po zakończeniu testu możesz zobaczyć wynik testu.
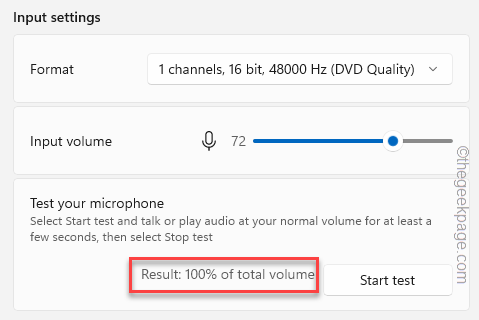
Jeśli widzisz, że wynik wydaje się być o 0% lub coś bardzo mniejszego, mikrofony nie działają poprawnie i powinieneś uruchomić rozwiązywanie problemów.
Napraw 4 - Zmień właściwości mikrofonu
Możesz zmienić właściwości mikrofonowe, aby walorant mógł przyjąć wyłączną kontrolę nad nim.
1. Musisz ponownie otworzyć panel dźwiękowy.
2. Więc otwórz pole run, naciskając Wygraj klucz+r klucze razem.
3. Następnie wpisz to i kliknij „OK".
MMSYS.Cpl
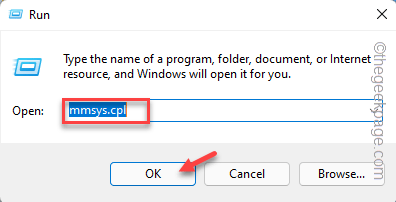
4. Teraz idź do „Nagranie" Sekcja.
5. Możesz teraz kliknąć prawym przyciskiem myszy mikrofon i kliknąć „Nieruchomości".
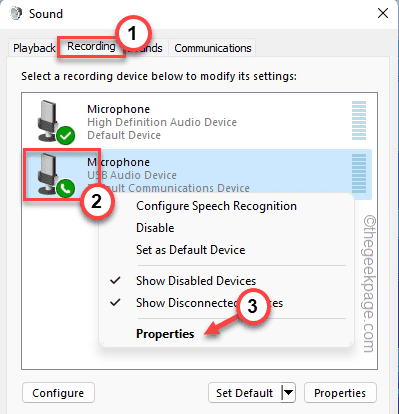
6. Po otwarciu strony właściwości mikrofonu przejdź do „Zaawansowany" Sekcja.
7. Tutaj przejdź do „Tryb ekskluzywnego” i sprawdzać Obie te opcje.
Pozwól aplikacjom na podjęcie wyłącznej kontroli tego urządzenia Daj priorytet aplikacji ekskluzywnych
8. Na koniec kliknij „Stosować" I "OK„Aby zapisać zmiany.
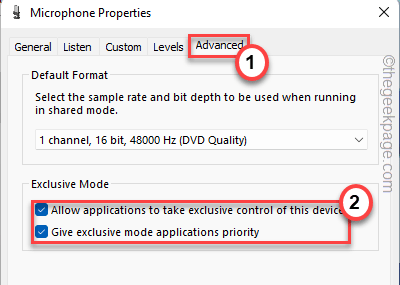
Teraz uruchom Valorant i spróbuj porozmawiać w grze. Sprawdź, czy to działa.
Napraw 5 - Użyj poprawnego mikrofonu w walorant
Sprawdź, czy używasz prawidłowego mikrofonu w walorant.
1. Walorant startowy.
2. Po otwarciu strony głównej kliknij ikonę sprzętu na rogu i kliknij „Ustawienia".
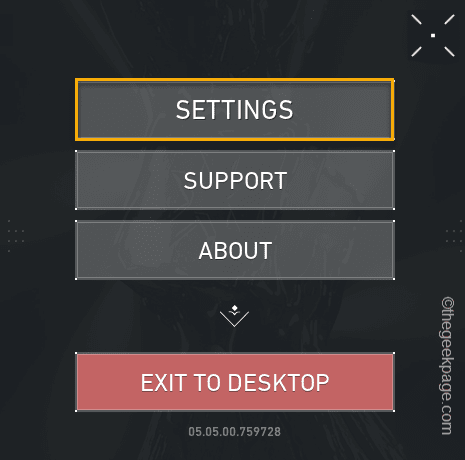
3. Na stronie Ustawienia walorantów przejdź do „AUDIO”Ustawienia.
4. Potem idź do „CHAT GŁOSOWY" Sekcja. Możesz znaleźć różne ustawienia związane z dźwiękiem tutaj.
5. Teraz, w sekcji „urządzenie wejściowe”, kliknij rozwijaną ikonę i wybierz urządzenie mikrofonowe, którego chcesz użyć.
Dodatkowo powinieneś ustawić „Przychodząca objętość" I "Objętość mikrofonu„Do„ 50%”lub więcej.
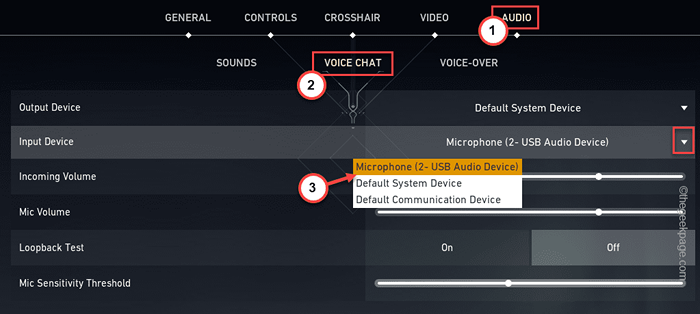
6. Po tym skorzystaj z sekcji czatu głosowego.
7. Tutaj upewnij się, że zmieniłeś „Party Voice Chat" I "Głos imprezowy podczas gry niestandardowej”Ustawienia do„NA".
8. Następnie ustaw „Czat głosowy zespołu”Ustawienia do„NA" również.
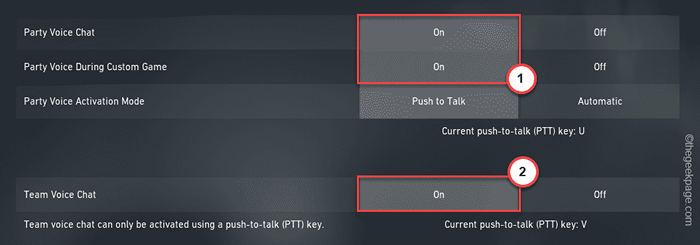
Po zmianie ustawień zgodnie z zaleceniami kliknij „Zamknij ustawienia„Aby zamknąć stronę Ustawienia walorantów.
Następnie zacznij dopasowanie przypięcia lub eskalacji kolca.
Napraw 6 - Ustaw mikrofon jako urządzenie domyślne
Jeśli system ma wiele urządzeń mikrofonowych lub użyłeś wielu urządzeń mikrofonowych, musisz ustawić mikrofon na urządzenie domyślne.
1. wciśnij Wygraj klucz+r klucze razem, aby otworzyć pudełko run.
2. W pudełku Run, pisać to i kliknij „OK".
MMSYS.Cpl
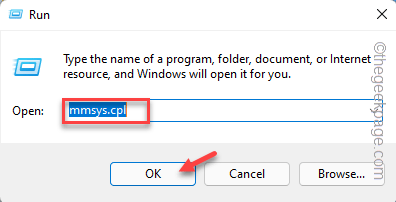
3. To otwiera panela dźwięku na ekranie.
4. Teraz przejdź do „Nagranie”Tab. Tutaj możesz zobaczyć urządzenia mikrofonowe, które masz.
5. Po prostu kliknij wybrany mikrofon prawym przyciskiem myszy i kliknij ”Ustaw jako domyślne urządzenie".
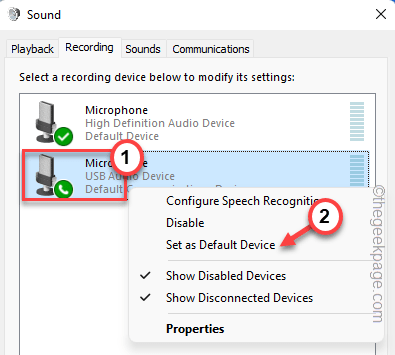
To ustawi mikrofon jako domyślne urządzenie na komputerze. To zwykle sprawia, że gry i aplikacje ustawiają mikrofon jako główne urządzenie do użycia.
Uruchom Valorant i spróbuj porozmawiać na imprezie. Sprawdź, czy to działa dla Ciebie.
Fix 7 - Zaktualizuj mikrofon
Możesz zaktualizować mikrofon do najnowszej wersji. To powinno pomóc w rozwiązaniu problemu.
1. Możesz nacisnąć Klucz wygrany i X klucze razem, aby wyświetlić menu kontekstowe.
2. Następnie dotknij „Menadżer urządzeń„Aby uzyskać do niego dostęp.
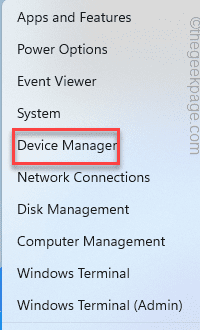
3. Menedżer urządzeń podnosi wszystkie sterowniki urządzeń komputera. Gdy to się otworzy, poszukaj „Wejścia i wyjścia audio". Rozwiń to.
4. Następnie kliknij prawym przyciskiem myszy urządzenie mikrofonowe, którego obecnie używasz, i dotknij „Uaktualnij sterownik".
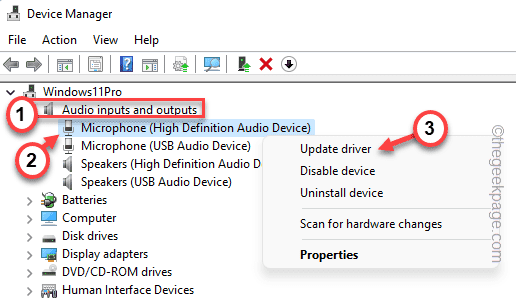
5. Na następnym ekranie kliknij „Wyszukaj automatycznie sterowników".
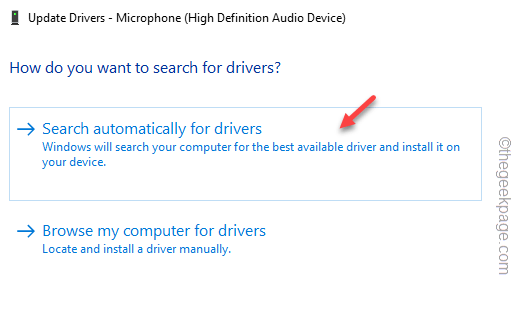
Gdy system Windows sprawdzi i instaluje najnowszy sterownik audio, zamknij menedżera urządzeń i uruchom ponownie urządzenie.
Otwórz valeratn i sprawdź, czy to działa, czy nie.
Napraw 8 - Uruchom narzędzia do rozwiązywania problemów z mikrofonem
Możesz uruchomić narzędzia do rozwiązywania problemów z mikrofonem. Może to naprawić problem.
1. Otwórz ustawienia systemu Windows.
2. Następnie dotknij „System" po lewej stronie.
3. Następnie kliknij „Rozwiązywanie problemów„Opcja, aby uzyskać do niego dostęp.
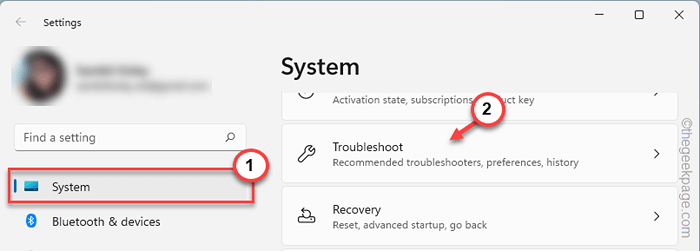
4. Teraz, po prawej stronie, kliknij „Inni narzędzia do rozwiązywania problemów". Możesz teraz zobaczyć pełną listę rozwiązywania problemów.
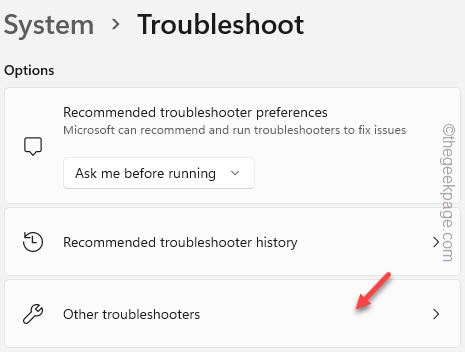
5. Teraz przejdź przez listę rozwiązywania problemów, dopóki nie zobaczysz „Nagrywanie dźwięku„Rozwiązywanie problemów.
6. Kliknij "Uruchomić„Aby uruchomić narzędzia do rozwiązywania problemów.
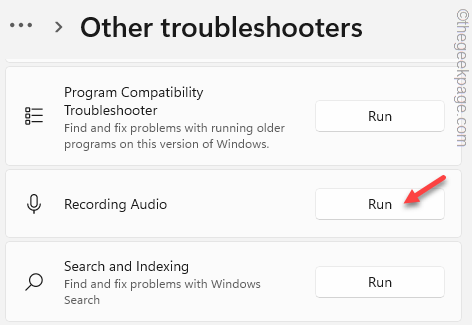
Niech nagrywanie skanowania audio w sprawie problemu z mikrofonem i znajdź szybką rozdzielczość tego problemu.
Napraw 9 - Wyłącz zintegrowany mikrofon
Jeśli twój system ma zintegrowany mikrofon, użycie dedykowanego mikrofonu może wejść do konfliktu i spowodować ten problem.
1. Musisz otworzyć stronę Menedżera urządzeń. Więc naciśnij Wygraj klucz+r klucze razem.
2. Teraz wpisz to słowo i kliknij „OK".
devmgmt.MSC
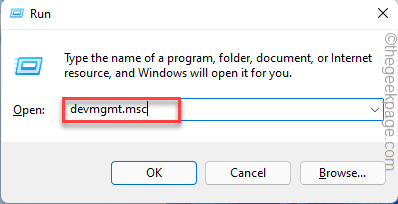
3. Po znajdowaniu na stronie Menedżera urządzeń ponownie rozwinąć pierwszy typ urządzenia „Wejścia i wyjścia audio".
4. Tutaj możesz zobaczyć listę mikrofonów podłączonych do twojego systemu. Zidentyfikuj, którego z nich nie używasz (jak w naszym przypadku jest to „Urządzenie audio o wysokiej rozdzielczości„).
5. Następnie kliknij to urządzenie prawym przyciskiem myszy i kliknij „Wyłącz urządzenie".
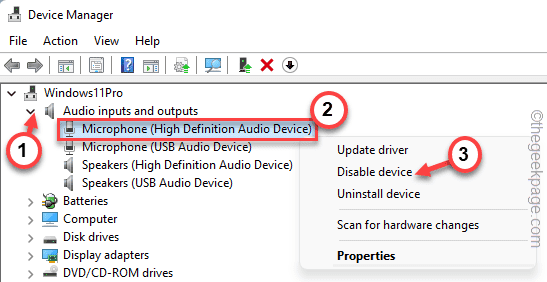
W ten sposób możesz również wyłączyć wszystkie inne urządzenia. Teraz zamknij menedżera urządzeń.
Następnie uruchom walorant w systemie i sprawdź.
Naprawa 10 - Walenty Run jako administrator
Jeśli nic więcej nie działa, spróbuj uruchomić grę jako administrator.
1. Spójrz na Walorant ikona na pulpicie.
2. Jeśli możesz, kliknij prawym przyciskiem myszy „Walorant”Na pulpicie i kliknij„Uruchom jako administrator".
W przeciwnym razie użyj pola wyszukiwania, aby znaleźć i uruchomić Valorant jako administrator.
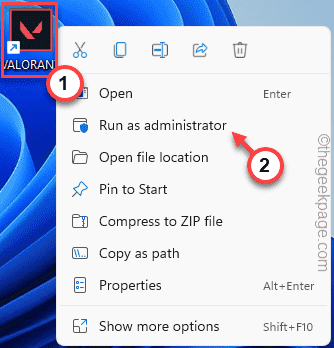
To rozpocznie grę z prawami administracyjnymi.
Teraz rozpocznij normalną grę i sprawdź, czy czat głosowy działa, czy nie.
- « Błąd DirectDraw podczas gry w starsze gry w systemie Windows 10 /11
- Outlook utknął w problemie z profilem ładowania najlepsze rozwiązanie »

