Jak naprawić „serwer RPC jest niedostępny” w systemie Windows

- 1933
- 608
- Maurycy Napierała
Ci z was, którzy od jakiegoś czasu używali Windows, mogli już świadczyć o „Serwer RPC jest niedostępny" błąd. Jest to jeden z najczęstszych błędów, na które można napotkać podczas korzystania z systemu systemu Windows i często powoduje zamieszanie wobec bardziej niedoświadczonych użytkowników systemu Windows, dlaczego pojawił się w pierwszej kolejności.
Nie musisz się jednak martwić, ponieważ nie jest to poważny lub niebezpieczny błąd, więc wszystkie Twoje programy i dane są bezpieczne. To, co oznacza RPC, to zdalne wywołanie procedury, które jest metodą, z której niektóre aplikacje będą używać do komunikowania się z innymi aplikacjami, które działają na tym samym komputerze.
Spis treściOznacza to, że RPC pozwala różnym procesom komunikować się ze sobą w celu wykonania zadania.
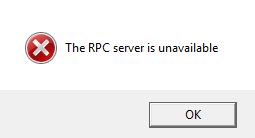
Więc co dokładnie powoduje błąd „serwer RPC jest niedostępny”? Gdy jedna usługa na komputerze musi komunikować się z inną, skontaktuje się z serwerem RPC na komputerze, aby zainicjować giełdę.
Serwer RPC otworzy kilka portów, aby wysłuchać wiadomości i wydać jeden. Jeśli serwer RPC nie odbiera odpowiedzi, nie jest w stanie napisać do pamięci, nie może otworzyć portu lub jest po prostu niedostępny, wówczas błąd jest uruchamiany.
Naprawienie błędów serwera RPC
Istnieją trzy sposoby na naprawienie jednego z tych błędów na komputerze z systemem Windows 10. Najczęstszą z tych trzech byłoby to, że usługa RPC nawet nie działa. Pozostałe dwa, problemy z sieciami lub uszkodzonymi wpisami rejestru, są mniej prawdopodobne, ale nadal mogą wystąpić.
Po otrzymaniu jednego z tych błędów lub dowolnego błędu systemu Windows pierwszą rzeczą do wypróbowania jest pełny ponowne uruchomienie. Ponowne uruchomienie naprawi tymczasowy problem związany z serwerem RPC. Jeśli ponowne uruchomienie nie rozwiązuje błędu, będziesz chciał zanurzyć się w jednym z poniższych poprawek.
Usługa RPC nie działa
Po ponownym uruchomieniu sprawdź, czy usługa RPC powoduje problem.
- Otwórz menedżera zadań, klikając prawym przyciskiem myszy pasek zadań i wybierając go z listy.
- Przejść do Usługi zakładka i potem Otwarte usługi.
- Przewiń do Procedura zdalna praca. Powinien być uruchomiony i ustawiony na Automatyczny. Jeśli tak nie jest, zmień to.
- Przejść do DCOM Server Process Launcher. To też powinno być uruchomione i ustawione Automatyczny. Ponownie, jeśli wyniki są różne, dokonaj niezbędnych zmian.
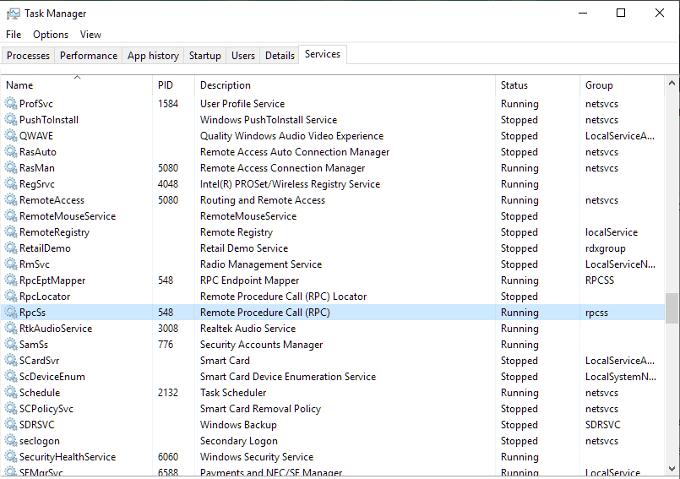
Problemy sieciowe
Problemy z TCP lub zaporą zapory mogą powstrzymać RPC przed pracą. Jest to prawdą, nawet jeśli połączenie jest wykonywane wewnętrznie na własnym komputerze, ponieważ serwer RPC nadal korzysta z stosu sieci do celów komunikacyjnych.
- Podciągnij panel sterowania i wybierz Sieć i Internet (Zobacz według kategorii) lub Centrum sieci i udostępniania (Ustaw na duże lub małe ikony).
- Kliknij Ethernet link znajdujący się obok Znajomości: i wtedy Nieruchomości W oknie wyskakującym.
- IPv6 I Udostępnianie plików i drukarki dla sieci Microsoft Czy oba powinny mieć znak wyboru. Jeśli tego nie zrobią, dodaj go i kliknij OK i ponowne sprawdzanie zadania, które spowodowało błąd. Jeśli są już oznaczone, musisz sprawdzić swoją zaporę ogniową.
- Wybierz zapora systemu Windows w panelu sterowania.
- W przypadku zapory innej firmy będziesz musiał eksperymentować z ustawieniami. Powinieneś dać mu raz, ale niczego nie zmień, jeśli jest to zapora, którego używasz przez jakiś czas.
- Znajdź Zdalna pomoc i upewnij się, że jest włączony Domena, Prywatny I Publiczny Sieci. Następnie zapisz wszelkie wprowadzone zmiany.
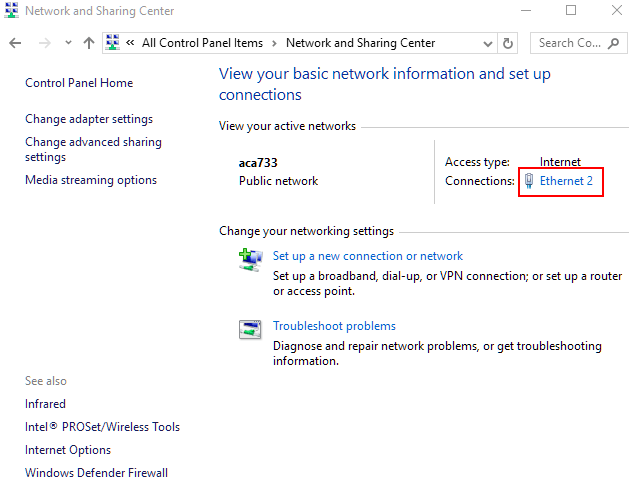
Korupcja i komplikacje rejestru
Jeśli do tej pory wszystko było w porządku, ostatnią rzeczą, na którą możesz przyjrzeć się, są wpisy rejestru, które kontrolują usługi RCP i. Nie polecam majsterkowania z rejestrem, szczególnie dla początkujących, więc aby być bezpiecznym, poparamy rejestr, zanim zadzieramy z czymkolwiek.
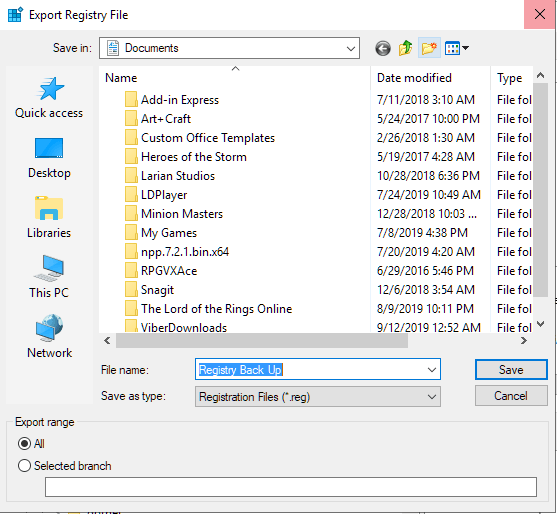
- Wchodzić Regedit w polu wyszukiwania na pasku zadań. Kliknij edytor rejestru, kiedy się pojawi.
- Kliknij Komputer z lewego okna bocznego i otwórz Plik patka. Wybierać Eksport Z menu.
- Wybierz nazwę i lokalizację zapisanego pliku i naciśnij Ratować przycisk.
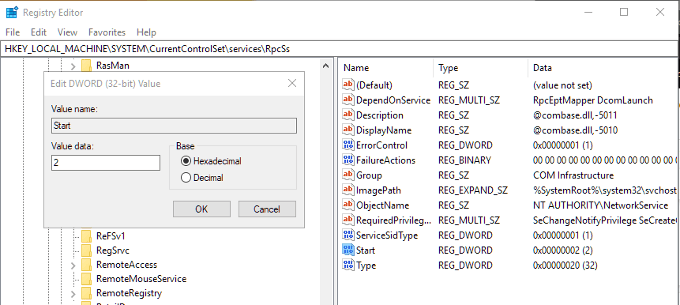
Po utworzeniu kopii zapasowej wszystkich plików rejestru możesz sprawdzić wpisy dla usług RPC i DCOM.
Przejdź do następującego klucza:
HKEY_LOCAL_MACHINE \ System \ CurrentControlset \ Services \ RPCSS
W prawym okienku kliknij prawym przyciskiem myszy Początek i wtedy Modyfikować… Ustaw wartość (2).
Następnie musisz przejść do obu klawiszy poniżej:
HKEY_LOCAL_MACHINE \ System \ CurrentControlset \ Services \ DComlaunch
HKEY_LOCAL_MACHINE \ System \ CurrentControlset \ Services \ rpceptMapper.
Zrób to samo z Początek tak jak w poprzednim kroku.
- « Dlaczego Microsoft Edge może być najlepszą przeglądarką dla twojego smartfona
- Jak zainstalować aplikacje Windows w Linux »

