Jak zainstalować aplikacje Windows w Linux
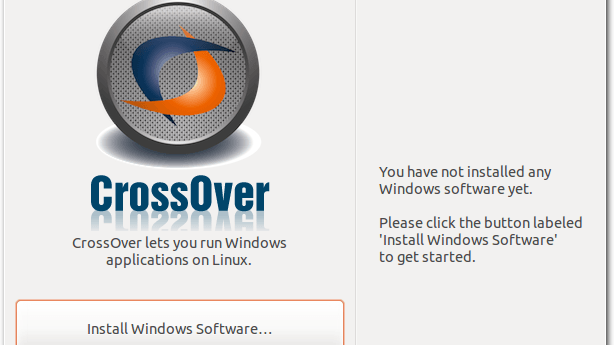
- 4279
- 1324
- Igor Madej
Czy chcesz przejść do Linux, ale nie chcesz stracić ulubionych aplikacji Windows? Teraz możesz mieć to, co najlepsze z obu światów. Linux wie, jak obsługiwać większość gatunków oprogramowania systemu Windows, a z kilkoma poprawkami może działać prawie wszystko, co w nim rzucasz.
Jeśli nie jesteś zainteresowany podwójnym butowaniem (oba systemy w komputerze) lub po prostu chcesz eksperymentować z rodzajami możliwości, które Linux ma do uruchamiania oprogramowania systemu Windows, ten artykuł da ci dobry przegląd tego, co musisz wiedzieć.
Spis treściWypróbuj wino
Wino to warstwa kompatybilności typu open source, która umożliwia użytkownikom uruchamianie aplikacji Windows bezpośrednio z komputera Linux.
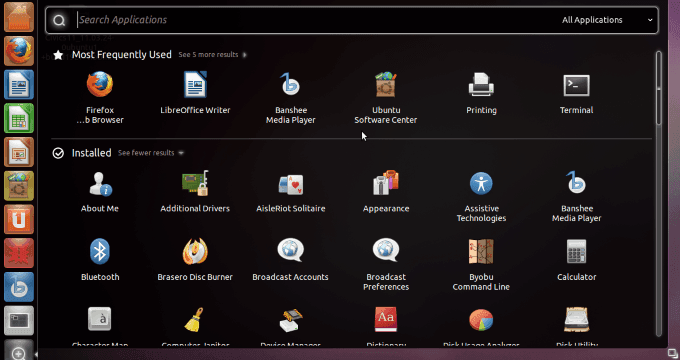
Następnym krokiem jest kliknięcie Oprogramowanie i aktualizacje, a później Inne oprogramowanie zakładka i wybierz Dodać. W sekcji linii apt dodaj następujące, a następnie kliknij Dodaj źródło.
PPA: Ubuntu-Wine/PPA
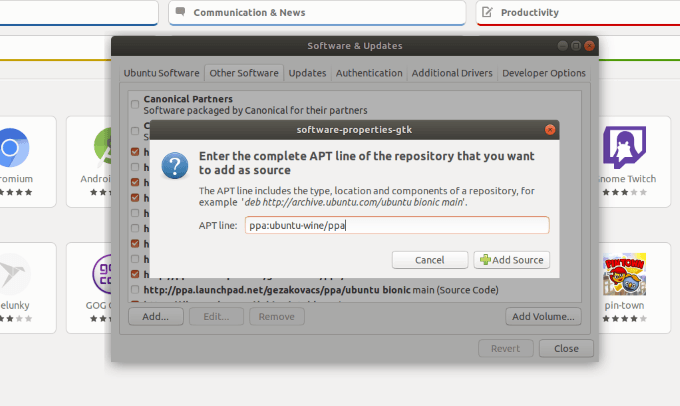
Wprowadź hasło Sudo, które jest tym samym hasłem, które ustawiłeś podczas zainstalowania Ubuntu. Zazwyczaj jest to ten sam, którego używałeś do logowania.
Kliknij Uwierzytelniać i wtedy Zamknąć.
Następnie zostaniesz poproszony Przeładować a następnie otwórz Centrum oprogramowania. Szukaj Wino a następnie kliknij zainstalować. Poczekaj, aż instalacja zostanie zakończona.
Instalowanie przez wiersz poleceń
Instalacja za pośrednictwem wiersza poleceń można wykonać w kilku krokach.
Najpierw pobierz klucz repozytorium wina i dodaj go do swojego systemu.
wget -nc https: // dl.Winehq.Org/Wine-Builds/Winehq.klucz
sudo apt-key dodaj winehq.klucz
Następnie dodaj PPA do list pakietów. Adres PPA, którego musisz użyć, może się różnić w zależności od tego, jakiej wersji Linux używasz. Dla Ubuntu 18.04, chcesz bioniczny jeden.
sudo apt-add-repozytory 'deb https: // dl.Winehq.Org/Wine-Builds/Ubuntu/ Bionic Main '
Aktualizacja sudo apt
Następnie, aby zainstalować Win, uruchom następujące polecenie:
sudo apt instal-instaluld-recenzndents-stable WineHQ
Po zakończeniu tego polecenia instalacja jest zakończona. Możesz otworzyć program winiarski.
Jeśli końcowy krok instalacji narzeka, że nie może znaleźć prawidłowych pakietów wina lub na nieprawidłowych architekturach, włącz 32-bitowe dodatkowe biblioteki, uruchamiając następujące polecenie. Następnie spróbuj ponownie zainstalować.
sudo dpkg --add-architektura i386
Wybierz aplikację Windows
Jak wspomniano powyżej, wino ma bazę danych około 24 000 znanych aplikacji. Tę bazę danych można znaleźć na stronie internetowej WineHQ.
Są sortowani lub uszeregowani według tego, jak dobrze pracują podczas biegania w winie i są następujące:
- Platinum: Bezproblemowo działa
- Złoto: wymaga specjalnej konfiguracji
- Srebro: zgłoszono pewne drobne problemy
- Brąz: istotne problemy, które wpływają na użycie
- Garbage: wcale nie działa na winie
Pokażmy, jak korzystać z aplikacji zawartej w kategorii Platinum.
Kliknij Przeglądaj aplikacje z lewego paska bocznego w bazie danych aplikacji.
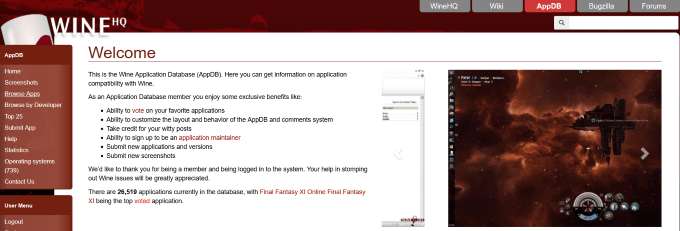
Wpisz nazwę aplikacji, której szukasz Nazwa pole. Zamierzamy wybrać ocenę Platinum i szukamy Notatnik++.
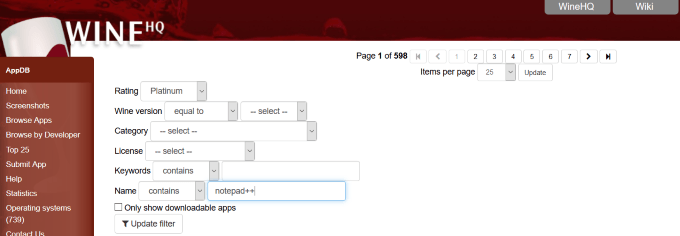
Spójrz na zrzut ekranu poniżej, w którym zobaczysz wyniki wyszukiwania.
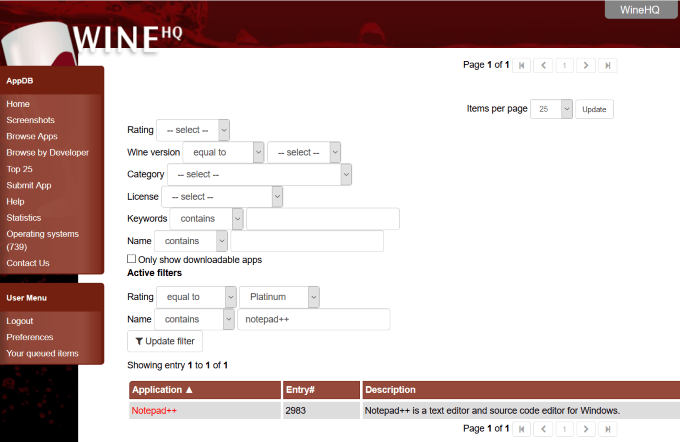
Po kliknięciu Notatnik++, Zobaczysz opis aplikacji, listę dostępnych wersji (jeśli więcej niż jedna) i jak kompatybilne jest z wersją wina.
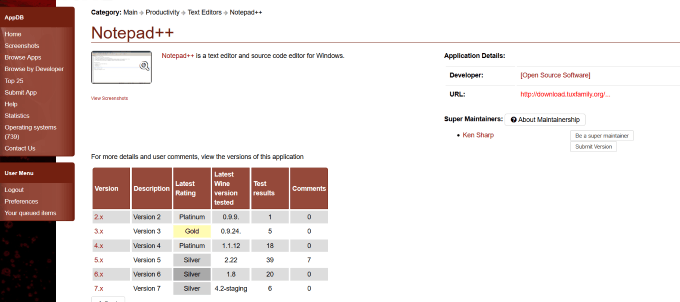
Po wybraniu wersji aplikacji, którą chcesz pobrać, kliknij. W takim przypadku wybierzemy wersję 7.X. Zwróć uwagę na poniższy zrzut ekranu, który otrzymasz za pomocą linku do pobrania klikalnego.
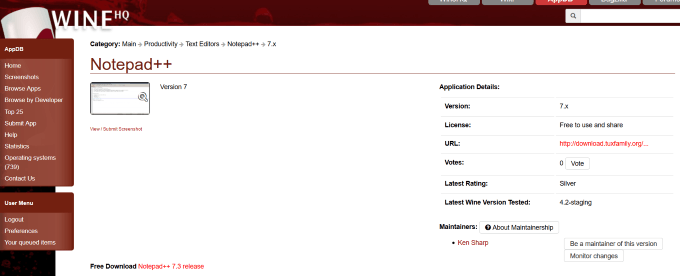
Jak pobrać i korzystać z aplikacji z winem
Wybierz wersję, którą chcesz zainstalować. To zwykle najnowsza wersja. W tym przypadku jest to wersja 7.7.1. Po pobraniu aplikacji domyślnie zostanie ona zapisana w folderze pobierania.
Znajdź plik (będzie to plik zapinany), kliknij go prawym przyciskiem myszy i wybierz Wypakuj tutaj Z opcji menu.
Po wyodrębnianiu plików znajdź Notatnik++.exe plik. Kliknij go prawym przyciskiem myszy, a następnie wybierz Otwórz ładowarką programu Windows Windows.
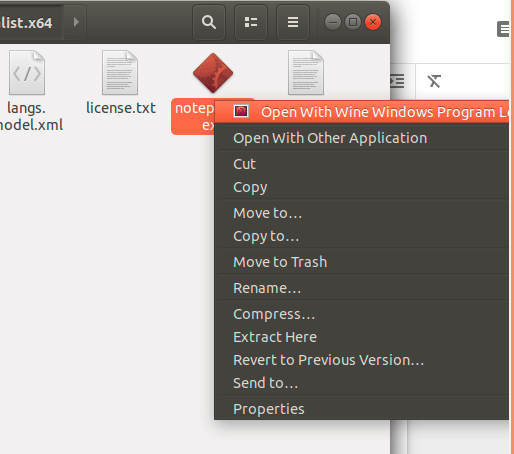
Po otwarciu pliku będziesz mógł użyć Notepadu aplikacji Windows ++ na komputerze Linux.
Ponieważ wino nie zawsze uruchamia najnowszą wersję aplikacji Windows, a niektóre działają powolnie, możesz rozważyć użycie crossover.
Użyj crossover w dystrybucji Ubuntu
Crossover to produkt komercyjny od CodeWeavers. Kosztuje 41 USD.97 i ma w pełni funkcjonalną 14-dniową bezpłatną próbę. Opiera się na winie, jak wyjaśniono powyżej.
Crossover ma zwiększoną funkcjonalność, która:
- Dodaje narzędzia konfiguracyjne
- Modyfikuje kod źródłowy wina
- Stosuje łatki do kompatybilności
W porównaniu z winem, crossover jest bardziej przyjazny dla użytkownika, zautomatyzowany i zapewnia wsparcie techniczne.
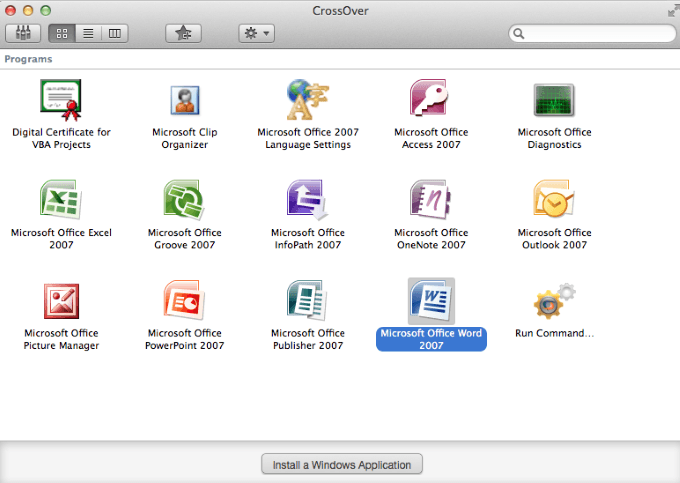
Aby rozpocząć bezpłatną próbę, przejdź do CodeWeavers, wybierz dystrybucję Linux i wprowadź swoje imię i nazwisko i e -mail.
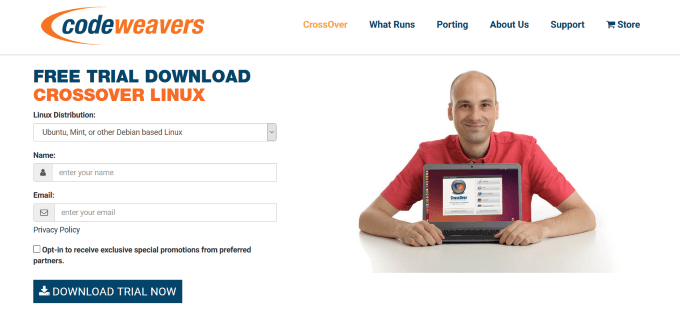
Dostępnych jest wiele dystrybucji Linux. Domyślny system zarządzania pakietami lub instalacja oprogramowania będzie zależeć od typu używanego Linux.
Pobierz crossover
Powinieneś zainstalować crossover z odpowiednich .Deb Lub .RPM Plik za pomocą domyślnego programu instalatora systemu. Dla Ubuntu chcesz .Deb format.
Przez większość czasu wystarczy pobrać pakiet instalatora crossover i kliknąć go dwukrotnie. Pamiętaj, aby wybrać odpowiedni pakiet, 32 lub 64-bitowy.
Po dwukrotnym kliknięciu pobranego pliku uruchomi on Ubuntu Software Center (domyślny menedżer pakietów.)
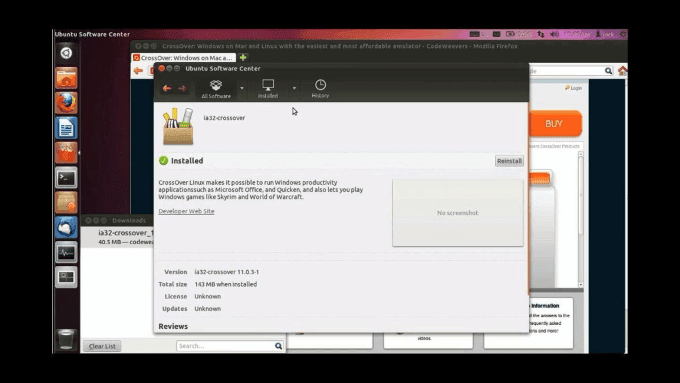
Kliknij zainstalować i umieść hasło root lub sudo, gdy jest poproszony o uwierzytelnienie.
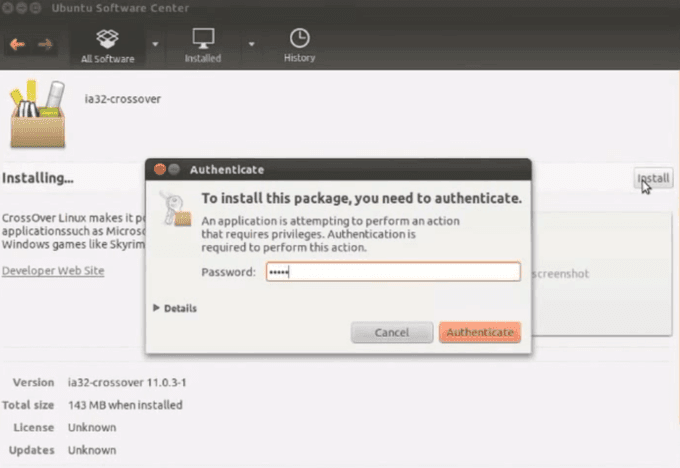
Po zakończeniu instalacji zamknij Ubuntu Software Center.
Elementy menu crossover w ubuntu narzędziowym menedżerowi są alfabetycznie zorganizowane według imienia.Wpisanie Krzyżowanie nie pomoże. Będziesz musiał wyświetlić menu instalatora. Typ zainstalować w polu wyszukiwania.
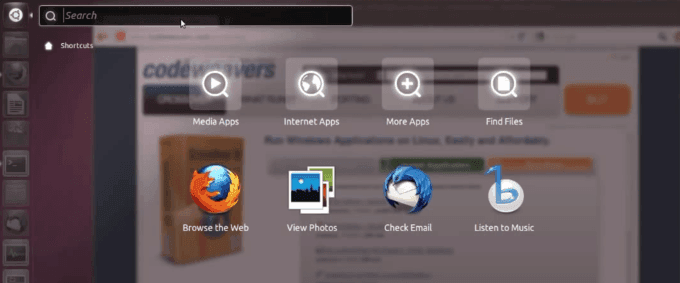
Będziesz musiał ręcznie wyszukać elementy menu crossover. Aby dowiedzieć się więcej o różnych elementach menu crossover, przeczytaj FAQ.
Podczas procesu instalacji należy wybrać Zawsze aktualizuj Aby upewnić się, że instalator oprogramowania jest aktualny. Jesteś teraz gotowy do zainstalowania i korzystania z aplikacji Windows na swoim komputerze Ubuntu Linux.
Zainstaluj oprogramowanie Windows za pomocą crossover
Po zakończeniu instalacji crossover automatycznie start. Zobaczysz tylko jeden przycisk. To mówi Zainstaluj oprogramowanie Windows.
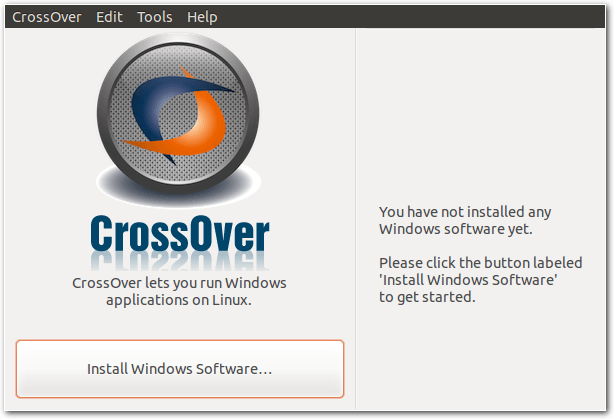
Po kliknięciu przycisku będą trzy kroki do wykonania. W pierwszym kroku wyszukaj żądaną aplikację w bazie danych.
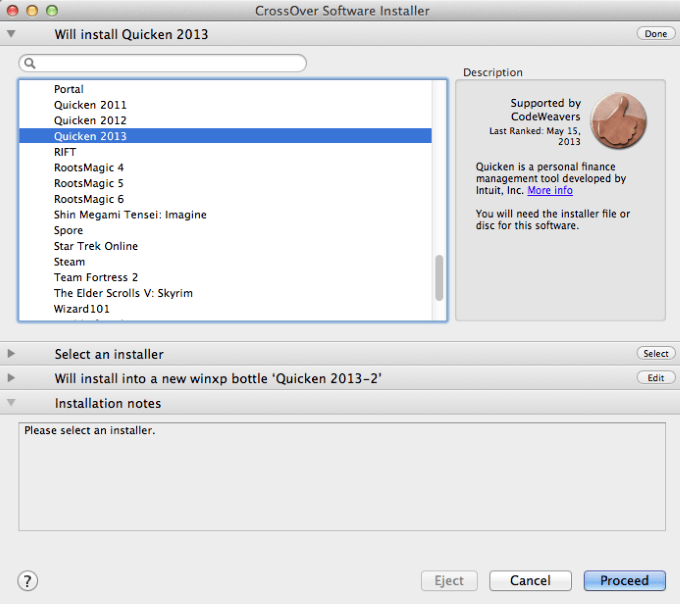
Jeśli Twoja żądana aplikacja znajduje się w bazie danych, skorzystacie ze specjalnych konfiguracji już załadowanych i przetestowanych, a Twoja aplikacja będzie działać dobrze. Jeśli instalatora nie ma w twoim systemie, możesz wybrać crossover pobranie go dla Ciebie.
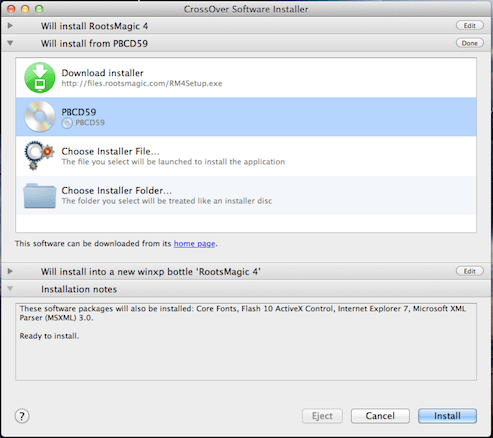
Jeśli chcesz zainstalować i użyć aplikacji, która nie jest zawarta w bazie danych, wpisz ją do pierwszego kroku, a następnie wybierz Wybierz instalator jako krok drugi.
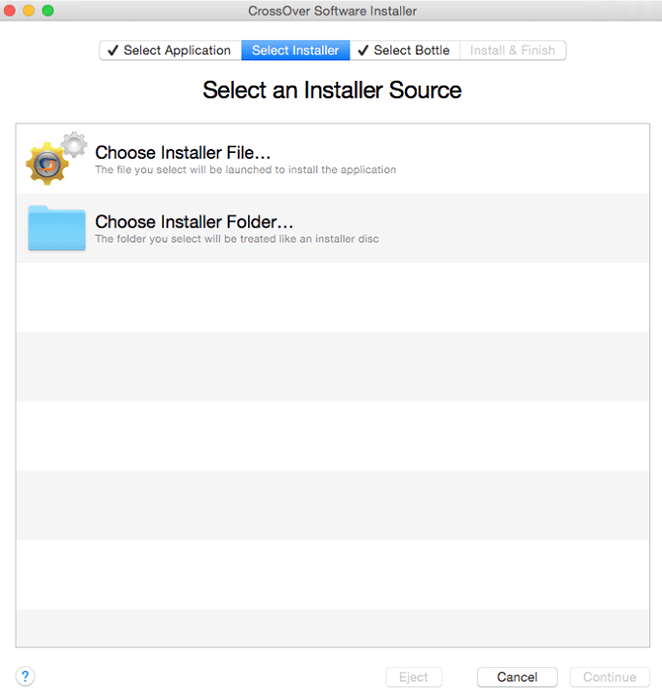
Krok trzeci obejmuje wybór butelki. Butelki to kontenery aplikacji z unikalnymi konfiguracją. Różne butelki w crossover pozwalają na różnorodność kompatybilności dla różnych wersji okien.
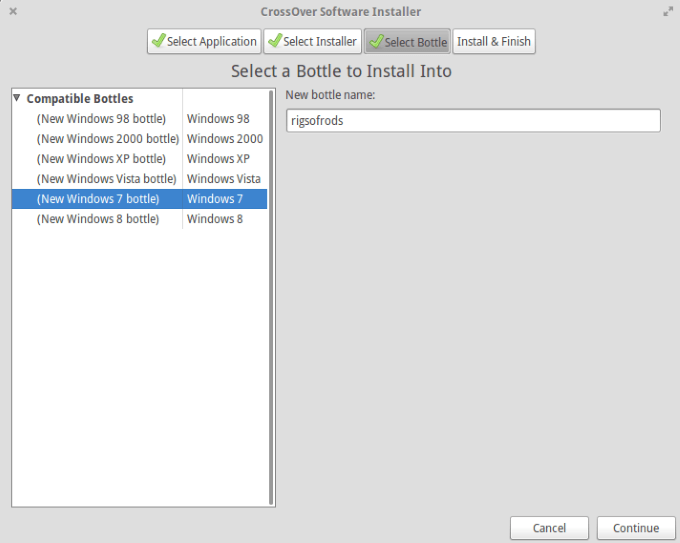
Następnie zobaczysz ekran podsumowania. Kliknij zainstalować Aby rozpocząć instalację wybranej aplikacji.
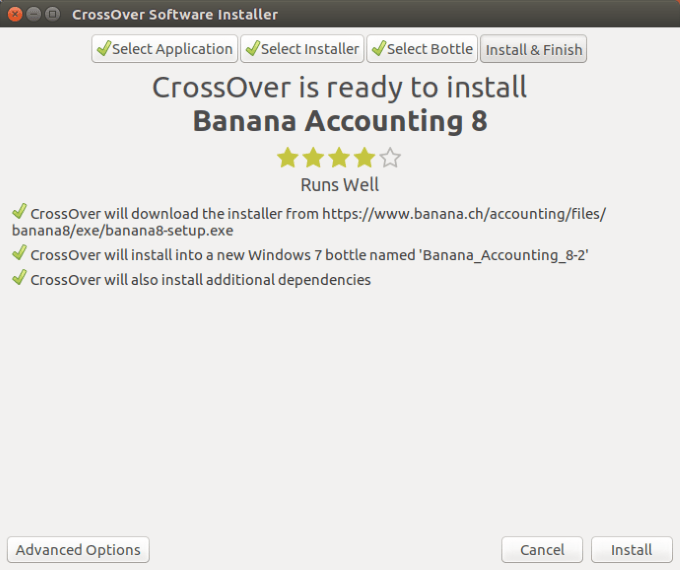
Po zainstalowaniu aplikacji Windows, których chcesz użyć, tworzona jest nowa butelka o tej samej nazwie. Kliknij na butelki przycisk. Następnie kliknij Uruchom polecenie.
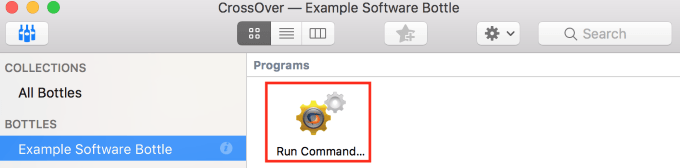
Będziesz teraz mógł zlokalizować pliki wykonywalne w zainstalowanych aplikacjach w partycji „C:”.
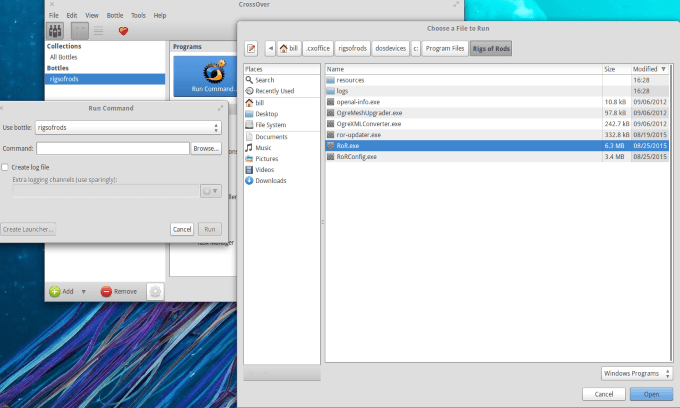
Po wybraniu pliku wykonywalnego, który chcesz uruchomić, możesz to zrobić, tworząc do niego uruchamiającą lub uruchamiając go bezpośrednio.
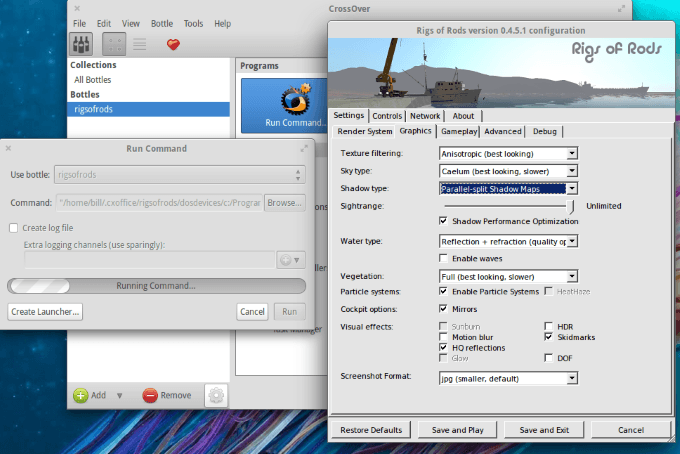
Można znaleźć wyrzutnię w Programy sekcja obok Uruchom polecenie. Możesz także zobaczyć na zrzucie ekranu poniżej narzędzia konfiguracyjnego dla określonej butelki.
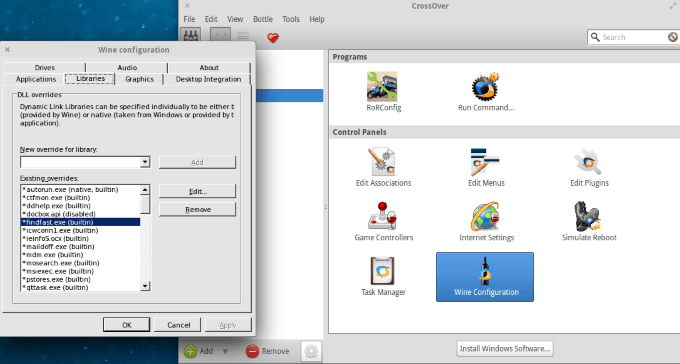
Jeśli klikniesz Konfiguracja wina, Umożliwi to ustawienie nowych konfiguracji dla każdej wybranej butelki. Może to być pomocne, jeśli chcesz uruchomić określoną aplikację, która nie działa dobrze.
Aby uzyskać więcej informacji na temat konfiguracji i uzyskać porady dotyczące zastępowania biblioteki, odwiedź WineHQ.org.
- « Jak naprawić „serwer RPC jest niedostępny” w systemie Windows
- Jak skonfigurować własny serwer e -mail »

