Jak naprawić błędy skryptu w systemie Windows 10/11
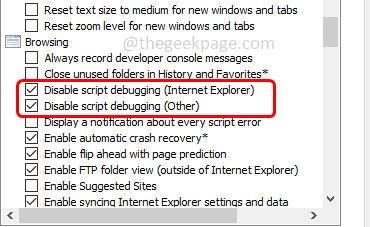
- 1485
- 201
- Juliusz Sienkiewicz
Błędy skryptu występują głównie, gdy skrypt nie wykonuje się poprawnie w zapleczu i powszechnie występuje w przeglądarkach internetowych lub w oprogramowaniu do programowania. Może to również wystąpić, gdy używane oprogramowanie lub aplikacja nie jest w stanie załadować skryptu i wypełnić sprawdzanie poprawności i wykonanie skryptu. Wśród innych przeglądarek problem jest najczęściej widoczny podczas korzystania z Internet Explorer. W tym artykule zobaczmy różne metody rozwiązywania błędów skryptu w systemie Windows. Wypróbuj je i pozbądź się problemu. Pozwól nam zacząć!
Spis treści
- Metoda 1 - Wyłącz opcję debugowania skryptów
- Metoda 2 - Wyczyść pamięć podręczną przeglądarki i zresetuj błąd powodujący aplikację
- Metoda 3 - Zezwalaj na wyskakujące okienka w przeglądarce
- Metoda 4 - Sprawdź i zainstaluj aktualizację systemu Windows
- Metoda 5 - Wyłącz płynne przewijanie
- Metoda 6 - Zresetuj ustawienia Internet Explorera do jego domyślnego
Metoda 1 - Wyłącz opcję debugowania skryptów
Krok 1 - Otwórz wiersz uruchomienia za pomocą Windows + r klucze razem
Krok 2 - Typ inetcpl.Cpl w biegu i uderzył Wchodzić. To otworzy okno właściwości internetowych

Krok 3 - W otwartym oknie przejdź do zaawansowany patka
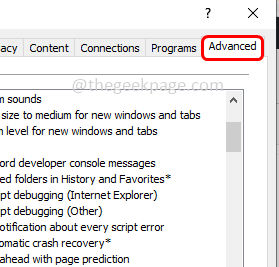
Krok 4 - Przewiń w dół, aby znaleźć przeglądanie Sekcja Włącz debugowanie skryptów (Internet Explorer) I Wyłącz debugowanie skryptów (inne) Opcje, klikając pole wyboru obok nich (powinien być obecny znak kleszczy)
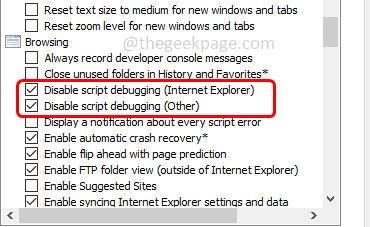
Krok 5 - Następnie kliknij OK
Krok 6 - Uruchom ponownie komputer. Teraz sprawdź, czy problem został rozwiązany.
Metoda 2 - Wyczyść pamięć podręczną przeglądarki i zresetuj błąd powodujący aplikację
Wyczyść pamięć podręczną przeglądarki
Krok 1 - Otworzyć przeglądarka którego używasz. Tutaj wezmę Chrome jako przykład
Krok 2 - W prawym górnym rogu przeglądarki kliknij trzy kropki
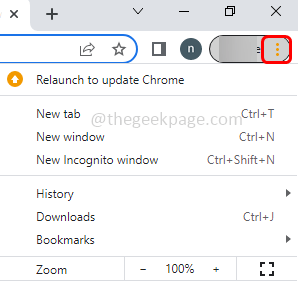
Krok 3 - Z listy kliknij Więcej narzędzi i wybierz opcję Fly Out Wyczyść dane przeglądania
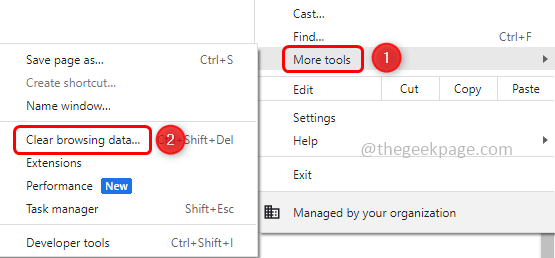
Krok 4 - Przejdź do karty podstawowej i wybierz Przeglądanie historii, plików cookie i innych danych witryny, obrazów i plików buforowanych Opcje, klikając pole wyboru obok nich (powinien być obecny znak kleszczy)
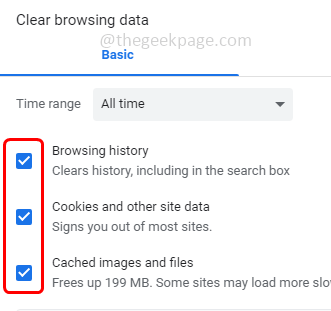
Krok 5 - Przejdź także do karty Advanced i wybierz Przeglądanie historii, historia pobierania, pliki cookie i inne dane witryny, obrazy i pliki buforowane Opcje, klikając pole wyboru obok nich (powinien być obecny znak kleszczy)
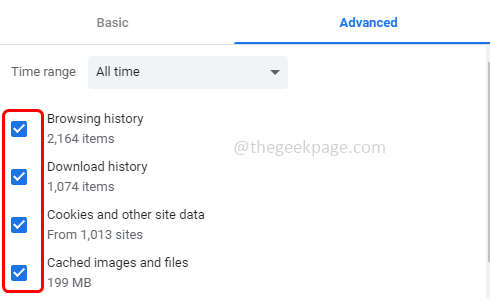
Krok 6 - Następnie kliknij Wyczyść dane przycisk
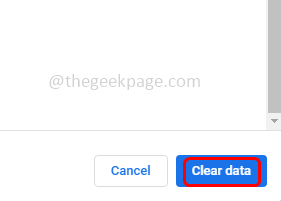
Zresetuj aplikację
Krok 6 - Otwórz ustawienia systemu Windows za pomocą Windows + i klucze razem
Krok 7 - Kliknij aplikacje
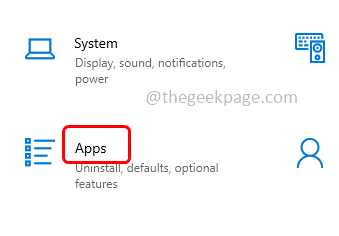
Krok 8 - Na stronie aplikacji i funkcji przewiń w dół i znajdź aplikację. Kliknij na to
Krok 9 - Pojawia się zaawansowany Opcje kliknij na to i przewiń w dół
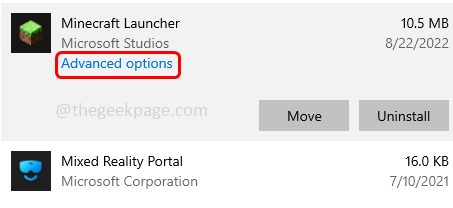
Krok 10 - Następnie kliknij Resetowanie przycisk. Wystawa pojawi się ponownie, kliknij Resetowanie
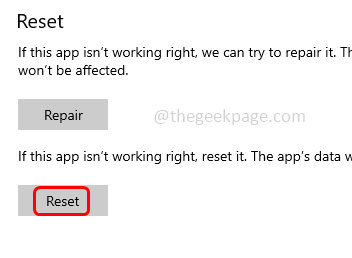
Krok 11 - To zresetuje aplikację i może być konieczne zalogowanie się, gdy chcesz użyć aplikacji. Teraz sprawdź, czy problem zostanie rozwiązany.
Metoda 3 - Zezwalaj na wyskakujące okienka w przeglądarce
Krok 1 - Otworzyć przeglądarka którego używasz. Tutaj wezmę Chrome jako przykład
Krok 2 - W prawym górnym rogu przeglądarki kliknij trzy kropki
Krok 3 - Z listy kliknij Ustawienia
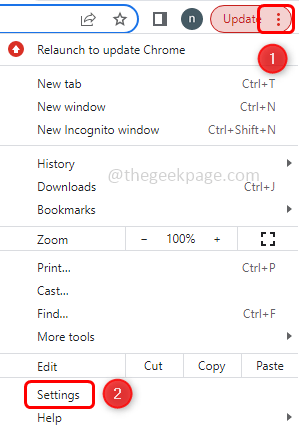
Krok 4 - Po lewej stronie kliknij prywatność i ochrona
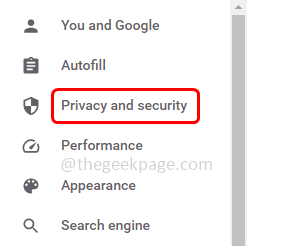
Krok 5 - Następnie po prawej stronie kliknij Ustawienia witryny
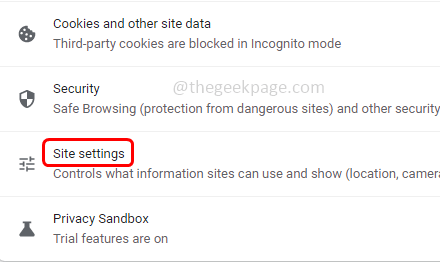
Krok 6 - Przewiń w dół i kliknij wyskakujące okienka i przekierowania
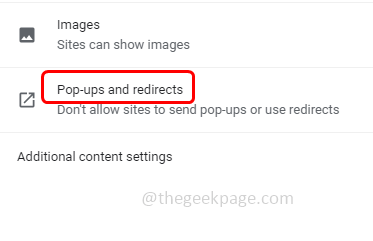
Krok 7 - Włączać Witryny mogą wysyłać wyskakujące okienki i przekierowania opcja, klikając przycisk opcji obok niego.
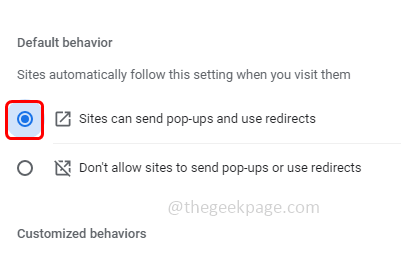
Metoda 4 - Sprawdź i zainstaluj aktualizację systemu Windows
Krok 1 - Otwórz ustawienia systemu Windows za pomocą Windows + i klucze razem
Krok 2 - Kliknij Aktualizacja i bezpieczeństwo
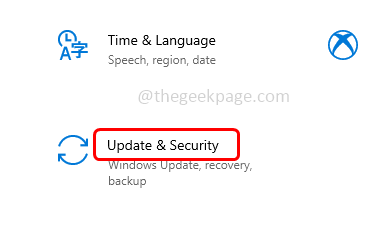
Krok 3 - Po lewej stronie kliknij Aktualizacja systemu Windows
Krok 4 - A po prawej stronie kliknij Sprawdź aktualizacje przycisk
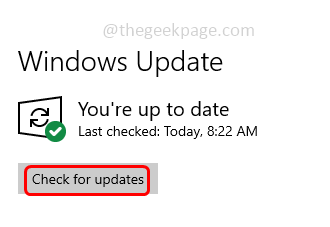
Krok 5 - Jeśli istnieją jakieś aktualizacje, zainstaluj je, inaczej, jeśli nie ma dostępnych aktualizacji, pokaże, że jesteś aktualny
Metoda 5 - Wyłącz płynne przewijanie
Krok 1 - Otwórz wiersz uruchomienia za pomocą Windows + r klucze razem
Krok 2 - Typ inetcpl.Cpl w biegu i uderzył Wchodzić. Otworzy okno właściwości internetowych

Krok 3 - W otwartym oknie przejdź do zaawansowany patka
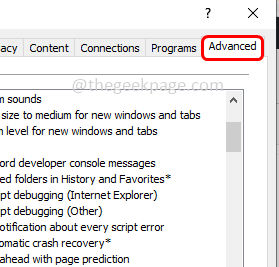
Krok 4 - Przewiń w dół i znajdź przeglądanie Sekcja
Krok 5 - Odkreśnij Użyj płynnego przewijania Opcja, klikając pole wyboru obok niego (znak kleszczy nie powinien być obecny)
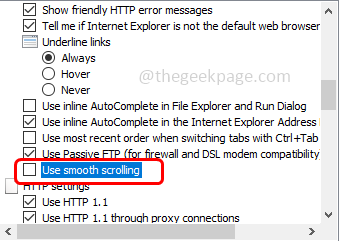
Krok 6 - Aby zapisać zmiany, kliknij OK
Krok 7 - Uruchom ponownie Twój system, a następnie sprawdź, czy problem zostanie rozwiązany.
Metoda 6 - Zresetuj ustawienia Internet Explorera do jego domyślnego
Krok 1 - Otwórz wiersz uruchomienia za pomocą Windows + r klucze razem
Krok 2 - Typ inetcpl.Cpl w biegu i uderzył Wchodzić. Otworzy okno właściwości internetowych

Krok 3 - W otwartym oknie przejdź do zaawansowany patka
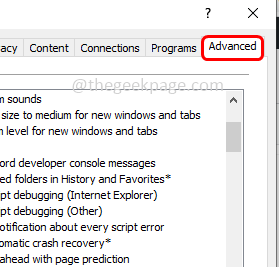
Krok 4 - Na dole w Zresetuj ustawienia Internet Explorer sekcja, kliknij Resetowanie przycisk.
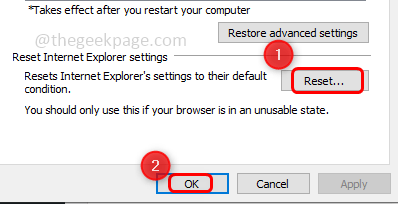
Krok 5 - Kliknij OK I uruchom ponownie Twój system. Sprawdź, czy błąd zniknął.
Otóż to! Mam nadzieję, że powyższe informacje są przydatne i łatwe do zrozumienia. Daj nam znać, która z powyższych metod zastosowana i sprawiła, że działała. Dziękuję i szczęśliwe czytanie!!
- « OneDrive pokazuje problem „tego pliku nie można zsynchronizować” w OneDrive
- Jak usunąć ikonę klepsydry obok aplikacji na iPhonie »

