OneDrive pokazuje problem „tego pliku nie można zsynchronizować” w OneDrive
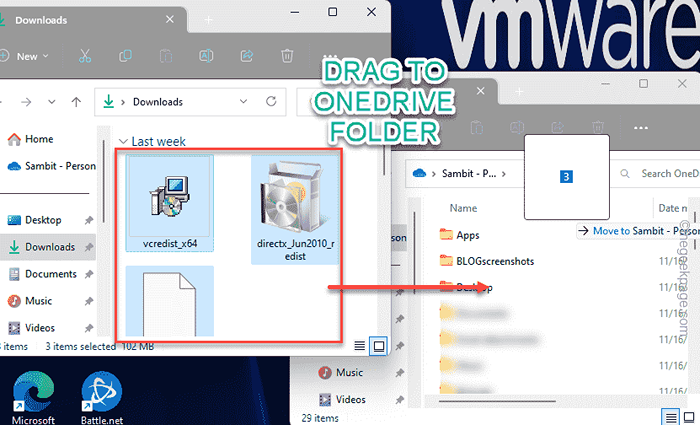
- 2257
- 457
- Laura Zygmunt
Synchronizując pliki OneDrive, czasami mogłeś zobaczyć tę wiadomość ”Ten plik nie może być zsynchronizowany”Dla konkretnego pliku. W tym scenariuszu powinieneś najpierw spróbować przesłać plik ręcznie do OneDrive (pokazaliśmy, jak to zrobić w jednym z naszych rozwiązań). Nawet jeśli to się nie powiedzie, resetowanie OneDrive powinno pomóc w rozwiązaniu problemu.
Spis treści
- Napraw 1 - Spróbuj dodać plik ręcznie
- Napraw 2 - Zakończ dowolną inną aplikację za pomocą tego pliku
- Napraw 3 - Upewnij się, że plik ma wystarczającą zgodę na odczyt/zapis
- Napraw 4 - Wyjdź Onedrive i ponownie go otwórz
- Napraw 5 - Przesuń plik z OneDrive
Napraw 1 - Spróbuj dodać plik ręcznie
Jeśli tylko jeden plik powoduje ten problem, możesz go ręcznie przesyłać.
Krok 1 - Korzystając z pola wyszukiwania, wyszukaj „Onedrive".
Krok 2 - Następnie dotknij „Onedrive”Z wyników wyszukiwania.

Teraz rozremiń okno OneDrive na mniejszą część ekranu.
Krok 3 - W drugiej części ekranu otwórz Przeglądarka plików i przejdź do katalogu zawierającego sporny plik.
Krok 4 - Wybierz plik (możesz również wybrać wiele plików jednocześnie), a następnie przeciągnij je do Onedrive okno, aby przesłać te pliki.
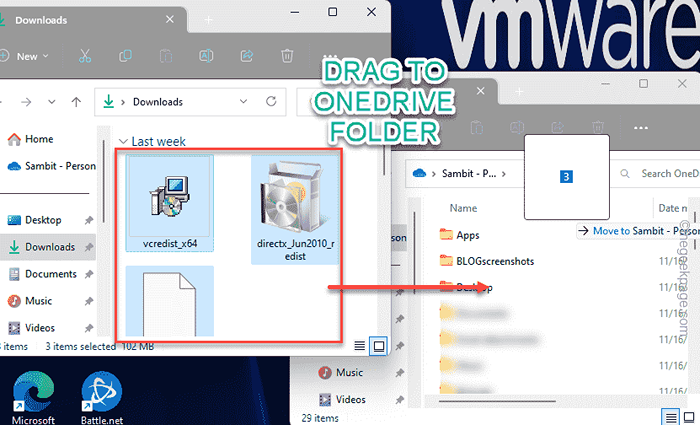
OneDrive z łatwością przesyła te pliki i zsynchronizuje je z biblioteką OneDrive.
W ten sposób możesz ręcznie przesłać te pliki i rozwiązać problem.
Napraw 2 - Zakończ dowolną inną aplikację za pomocą tego pliku
Jeśli jakakolwiek inna aplikacja (jak notatnik lub zdjęcia) używa tego konkretnego pliku, należy zakończyć tę inną aplikację, a następnie spróbować przesłać plik.
Krok 1 - Sprawdź, czy jakakolwiek aplikacja używa pliku. Możesz rzucić okiem na tacę systemową dla ukrytych aplikacji, które działają w tle.
(Przykład- Jeśli problematyczny plik jest plik tekstowym, sprawdź, czy notatnik lub słowo używa tego.)
Krok 2 - Jeśli możesz zobaczyć taką aplikację, wyrzuć ją.
Krok 3 - Otworzyć Menadżer zadań. Możesz to łatwo zrobić, klikając ikonę Windows i klikając „Menadżer zadań".
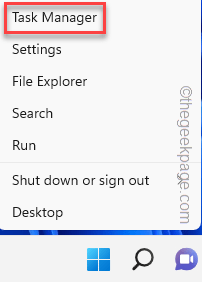 Menedżer zadań min
Menedżer zadań min Krok 4 - Znajdziesz dwie odrębne sekcje o nazwie „Aplikacje" I "Aplikacje w tle".
Krok 5 - Spójrz na obie sekcje aplikacji. Jeśli możesz dowolna aplikacja powiązana z plikiem, kliknij prawym przyciskiem myszy i kliknij „Zadanie końcowe".
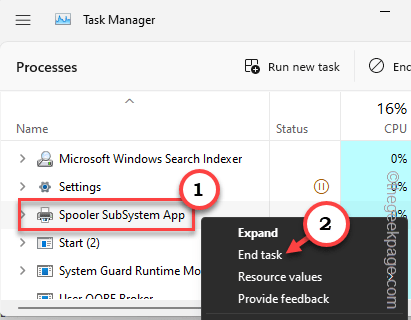
Teraz, gdy zabijesz aplikacje, które mogły zająć plik, zamknij menedżer zadań.
Następnie ponownie przesyłając problematyczny plik Onedrive magazyn w chmurze.
Sprawdź, czy to działa.
Napraw 3 - Upewnij się, że plik ma wystarczającą zgodę na odczyt/zapis
Jedną z rzeczy, które użytkownicy ignorują, jest to, czy plik ma wystarczającą zgodę odczytu/zapisu, czy nie. Jeśli Twoje konto nie ma wystarczających uprawnień, po prostu nie możesz przenieść go na OneDrive.
Krok 1 - Uruchom Eksplorator plików. Udaj się do lokalizacji problematycznego pliku.
Krok 2 - Teraz kliknij prawym przyciskiem myszy plik i kliknij „Nieruchomości”Z menu kontekstowego.
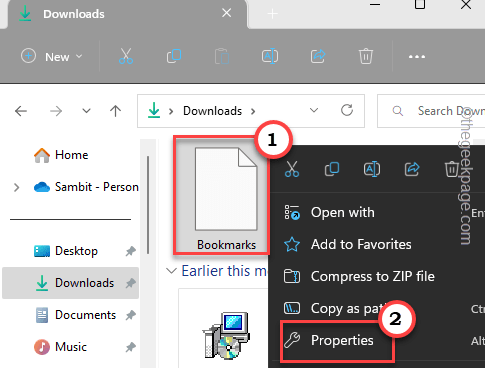
Krok 3 - Po załadowaniu panelu właściwości pliku przejdź do „Bezpieczeństwo" Sekcja.
Krok 4 - Po prostu dotknij „Edytować„Opcja edytowania ustawień zabezpieczeń w systemie.
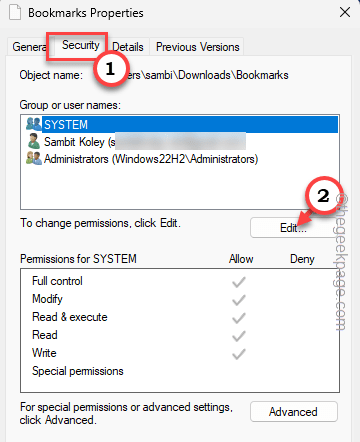
Krok 5 - Teraz, jeśli możesz zobaczyć Twoje konto, możesz to wybrać i sprawdzać Pełna kontrola opcja w „Umożliwić" skrzynka.
Krok 6 - Teraz kliknij „Stosować" I "OK„Aby zapisać zmianę.
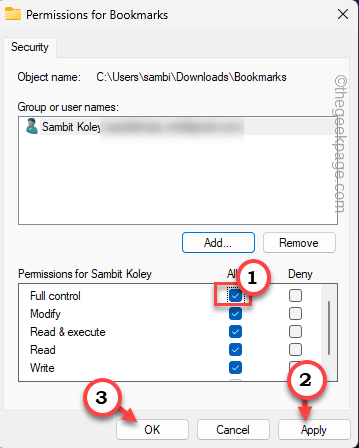
Ale co, jeśli nie widzisz swojego konta w grupie użytkowników? Następnie musisz dodać swoje konto i pozwolić mu przez panel.
Krok 7 - Kliknij "Zaawansowany… „Aby kontynuować.
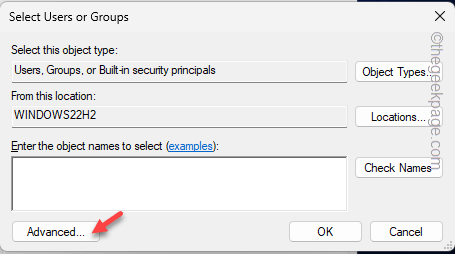
Krok 8 - Teraz, jeśli klikniesz „Znajdź teraz„Opcja, możesz znaleźć pełną listę grup użytkowników na swoim komputerze.
Krok 9 - Przewiń w dół i wybierz swoje konto i kliknij „OK„Aby to dodać.
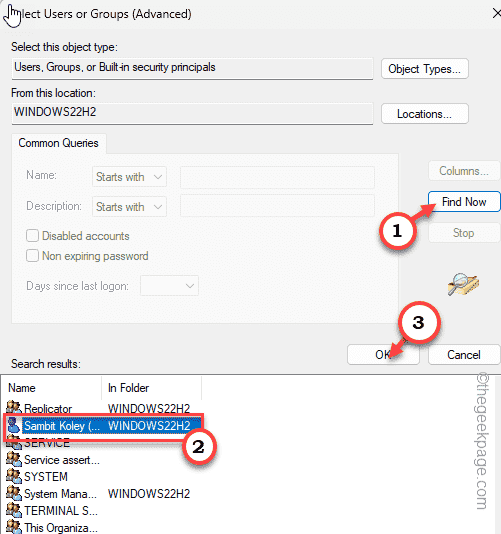
Zobaczysz, że Twoje konto pojawiło się na liście grup.
Krok 10 - Następnie upewnij się, że twoje konto jest wybierane. Następnie, sprawdzać Pełna kontrola opcja w „Umożliwić" skrzynka.
Krok 11 - Teraz kliknij „Stosować" I "OK„Aby zapisać zmianę.
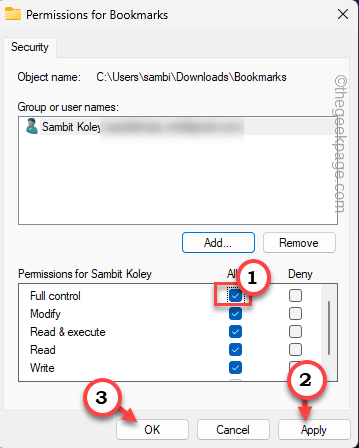
Teraz, ponieważ twoje konto ma pełną kontrolę nad problematycznym plikiem, możesz łatwo wysłać plik do chmury OneDrive.
Nie będziesz stawić czoła „Ten plik nie może być zsynchronizowany”Problem ponownie.
Napraw 4 - Wyjdź Onedrive i ponownie go otwórz
Jeśli to tylko błąd, który powoduje ten problem, możesz go łatwo naprawić, wychodząc z OneDrive i ponownie się w nim.
Krok 1 - Wyjdź z aplikacji OneDrive, jeśli instancja aplikacji jest już otwarta na urządzeniu.
Krok 2 - Gdy Onedrive synchronizuje Twoje dane, zobaczysz Ikona chmury OneDrive na pasku zadań.
Jeśli nie możesz tam zlokalizować ikony aplikacji, kliknij ikonę górnej strzałki, aby ją tam znaleźć.
Krok 3 - Po prostu kliknij prawym przyciskiem myszy Onedrive Ikona.
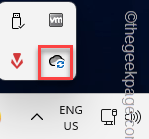
Krok 4 - Teraz kliknij „Przestań onedrive„Opcja, aby rzucić OneDrive.
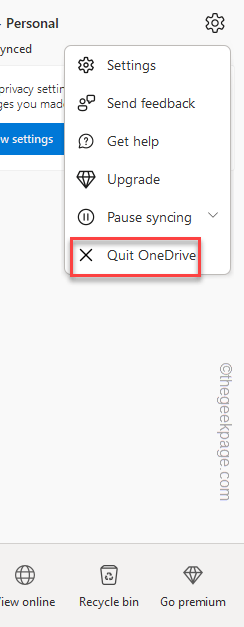
Krok 5 - Teraz, używając pola wyszukiwania, wpisz „Onedrive" Tam.
Krok 6 - Następnie kliknij "Onedrive”Z menu kontekstowego, aby je ponownie uruchomić.

Możesz uruchomić to samo od strony menu Start.
Teraz prześlij ten sam plik i ponownie przetestuj problem synchronizacji. To powinno rozwiązać problem.
Napraw 5 - Przesuń plik z OneDrive
Możesz także usunąć plik z OneDrive i ponownie przesłać go do OneDrive, aby rozwiązać problem.
Krok 1 - Możesz znaleźć całą aplikację tła na stronie tacki systemowej.
Krok 2 - Jeśli możesz znaleźć OneDrive Ikona chmury tam kliknij to prawym przyciskiem myszy.
Krok 3 - Następnie kliknij "Przestań onedrive„Aby to zamknąć.
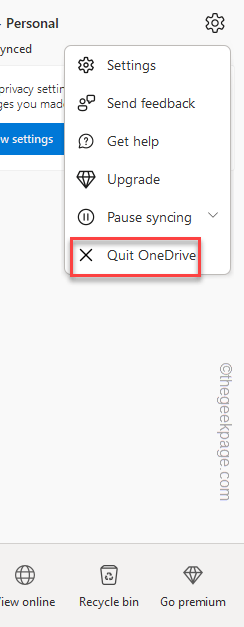
Krok 4 - Teraz przejdź do Eksploratora plików i osiągnij lokalizację problematycznego pliku.
Krok 5 - Możesz po prostu cięcie I pasta plik do innego folderu nie-onedrive (jak w C:/dokumenty).
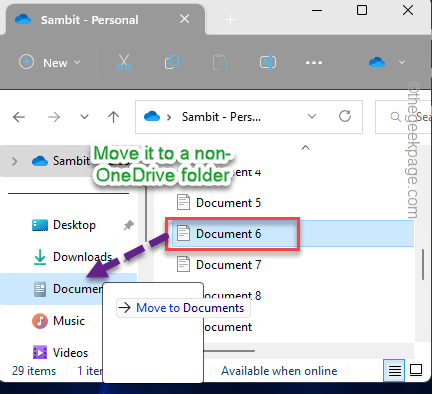
Krok 6 - Typ "Onedrive”W pasku wyszukiwania.
Krok 7 - Teraz możesz go łatwo otworzyć za pomocą „dotknąć”Onedrive".

Poczekaj, aż OneDrive odświeży i zakończy proces synchronizacji.
Krok 8 - Po zsynchronizowaniu wszystkich plików zobaczysz tę wiadomość -
Twoje pliki są synchronizowane.
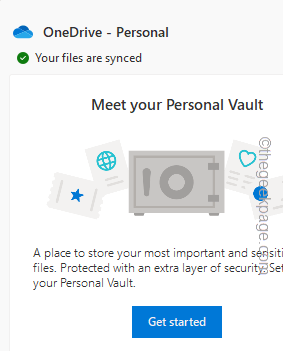
Krok 9 - Następnie możesz z łatwością zabrać przeniesiony plik z powrotem do OneDrive.
Tym razem nie będziesz musiał stawić czoła problemowi synchronizacji i zostanie on z powodzeniem przesłany na OneDrive.
W ten sposób możesz zmusić OneDrive do przesłania pliku do chmury. To powinno pomóc w rozwiązaniu problemu.
- « Jak naprawić kopię zapasową WhatsApp utknięta na iPhonie
- Jak naprawić błędy skryptu w systemie Windows 10/11 »

