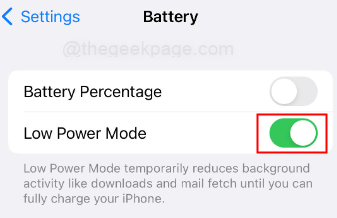Jak naprawić kopię zapasową WhatsApp utknięta na iPhonie
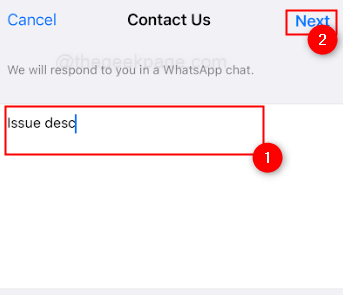
- 1265
- 158
- Ignacy Modzelewski
Jeśli chodzi o komunikatyczne wiadomości, WhatsApp jest jedną z najczęściej używanych aplikacji na świecie. Nie tylko oferuje wygodny sposób komunikowania się z przyjaciółmi i rodziną, ale także pozwala na tworzenie kopii zapasowych wszystkich czatów, mediów i innych ważnych danych. Czasami jednak proces tworzenia kopii zapasowych może utknąć, co może być frustrujące i stresujące, szczególnie jeśli masz ważne informacje, których nie chcesz stracić. Jeśli doświadczasz utkniętego kopii zapasowej WhatsApp na swoim iPhonie, nie martw się! Możesz podjąć kilka kroków, aby rozwiązać problem i pomyślnie wypełnić kopię zapasową. W tym artykule poprowadzimy Cię krok po kroku proces, abyś mógł uzyskać kopię zapasową danych WhatsApp w mgnieniu oka. Od sprawdzania połączenia Wi-Fi i przechowywania iPhone'a po aktualizację WhatsApp, wymuszanie ponownego uruchomienia iPhone'a, a nawet kontaktowanie się z obsługą WhatsApp, mamy ochronę. Jeśli więc jesteś gotowy nauczyć się naprawić utknięte kopie zapasowe WhatsApp na iPhonie, czytaj dalej!
Spis treści
- Sprawdź połączenie danych Wi-Fi/komórkowe
- Zmień ponowne uruchomienie WhatsApp
- Sprawdź dostęp do przechowywania iPhone'a i iCloud
- Zaktualizuj WhatsApp
- Usuń i ponownie zainstaluj WhatsApp:
- Wyłącz tryb niskiej mocy:
- Zmień ponowne uruchomienie iPhone'a
- Zrestartować ustawienia sieci
- Zaktualizuj system operacyjny iPhone
- Skontaktuj się z obsługą WhatsApp
- Sprawdzanie iCloud nie jest problemem z żadnym problemem z awarią
Sprawdź połączenie danych Wi-Fi/komórkowe
Krok 1: Aby sprawdzić połączenie Wi-Fi, przejdź do iPhone'a Ustawienia App.
Krok 2: Przewiń w dół i dotknij Wi-Fi.
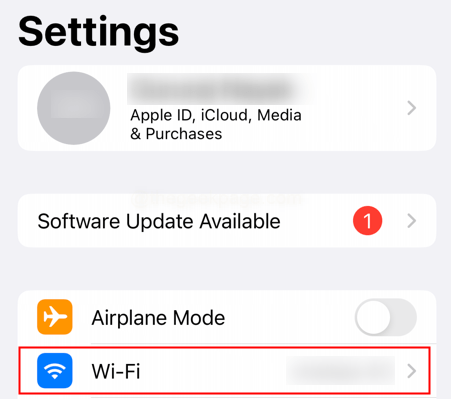
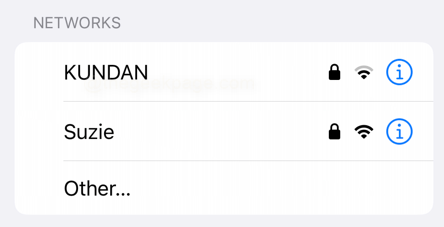
Krok 3: Upewnij się, że przełącznik Wi-Fi jest włączony (powinien być zielony).
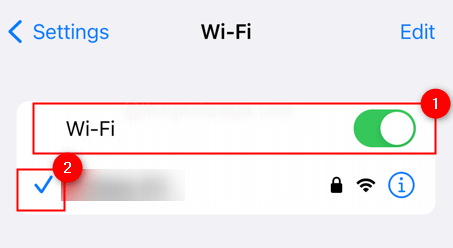
Krok 4: Sprawdź, czy Twój iPhone jest podłączony do sieci, szukając Znak wyboru Obok nazwy sieci.
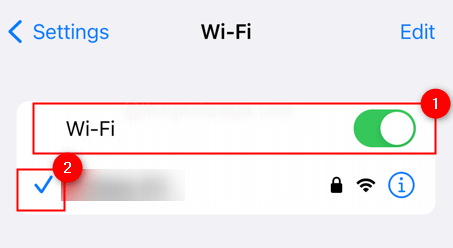
Krok 5: Jeśli nie jest podłączony, dotknij nazwę sieci, aby się połączyć. Sprawdzasz dostępne sieci w sekcji Networks.
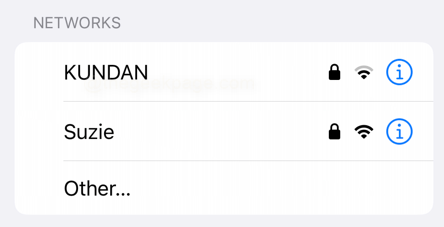
Notatka: Jeśli używasz danych komórkowych, wykonaj poniższe kroki
Krok 1: Otwórz aplikację Ustawienia, dotykając Ustawienia Ikona aplikacji na ekranie głównym.
Krok 2: Dotknij Dane komórkowe/mobilne W aplikacji Ustawienia.
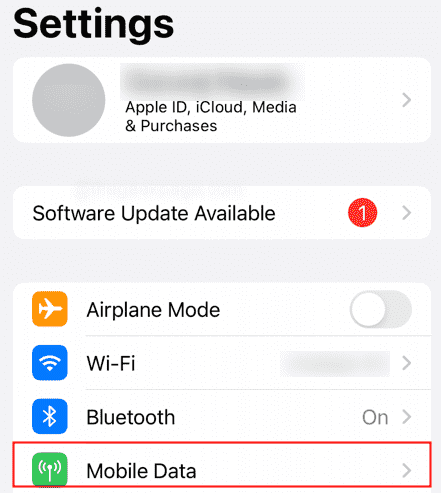
Krok 3: Przewiń w dół, aby zobaczyć listę wszystkich aplikacji, które wykorzystywały dane komórkowe, wraz z ilością danych, których używała każdej aplikacji.
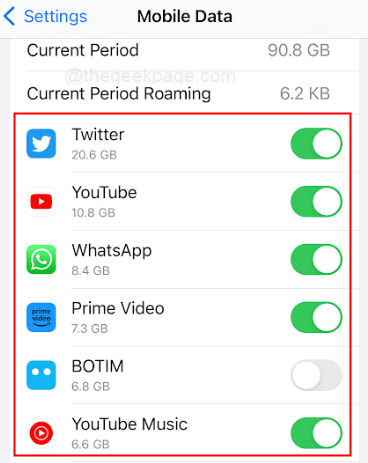
Notatka: Sekcja komórkowa pozwala również włączyć lub wyłączać dane komórkowe dla poszczególnych aplikacji.
Krok 4: Jeśli masz problemy z połączeniem z Internetem za pomocą danych komórkowych, sprawdź status połączenia komórkowego. Upewnij się, że „dane komórkowe” są włączone i że nie ma problemów z twoim nośnikiem lub siecią komórkową w twoim obszarze.
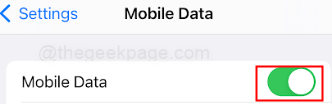
Zmień ponowne uruchomienie WhatsApp
Krok 1:Przesuń w górę od dołu ekranu i przytrzymaj, aż Przełącznik aplikacji pojawia się.
Krok 2: Przesuń w lewo lub w prawo, aby znaleźć Aplikacja WhatsApp.
Krok 3: Przesuń aplikację w górę i z góry ekranu, aby.
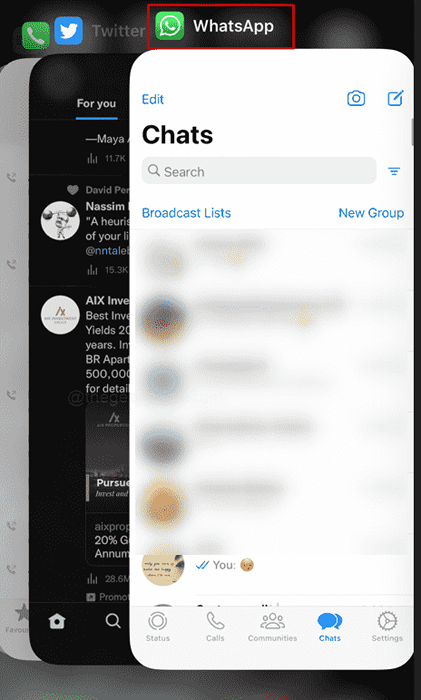
Krok 4: Znajdź Aplikacja WhatsApp na ekranie głównym lub w bibliotece aplikacji i dotknij go, aby go ponownie otworzyć.
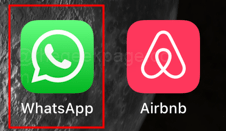
Sprawdź dostęp do przechowywania iPhone'a i iCloud
Krok 1: Aby sprawdzić pamięć iPhone'a, przejdź do Ustawienia App.
Krok 2: Przewiń w dół i dotknij Ogólny.
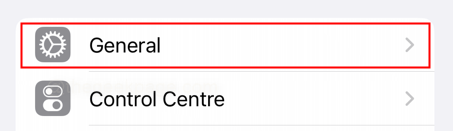
Krok 3: Dotknij Pamięć iPhone'a.
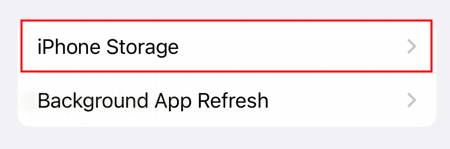
Krok 4: Zobaczysz, ile pamięci używasz i ile jest dostępnych.
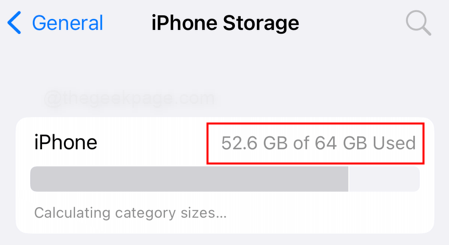
Notatka: Jeśli Twoja pamięć jest pełna, może być konieczne usuwanie plików, zdjęć lub innych danych, aby zwolnić trochę miejsca. Aby sprawdzić dostępną pamięć iCloud, wykonaj poniższe kroki
Krok 1: Otwórz aplikację Ustawienia, dotykając Ustawienia Ikona na ekranie głównym.
Krok 2: Dotknij Apple ID Na górze aplikacji Ustawienia.
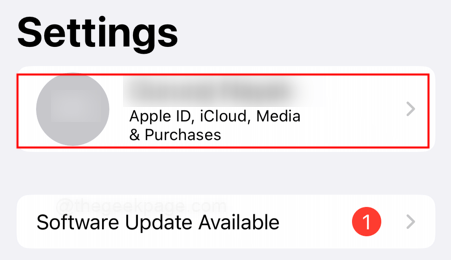
Krok 3: Dotknij iCloud.
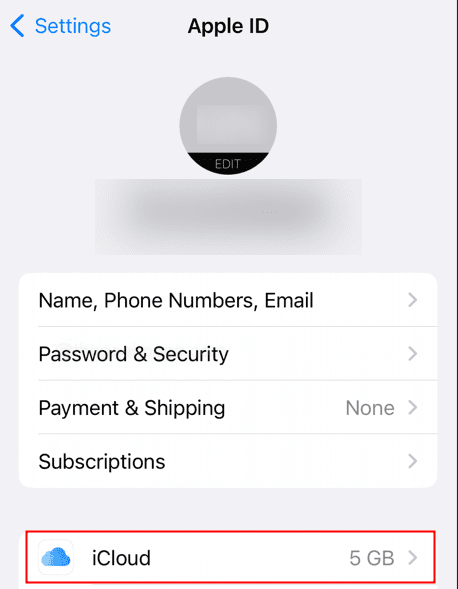
Krok 4: Dotknij Zarządzaj przechowywaniem konta Aby zobaczyć przegląd użytkowania pamięci iCloud.
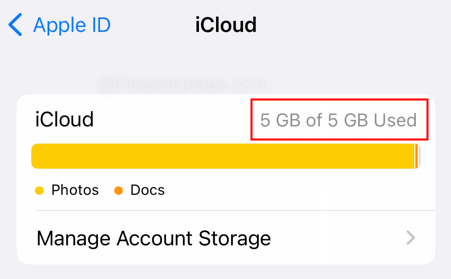
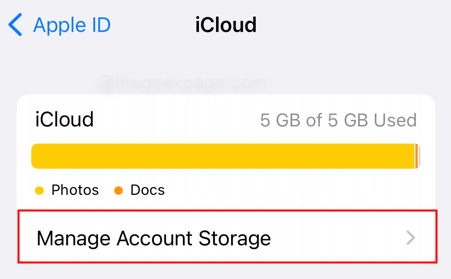
Krok 5: Tutaj możesz zobaczyć ilość pamięci używanej przez każdą aplikację i dostępną przestrzeń do przechowywania.
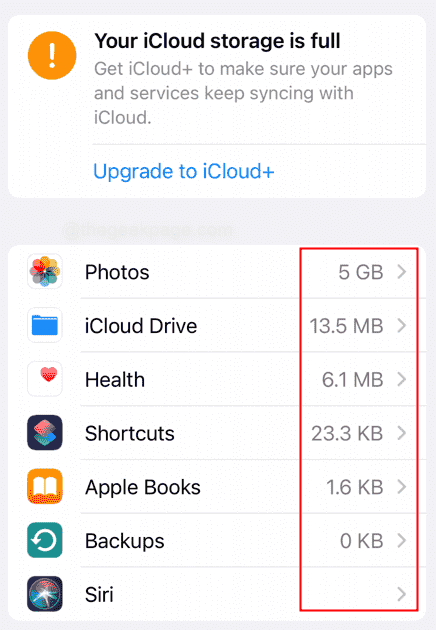
Krok 6: Jeśli potrzebujesz większej pamięci, możesz zaktualizować swój plan pamięci iCloud, dotykając Uaktualnij do iCloud+.
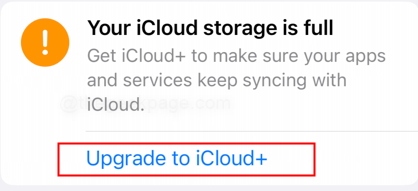
Uwaga: W przypadku, gdy pamięć chmur dla WhatsApp była już włączona, a następnie włącz ją ponownie, wyłączając kopię zapasową dla WhatsApp i ponownie.
Zaktualizuj WhatsApp
Krok 1: Aby zaktualizować WhatsApp, przejdź do Sklep z aplikacjami App.
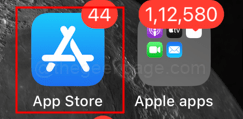
Krok 2: Dotknij Ikona profilu w prawym górnym rogu ekranu.
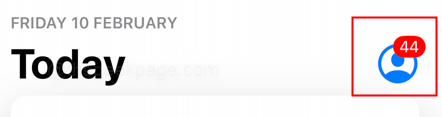
Krok 3: Przewiń w dół, aby sprawdzić Aktualizacje Dostępne dla każdej aplikacji.
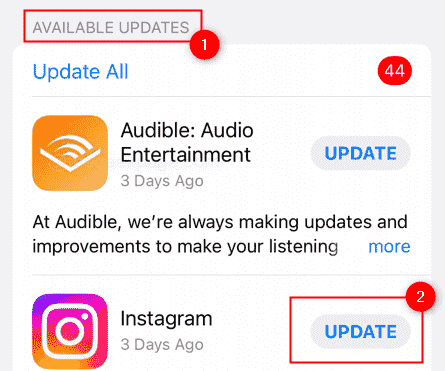
Notatka: Jak widać w sekcjach dostępnych aktualizacji, zobaczysz listę aplikacji, które muszą zaktualizować. Na liście zobaczysz przycisk aktualizacji przed każdą aplikacją. Obecnie mój WhatsApp nie ma żadnych aktualizacji, więc staram się to pokazać za pomocą innej aplikacji. Wyszukaj WhatsApp i zaktualizuj go, jeśli aktualizacja jest dostępna. Jeśli tak, dotknij przycisku aktualizacji obok WhatsApp. Alternatywnie możesz wybrać aktualizację wszystkich aplikacji, które mają się na celu aktualizację.
Krok 4: Poczekaj, aż aktualizacja do pobrania i zainstalowania.
Usuń i ponownie zainstaluj WhatsApp:
Krok 1: Przytrzymaj ikonę aplikacji WhatsApp, aż zacznie się poruszać.
Krok 2: Stuknij w „-” który pojawia się w lewym górnym rogu ikony aplikacji.
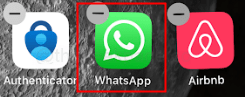
Krok 3: Wybierać Usuń aplikację z opcji.
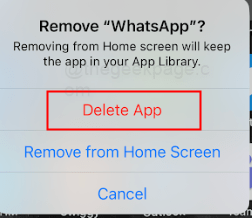
Krok 3: Przejdź do App Store i wyszukaj WhatsApp
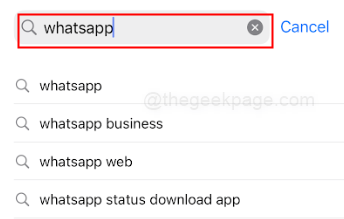
Krok 4: Stuknij przycisk „Pobierz”, aby zainstalować WhatsAP.
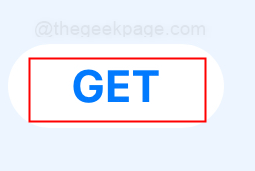
Wyłącz tryb niskiej mocy:
Krok 1: Przejdź do aplikacji Ustawienia.
Krok 2: Stuknij baterię.
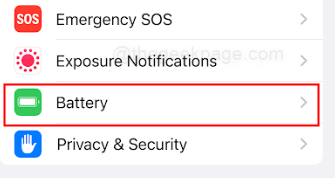
Krok 3: Przełącz Tryb niskiej mocy Aby to jest Wyłączony.
Zmień ponowne uruchomienie iPhone'a
Krok 1: Aby zmusić ponownie iPhone, naciśnij i przytrzymaj przycisk zasilania.
Krok 2: Trzymaj przycisk, aż logo Apple pojawi się na ekranie.
Krok 3: Zwolnij przyciski i poczekaj, aż Twój iPhone unch się ponownie.
Zrestartować ustawienia sieci
Krok 1: Dotknij Ustawienia ikona na ekranie głównym, aby otworzyć aplikację Ustawienia.
Krok 2: Przewiń w dół i dotknij Ogólny.
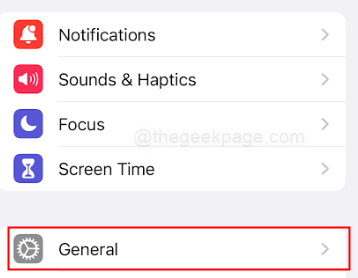
Krok 3: Przewiń w dół i dotknij Przenieś lub zresetuj iPhone'a.
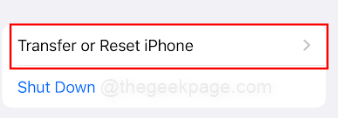
Krok 4: Dotknij Resetowanie na następnej stronie.
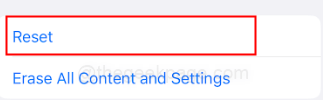
Krok 4: Dotknij Zrestartować ustawienia sieci.
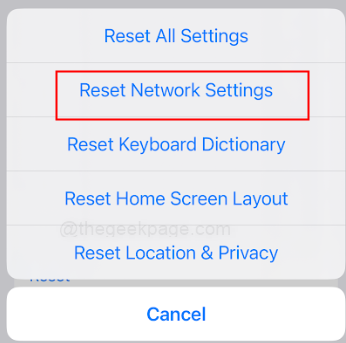
Krok 5: Potwierdź akcję, wpisując kod przełęczy dla swojego iPhone'a w następnej sekcji.
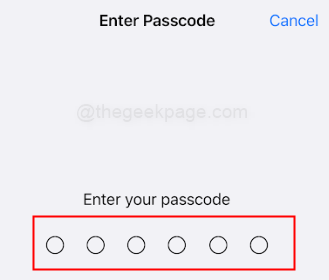
Krok 6: Poczekaj, aż proces się zakończy, a iPhone automatycznie uruchomi się.
Krok 7: Po ponownym uruchomieniu wróć do aplikacji Ustawienia, dotknij „Wi-Fi” i połącz się z preferowaną siecią Wi-Fi.
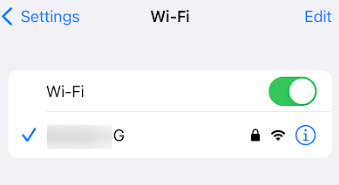
Notatka: Resetowanie ustawień sieciowych usunie wszystkie wcześniej zapisane hasła Wi-Fi, więc musisz ponownie wprowadzić hasła po ponownym połączeniu z Wi-Fi. Ponadto zresetowanie ustawień sieciowych może również wpływać na ustawienia sieci komórkowej, więc może być konieczne ponownie skonfigurowanie ustawień komórkowych.
Zaktualizuj system operacyjny iPhone
Krok 1: Upewnij się, że iPhone jest podłączony do sieci Wi-Fi, jak wspomniano powyżej.
Krok 2: Dotknij Ustawienia ikona na ekranie głównym, aby otworzyć aplikację Ustawienia.
Krok 3: Przewiń w dół i dotknij Ogólny.
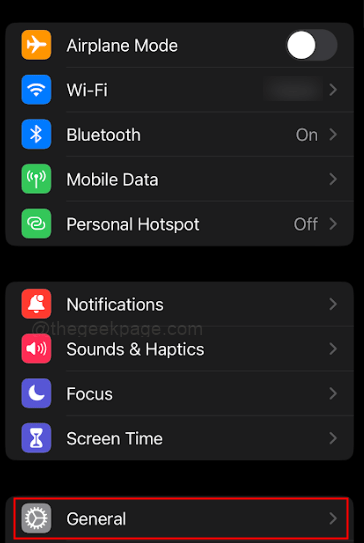
Krok 4: Przewiń w dół i dotknij Aktualizacja oprogramowania.
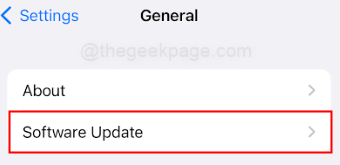
Krok 5: Sprawdź dostępne aktualizacje i dotknij Ściągnij i zainstaluj Jeśli aktualizacja jest dostępna.
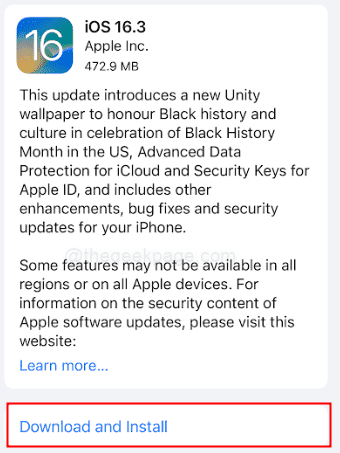
Krok 6: Wprowadź swój kod podawania, jeśli zostanie wyświetlony.
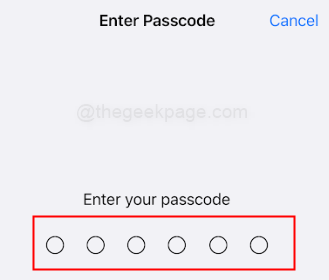
Krok 7: Zgadzam się na warunki, jeśli są monitujące.
Notatka: Poczekaj, aż proces aktualizacji ukończy, co może potrwać kilka minut. Twój iPhone ponownie uruchomi się automatycznie po zakończeniu aktualizacji. Zawsze dobrym pomysłem jest wykonanie kopii zapasowej iPhone'a przed zainstalowaniem aktualizacji, na wypadek, gdyby coś pójdzie nie tak podczas procesu aktualizacji.
Skontaktuj się z obsługą WhatsApp
Krok 1: Aby skontaktować się z obsługą WhatsApp, przejdź do aplikacji WhatsApp.
Krok 2: Stuknij ikonę ustawień (wygląda jak sprzęt).
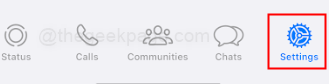
Krok 3: Przewiń w dół i dotknij pomocy.
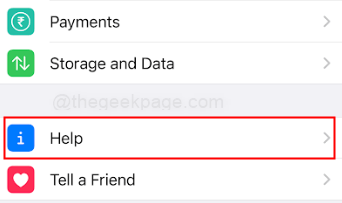
Krok 4: Stuknij, skontaktuj się z nami.
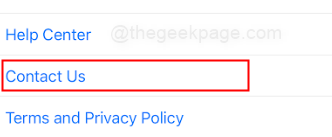
Krok 5: Wpisz wiadomość do zespołu wsparcia wyjaśniającego Twój problem, a następnie wybierz Następny.
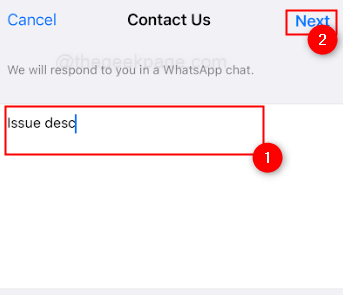
Notatka: Będą w stanie zapewnić dalszą pomoc i pomóc w rozwiązaniu problemu.
Sprawdzanie iCloud nie jest problemem z żadnym problemem z awarią
Krok 1: Otwórz przeglądarkę na iPhonie lub dowolnym komputerze.
Krok 2: Przejdź do https: // www.jabłko.com/in/support/SystemStatus/
Krok 3: Sprawdź, czy okrąg po lewej stronie kopia zapasowa iCloud Jest Zielony.
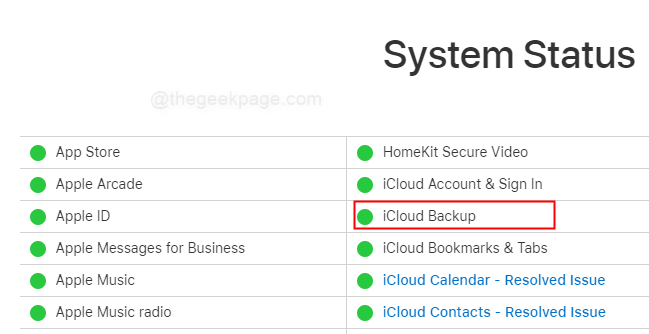
Mamy nadzieję, że ten artykuł był dla Ciebie pomocny. Jeśli masz jakieś pytania lub komentarze, nie krępuj się zostawić je poniżej. Chcielibyśmy usłyszeć od ciebie i kontynuować rozmowę. Dziękuję za przeczytanie tego artykułu! Mamy nadzieję, że było to pomocne i pouczające. Jeśli uznałeś ten artykuł przydatny, rozważ pozostawienie komentarza poniżej lub udostępnienie go innym, którzy mogą uznać go za pomocne. Czy masz inne wskazówki dotyczące naprawy utkniętego kopii zapasowej WhatsApp na iPhonie? Czy napotkałeś ten problem? Daj nam znać w komentarzach!
- « Jak naprawić okrzyk na zdjęciach iPhone'a
- OneDrive pokazuje problem „tego pliku nie można zsynchronizować” w OneDrive »