Jak naprawić pasek przewijania skacze na górę podczas przewijania w systemie Windows 10
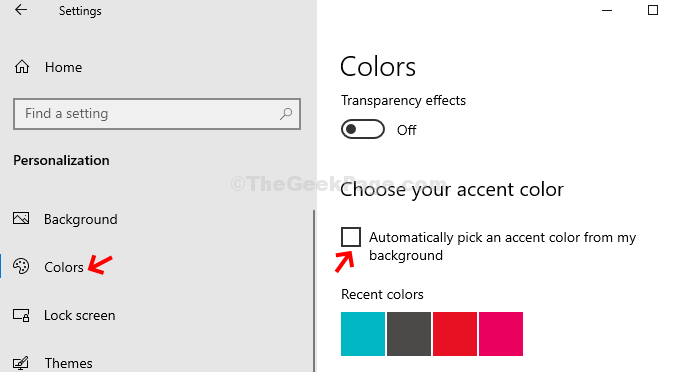
- 3918
- 763
- Tacjana Karpiński
Wraz z częstym aktualizacją systemu Windows 10, podczas gdy dodano wiele nowych przydatnych funkcji, pojawia się również kilka problemów. Jest ten powszechny problem, w którym pasek przewijania nie przewija w dół i nieustannie pozostaje w górę. Oznacza to, że nawet jeśli próbujesz pociągnąć pasek przewijania w dół za pomocą myszy, przeskakuje z powrotem na szczyt.
Na przykład otwierasz eksplorator plików i próbujesz przewijać w dół, ale pasek przewijania nie spadnie w dół. Utknęło u góry. Może to być naprawdę denerwujące i utrudnia przeglądanie lub dostęp do plików lub folderów na dole. Jak więc naprawić ten problem? Dowiedzmy się, jak.
Obejścia:-
1. Dla niektórych użytkowników, zwykle użytkowników ekranu 4K, spróbuj tego. Po prostu zmieniaj rozmiar eksploratora plików, chwytając jeden z rogu.
2. Spróbuj użyć innej myszy, a jeśli wydaje się, że problem nie wystąpi, wówczas mysz może być tego przyczyną. Zmień swoją mysz.
Spis treści
- Napraw 1 - za pośrednictwem aplikacji Ustawienia
- Napraw 2 - Uruchom okna folderów w osobnym procesie
- Napraw 3 - Rezoom w eksploratorze plików
- Fix 4 - Aktualizacja systemu Windows
- Fix 5 - Zaktualizuj sterowniki myszy za pośrednictwem Manager Device Manager
Napraw 1 - za pośrednictwem aplikacji Ustawienia
Krok 1: Kliknij na Początek przycisk na pulpicie i wybierz Ustawienia z menu kontekstowego znajdującego się nad Moc opcja.
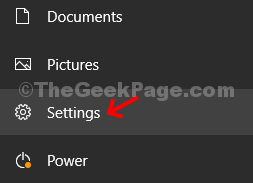
Krok 2: w Ustawienia okno, kliknij Personalizacja.
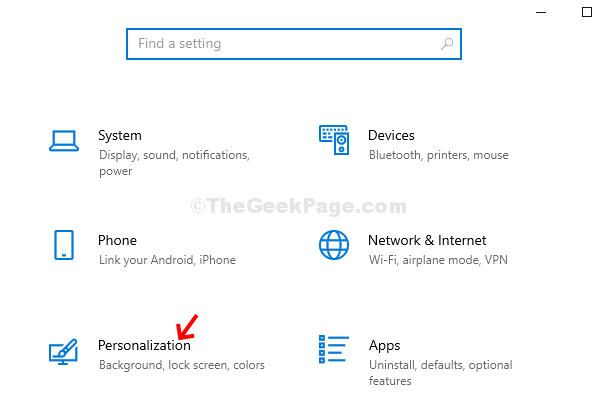
Krok 3: W następnym oknie kliknij Zabarwienie po lewej stronie panelu. Po prawej stronie panelu, przewiń w dół i odznacz Automatycznie wybierz kolor akcentu z mojego tła opcja poniżej Wybierz kolor akcentu.
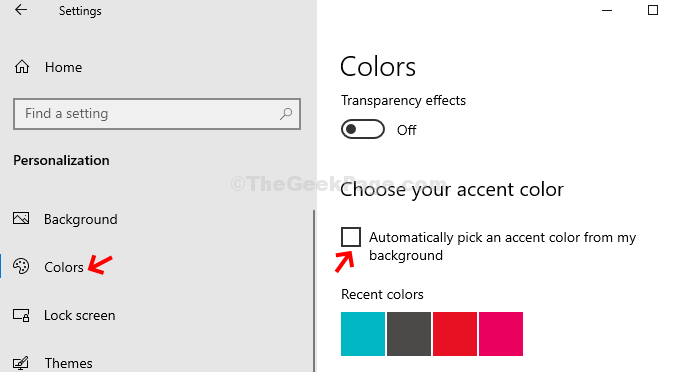
To wszystko, a teraz, kiedy wrócisz i próbujesz przewijać w dół, zaczyna działać.
Napraw 2 - Uruchom okna folderów w osobnym procesie
1. Szukaj Opcje eksploratora plików W polu wyszukiwania systemu Windows 10
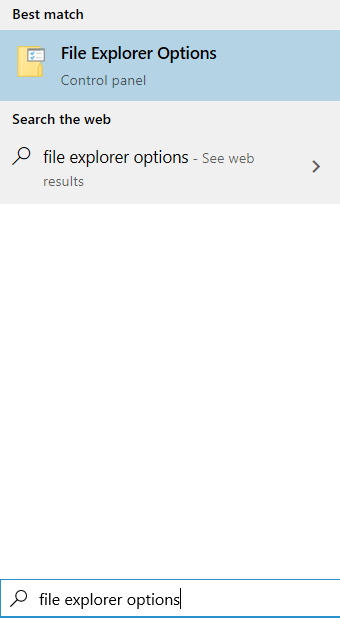
2. Teraz kliknij Pogląd Tab, a następnie wybierz Uruchom okna folderów w osobnym procesie.
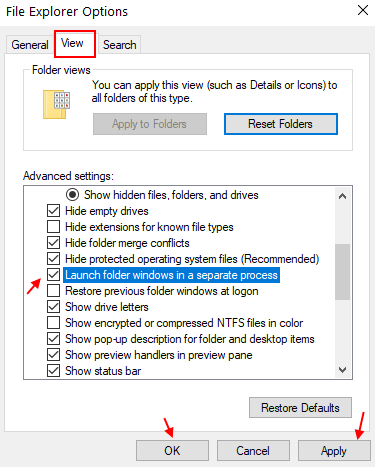
Napraw 3 - Rezoom w eksploratorze plików
Naciśnij i przytrzymaj klawisz CTRL na klawiaturze. Teraz, trzymając go naciśnięte, po prostu przewiń w dół myszy, będzie powiększał lub powiększał w dół, a ikony eksploratora plików pojawią się z różnym rozmiarem i stylem. Po prostu powiększ nieco mniejsze, powiększając go.
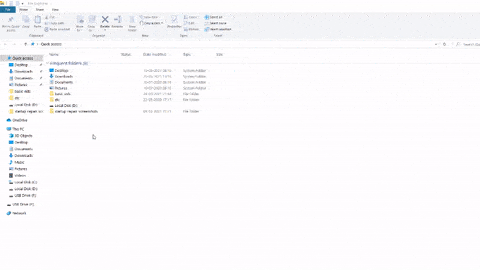
Fix 4 - Aktualizacja systemu Windows
Dla niektórych użytkowników został powiązany z aktualizacją.
1.Po prostu naciśnij Windows Key + I razem otworzyć Ustawienia.
2.Teraz kliknij Aktualizacja i bezpieczeństwo a następnie sprawdź najnowsze aktualizacje i zainstaluj aktualizacje.
Fix 5 - Zaktualizuj sterowniki myszy za pośrednictwem Manager Device Manager
1. Naciskać Klucz Windows + R Klucz razem, aby otworzyć uruchomić.
2. Pisać devmgmt.MSC w nim i kliknij OK.
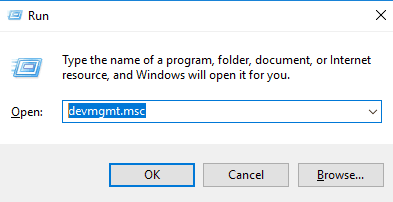
3. Teraz kliknij po lewej stronie myszy i innych urządzeń wskazujących, aby je rozwinąć.
4. Teraz kliknij prawym przyciskiem myszy i zaktualizuj sterownik myszy, którego obecnie używasz na komputerze.
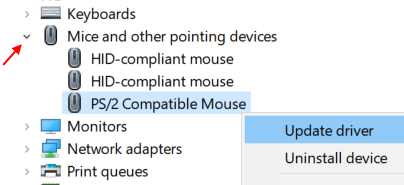
5. Kliknij Wyszukaj automatycznie zaktualizowane oprogramowanie do sterowników
6. Śledź instrukcje na ekranie.
- « Napraw problem z awarią i opóźnianiem odtwarzacza VLC w systemie Windows 10/11
- Windows 10 /11 zawsze pokazuje niewłaściwy problem z datą i czasem [naprawiony] »

