Windows 10 /11 zawsze pokazuje niewłaściwy problem z datą i czasem [naprawiony]
![Windows 10 /11 zawsze pokazuje niewłaściwy problem z datą i czasem [naprawiony]](https://ilinuxgeek.com/storage/img/images_4/windows-10-11-always-shows-wrong-date-time-issue-[fixed].png)
- 3513
- 939
- Seweryn Augustyniak
Jeśli Twój komputer wyświetla niewłaściwą datę lub godzinę, napotkasz znaczące trudności w niektórych aplikacjach, jeśli przeglądasz. Aby rozwiązać ten problem, postępuj zgodnie z tymi prostymi poprawkami, a komputer będzie wyświetlać odpowiedni godzinę i datę tak jak poprzednio.
Spis treści
- Fix-1 automatyzuj usługę Windows Time-
- Fix-2 ustawiaj czas zgodnie z nowym serwerem czasu
- FIX-3 Ustaw czas automatycznie-
- Fix-4 Reset W32Time.DLL z CMD-
- FIX-5 Ustaw godzinę i datę ręcznie-
- Napraw 6 - Wyłącz usługę aktualizacji strefy czasowej
- FIX-7 za pomocą edytora rejestru
- Napraw 8 - Wymień baterię płyty głównej
Fix-1 automatyzuj usługę Windows Time-
Automatyzować Czas systemu Windows Usługa na twoim komputerze.
1. Kliknij na Szukaj Ramka obok ikony Windows, a następnie wpisz „usługi".
2. Teraz kliknij „Usługi”W wynikach wyszukiwania do otwarcia Usługi okno.
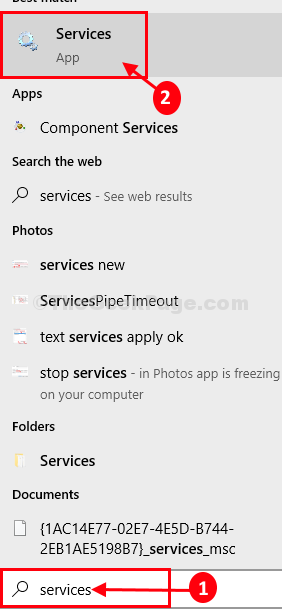
3. W Usługi okno, przewiń w dół i podwójne kliknięcie NA "Czas systemu Windows".
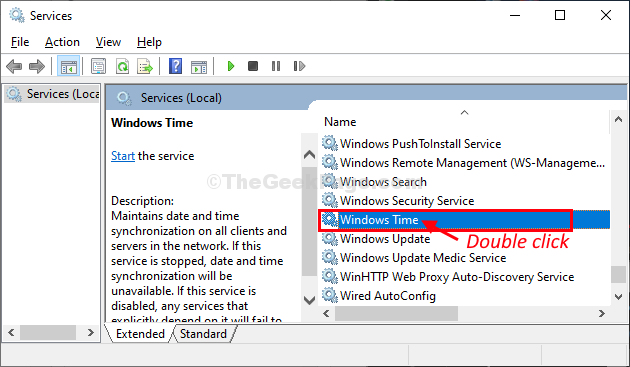
4. W Właściwości czasowe systemu Windows okno, kliknijTyp uruchamiania:„A następnie wybierz„Automatyczny”Z rozwijanej listy.
5. Teraz kliknij „Początek„Aby rozpocząć usługę na komputerze.
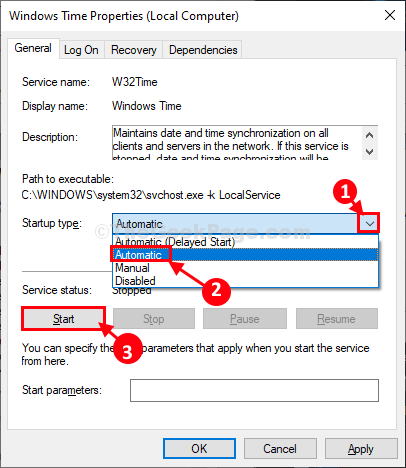
6. Na koniec kliknij „Stosować”A potem„OK„Aby zapisać zmiany.
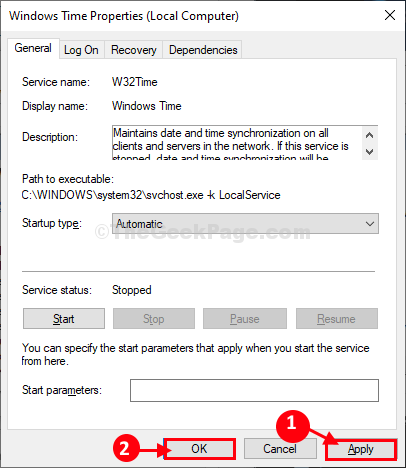
Zamknąć Usługi okno.
Ponowne uruchomienie Twój komputer, aby być świadkiem zmian na komputerze.
Po ponownym uruchomieniu ustawień sprawdzania i daty na komputerze.
Fix-2 ustawiaj czas zgodnie z nowym serwerem czasu
1. Naciskać Klucz Windows+R Wystrzelić Uruchomić okno na komputerze.
2. Wpisz to polecenie uruchom Uruchomić okno, a następnie uderzyć Wchodzić. Data i godzina okno zostanie otwarte.
Data i godzina.Cpl
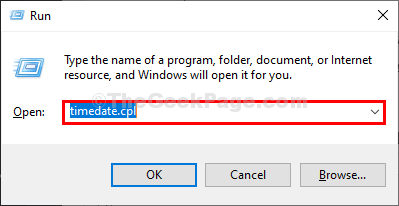
2. W Data i godzina okno, przejdź do „Czas w Internecie”Tab, a następnie kliknij„Zmień ustawienia… ".
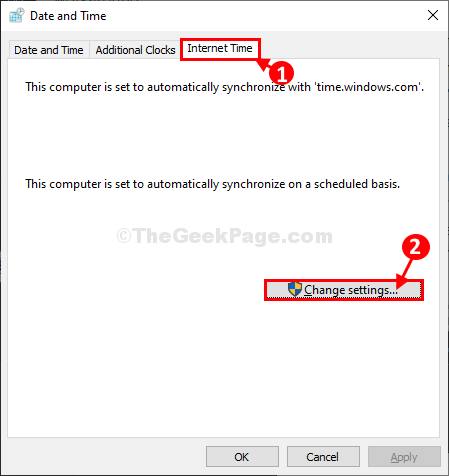
3. W Ustawienia czasu w Internecie okno, sprawdź opcję „Synchronizować z serwerem czasu Internetu".
4. Teraz kliknijSerwer:'i wybierz inny serwer, taki jak „czas.okna. com”Od rozwijanego.
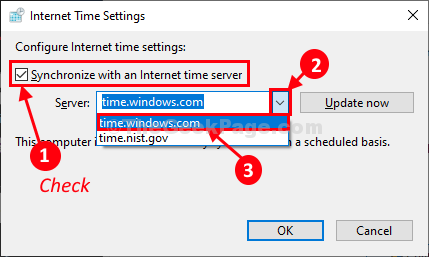
5. Następnie kliknij „Aktualizuj teraz". Na koniec kliknij „OK„Aby zapisać zmiany na komputerze.
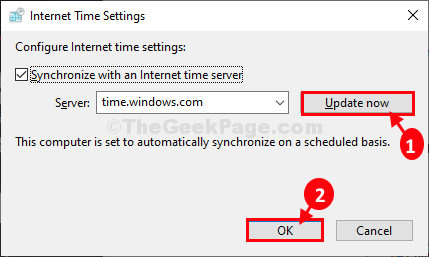
6. W Data i godzina Okno Ustawienia, kliknij „Stosować" I "OK„Aby zapisać zmiany na komputerze.

Zamknąć Ustawienia okno. Sprawdź, czy nadal masz ten sam problem na końcu, czy nie. Twój problem należy rozwiązać.
FIX-3 Ustaw czas automatycznie-
Zawsze możesz włączyć komputera automatycznie wyświetlać czas.
1. Naciskać Windows Key+I razem otworzyć Ustawienia okno na komputerze.
2. Teraz kliknij „Czas i język" W Ustawienia okno.
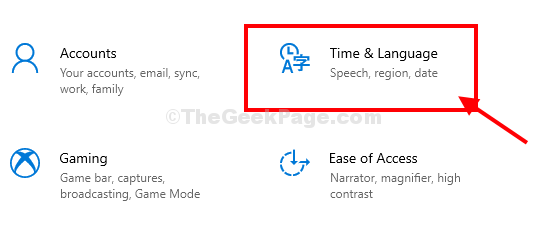
3. W Ustawienia okno, po lewej stronie kliknij „Data i godzina".
4. Teraz, po prawej stronie tego samego okna, pod Obecna data i godzina Ustawienia, przełącz „Ustaw czas automatycznie" Do "NA".
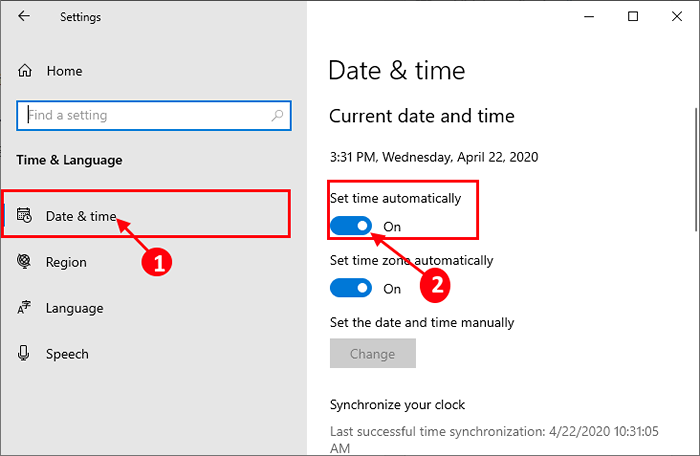
Zamknąć Ustawienia okno i uruchom ponownie Twój komputer.
Sprawdź, czy to działa, czy nie.
Dla użytkowników systemu Windows 11
1 - Otwórz wyszukiwanie i wpisz system Windows Zmień datę i godzinę w nim i kliknij wynik wyszukiwania.
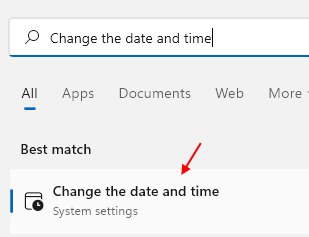
2 - Upewnij się Ustaw czas automatycznie Opcja jest zwrócona do „NA".
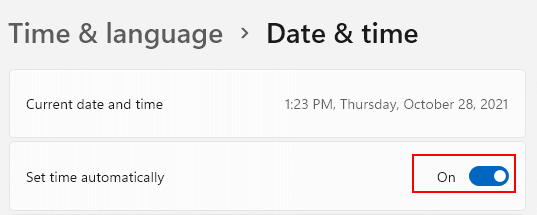
Fix-4 Reset W32Time.DLL z CMD-
Rejestrowanie W3Time.DLL z Wiersz polecenia Może ci się wypracować.
1. Kliknij na Szukaj Ramka obok ikony Windows, a następnie wpisz „CMD".
2. Następnie, Kliknij prawym przyciskiem myszy NA "Wiersz polecenia”W wyniku podwyższonego wyszukiwania i wybierz„Uruchom jako administrator".
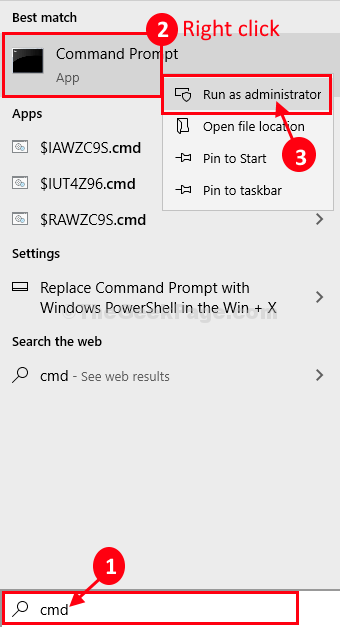
Wiersz polecenia z prawami administracyjnymi zostanie otwarte.
3. W Wiersz polecenia okno, kopiuj wklej To polecenie, a następnie uderzyć Wchodzić Aby wykonać go na komputerze.
Regsvr32 W32Time.DLL
Po wykonaniu polecenia zamknij Wiersz polecenia okno.
Uruchom ponownie Twój komputer, aby zapisać zmiany.
Sprawdź, czy to działa, czy nie.
FIX-5 Ustaw godzinę i datę ręcznie-
Jeśli nic nie działa, ustawiaj godzinę i datę ręcznie-
1 - Otwórz wyszukiwanie i wpisz system Windows Zmień datę i godzinę w nim i kliknij wynik wyszukiwania.
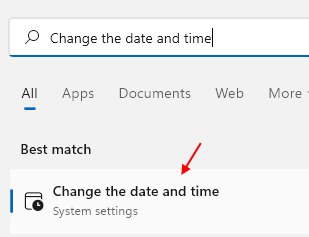
2 - Teraz wyłącz ustawiony czas automatycznie wyłączony.
Teraz kliknij Zmień.
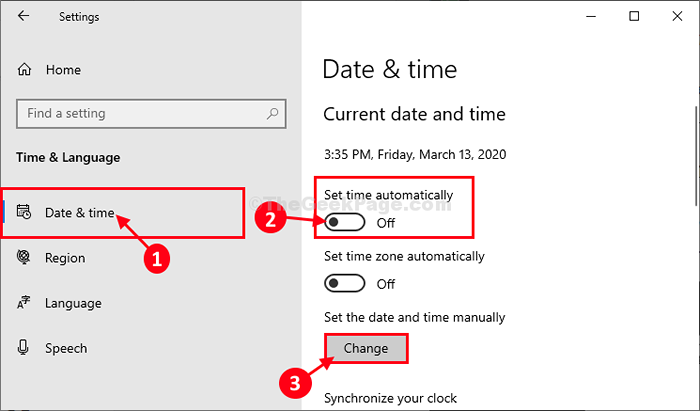
W przypadku zrzutów ekranu użytkowników systemu Windows 11 będzie wyglądać jak ten podany poniżej
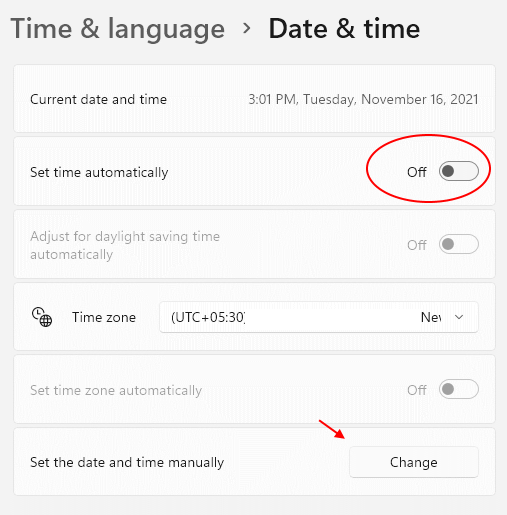
5. W Zmień datę i godzinę okno, kliknij „Data„Aby zmienić datę na datę rzeczywistą.
6. Powtórz ten sam wyczyn dla „Czas”Ustawiając odpowiedni czas.
7. Teraz kliknij „Zmiana".
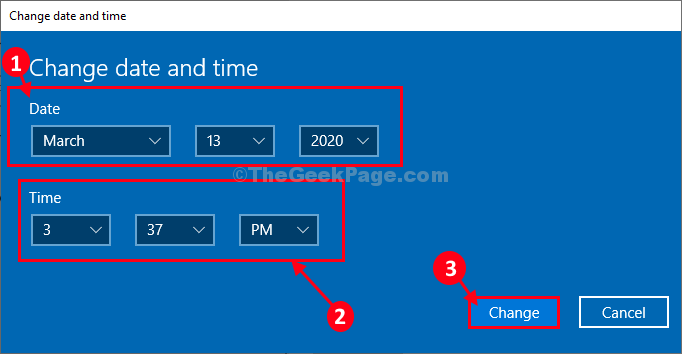
8. Teraz w Ustawienia okno, przewiń w dół i znajdźStrefa czasowa'.
9. Kliknij rozwijaną, a następnie wybierz strefę czasową, w której obecnie jesteś*.
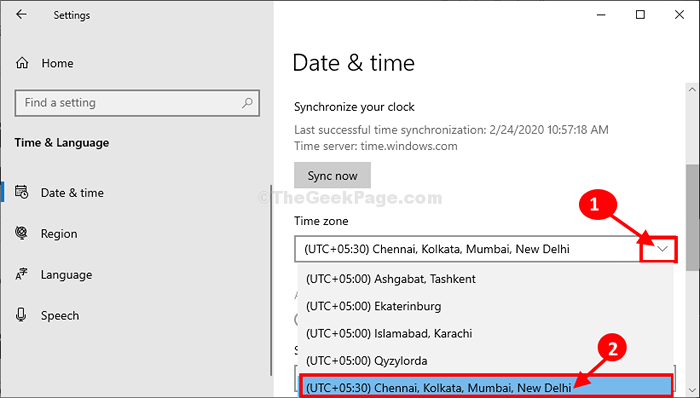
*NOTATKA- Zauważysz samą strefę czasową dla różnych lokalizacji. Wybierz konkretną strefę czasową, w której jesteś.
Zamknąć Ustawienia okno.
Teraz, ponowne uruchomienie Twój komputer.
Po ponownym uruchomieniu sprawdź ustawienia godziny i daty.
Twój problem zostanie rozwiązany.
Napraw 6 - Wyłącz usługę aktualizacji strefy czasowej
1 - Wyszukaj Usługi W oko wyszukiwania systemu Windows.
2 -Now, kliknij usługi ikona do otwarcia okna menedżera serwisowego.
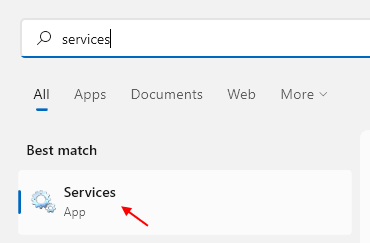
3 - Teraz zlokalizuj Auto Auto Updater praca.
4 -Do podwójnie kliknij na to i wybierz uruchomienie typ Jak wyłączony i kliknij zatrzymywać się Aby zatrzymać usługę, jeśli działa.
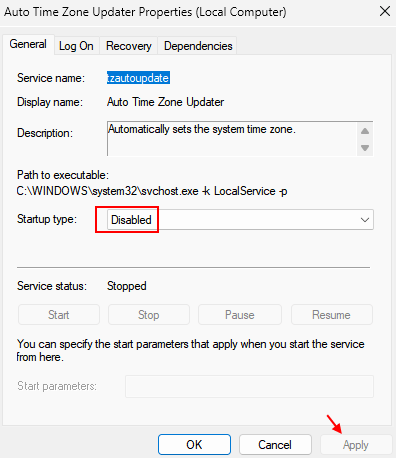
FIX-7 za pomocą edytora rejestru
1. Naciśnij wKlucz Indows + r Klucz razem, aby otworzyć uruchomić.
2. Teraz wpisz Regedit w nim i kliknij OK.
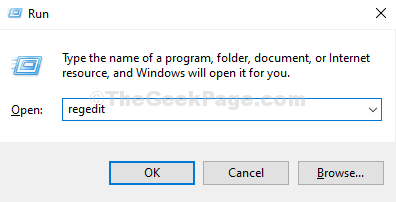
3. Po otwarciu, przed kontynuowaniem, weź kopię zapasową rejestru.
Teraz przejdź do następującej lokalizacji w edytorze rejestru.
HKEY_LOCAL_MACHINE \ System \ CurrentControlset
4. Teraz zlokalizuj ControltimeZoneinformation W lewym menu, jeśli nie istnieje, kliknij prawym przyciskiem myszy CurrentControlset i utwórz nowy klucz .
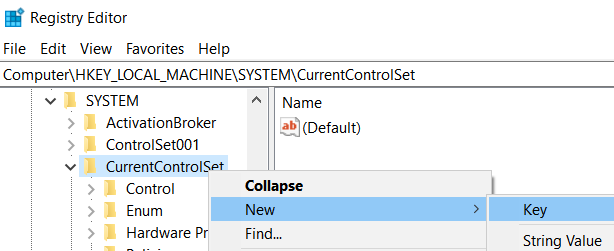
5. Nazwij to ControltimeZoneinformation .
6. Teraz, po prawej stronie, kliknij prawym przyciskiem myszy na pustej przestrzeni w dowolnym miejscu i kliknij Nowy> DWord (64 -bitowy).
Nazwij to jako RealtimeSUniversal .
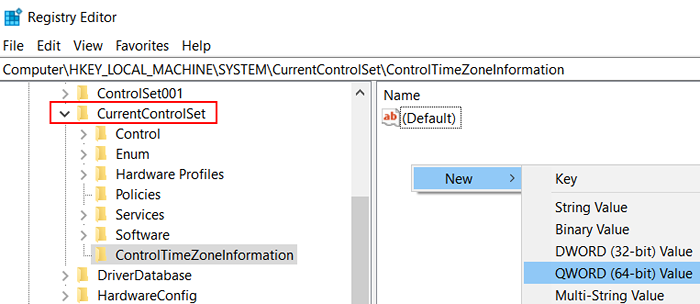
7. Kliknij dwukrotnie RealtimeSUniversal . Zmień dane wartości na 1.
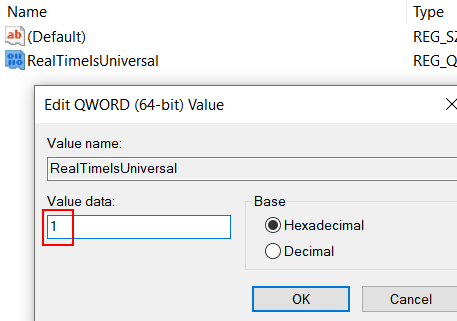
Notatka: Jeśli nadal twój problem nie zostanie rozwiązany, spróbuj zmienić baterię BIOS, ponieważ może to być przyczynę tego. Ponieważ BIOS nie ma kopii zapasowej baterii, nie aktualizuje czasu po wyłączeniu komputera.
Napraw 8 - Wymień baterię płyty głównej
Może się zdarzyć, że Twoja bateria płyty głównej wymaga wymiany. Po prostu zmień swoją baterię płyty głównej.
Ważne punkty, o których należy pamiętać, robiąc to.
1. Kup właściwą baterię online lub ze sklepu z froma. Sprawdź kod wydrukowany na starej baterii i dopasuj go z baterii, którą zamierzasz kupić.2. Po wymianie baterii zresetuj datę i godzinę BIOS PC. Synchronizacja Windows czas znowu
- « Jak naprawić pasek przewijania skacze na górę podczas przewijania w systemie Windows 10
- Napraw błąd biblioteki środowiska wykonawczego Microsoft Visual C ++ w systemie Windows 10/11 »

