Jak naprawić Host Service Host (Sysmain) Wysokie użycie dysku w systemie Windows 11/10

- 906
- 106
- Tomasz Szatkowski
Windows 10 i Windows 11 to doskonałe systemy operacyjne. Ale jeśli zobaczysz konsekwentnie powolną wydajność, może to wynikać z czegoś, co nazywa się Sysmain (wcześniej znany jako Superfetch).
W tym artykule pomagamy zrozumieć Sysmain i dlaczego możesz stawić czoła problemowi z użyciem dysku w tej usłudze.
Spis treści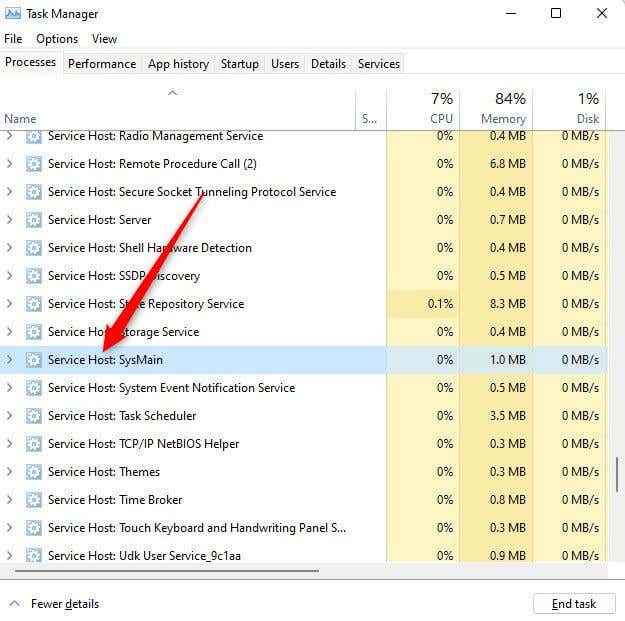
Krytycznie, Superfetch nie pozbawia innych programów RAM. Używa tylko nieużywanego pamięci RAM. Każdy nowo uruchomiony program będzie nadal miał pierwszeństwo przed SuperFetchem dotyczącymi przestrzeni pamięci RAM. W razie potrzeby SuperFetch zwolni RAM dla innej aplikacji.
Jeśli uważasz, że Superfetch powoduje problemy z wydajnością na komputerze, możesz go bezpiecznie wyłączyć. Below, we discuss a few ways to disable Superfetch and fix Service Host: SysMain high CPU usage problem.
Wyłącz Sysmain z usług
Ponieważ Sysmain to usługa systemu Windows, najprostszy sposób wyłączenia Sysmain pochodzi z konsoli usług:
- Naciśnij Win + R, Wpisz usługi.MSC i naciśnij Enter, aby uruchomić konsolę usług.
- Przewiń listę w konsoli usług, aby uzyskać usługę o nazwie Sysmain.
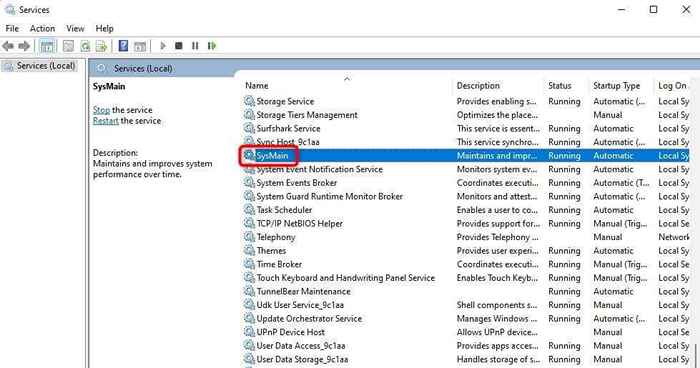
- Kliknij dwukrotnie usługę Sysmain, aby otworzyć właściwości serwisowe. Alternatywnie możesz kliknąć prawym przyciskiem myszy usługę i wybrać właściwości.
- Wybierz przycisk Stop, aby zatrzymać usługę. Następnie rozwinąć menu rozwijane typu uruchamiania i wybierz Wyłączone.
- Wybierz OK, aby zapisać i wyjść.
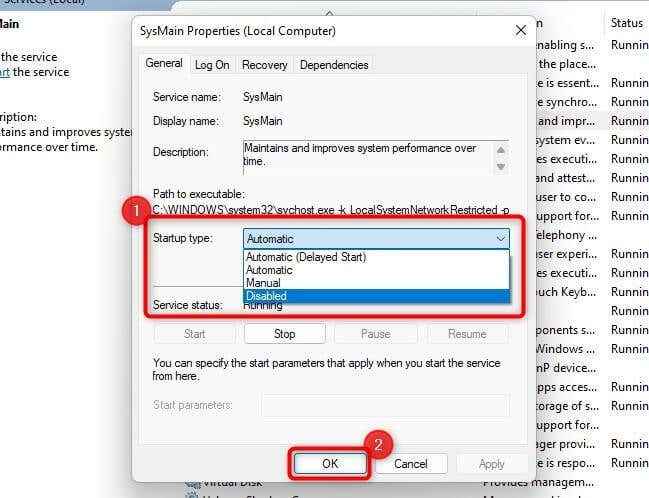
Wyłącz Sysmain za pomocą wiersza polecenia
Korzystanie z wiersza polecenia w celu wyłączenia Sysmaina jest szybsze. Jeśli czujesz się komfortowo, używając poleceń, oto jak wyłączyć Sysmain:
- Naciśnij Win + R, wpisz CMD i naciśnij CTRL + Shift + Enter, aby uruchomić podwyższony wiersz polecenia.
- Skopiuj i wklej następujące polecenie do okna wiersza polecenia i naciśnij ENTER:
SC STOP „SYSMAIN” i SC CONFIG „SYSMAIN” START = wyłączony
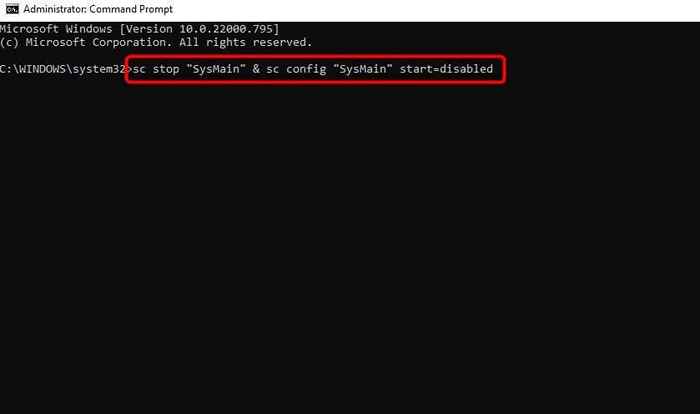
Wyłącz Sysmain z rejestru
Jeśli z jakiegoś powodu poprzednie metody nie działają, możesz zmodyfikować ustawienia rejestru, aby wyłączyć Sysmain:
- Naciśnij Win + R, wpisz regedit i naciśnij Enter, aby uruchomić edytora rejestru.
- Przejdź do następującej ścieżki za pomocą lewego paska bocznego lub skopiuj i wklej następujący tekst do paska nawigacyjnego u góry i naciśnij Enter:
HKEY_LOCAL_MACHINE \ System \ CurrentControlset \ Services \ Sysmain
- Wyszukaj wartość wymienioną w prawym okienku i kliknij ją dwukrotnie.
- Zmień dane wartości na 4 i wybierz OK, aby zapisać i wyjść.
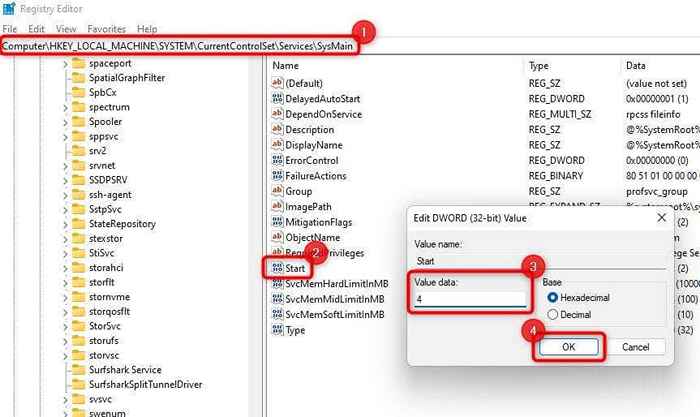
Uruchom skan SFC
Jeśli chcesz spróbować rozwiązać problem z użyciem dysku Sysmain High Disk bez wyłączania Sysmain, możesz spróbować użyć szachownika plików systemowych (SFC).
SFC to wbudowane narzędzie w systemie Windows, które sprawdza integralność plików systemowych. Automatycznie zastępuje uszkodzone pliki systemowe, które znajduje podczas skanowania, więc jeśli uszkodzenie pliku systemowego jest u podstaw problemu, SFC może to naprawić.
- Naciśnij Win + R, wpisz CMD i naciśnij Ctrl + Shift + Enter.
- Skopiuj i wklej następujące polecenie w wierszu polecenia i naciśnij Enter:
SFC /Scannow
Skan skanuje Twój dysk twardy w poszukiwaniu uszkodzonych plików systemowych i zastąpi te, które stały się uszkodzone. Po zakończeniu skanowania uruchom ponownie komputer i sprawdź, czy Host Service Sysmain High Disp Problem Utrzymuje się.
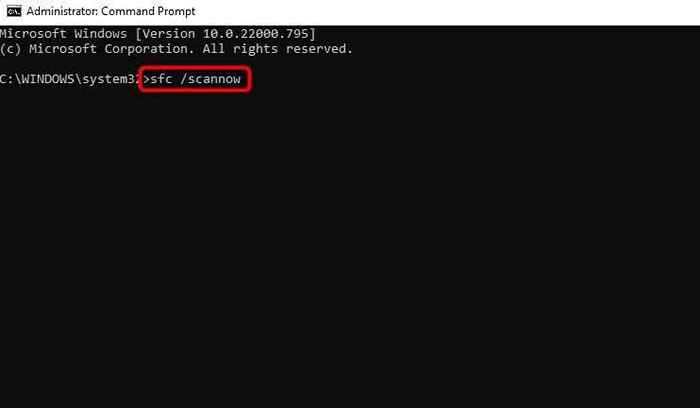
Zaktualizuj Windows
Zawsze konieczne jest sprawdzenie aktualizacji Windows i sprawdzenie, czy do pobrania dostępna jest aktualizacja. Microsoft nieustannie szuka problemów z systemem Windows i uwalnia aktualizacje, aby je naprawić.
Gdyby poprzednie poprawki nie były pomocne, wartość może być warta zrobienia:
- Naciśnij Win + I, aby uruchomić aplikację Ustawienia i wybierz Windows Update z lewego paska bocznego.
- Wybierz przycisk Sprawdź aktualizację.
- Jeśli aktualizacje są dostępne, wybierz przycisk Pobierz i zainstaluj, aby je zainstalować.
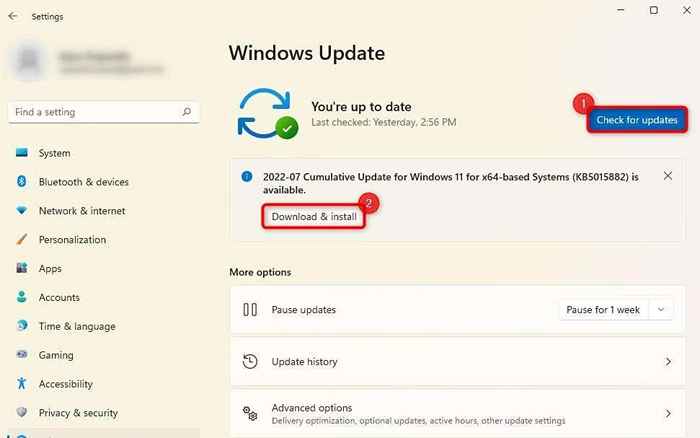
Uruchom ponownie komputer i sprawdź, czy to rozwiązuje problem.
Wymień dysk twardy SSD
Jeśli od jakiegoś czasu używasz starego mechanicznego dysku twardego, zastąpienie go napędem stałym (SSD) może zoptymalizować wydajność komputera i rozwiązać problem z użyciem dysku wysokiego.
Może to być szczególnie uzasadnione, jeśli próbowałeś rozwiązywania problemów i wyczerpałeś wszystkie metody rozwiązania problemu.
Większość nowoczesnych komputerów ma miejsce na SSDS. Jeśli jednak nigdy nie kupiłeś SSD, skorzystaj z naszego przewodnika na zakup SSD, aby podjąć świadomą decyzję.
Zastosowanie dysku Sysmain, znormalizowane
Mamy nadzieję, że byłeś w stanie naprawić korzystanie z dysku Sysmain za pomocą jednego z tych poprawek. Sysmain niekoniecznie jest hogiem zasobów. Windows wprowadził tę inteligentną funkcję, aby zoptymalizować użycie pamięci RAM i zapewnić szybszą wydajność podczas korzystania z najczęściej używanych aplikacji.
Możesz na stałe wyłączyć bez poważnych konsekwencji, jeśli używa dużo pamięci. Alternatywnie, naprawianie pliku systemu lub aktualizacja systemu Windows może pomóc w rozwiązaniu problemu bez wyłączenia usługi Sysmain.
- « Windows PC utknął ponownie? Wypróbuj te 13 poprawek
- Jak naprawić powiadomienia na Facebooku, które nie działają »

