Windows PC utknął ponownie? Wypróbuj te 13 poprawek

- 3606
- 772
- Pani Janina Cieśla
Czy komputer z systemem Windows utknął podczas ponownego uruchomienia? Czy jest złapany w niekończącej się pętli ponownej uruchomienia? Jeśli tak, istnieje kilka możliwych rozwiązań rozwiązywania problemów, które możesz wypróbować.
Twój komputer z systemem Windows zwykle utka na ekranie „restartowania”, gdy system lub inna aktywność, tak jak aktualizacja systemu Windows-aktualizuje się z procesem restartu.
Spis treści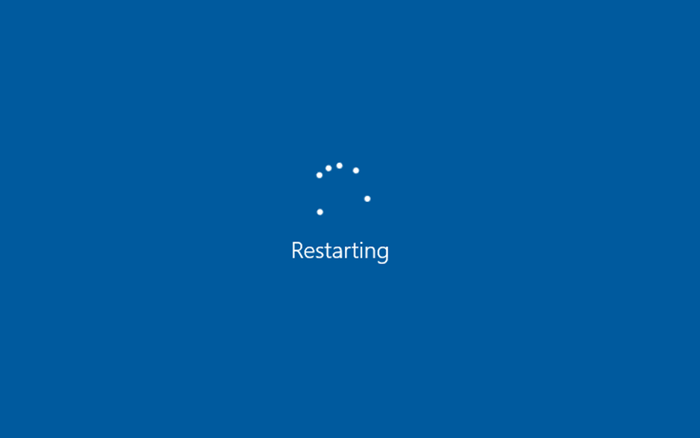
2. Usuń urządzenia zewnętrzne i peryferyjne
Procesy w tle związane z urządzeniami peryferyjnymi, takie jak zewnętrzne dyski twarde i drukarki USB, od czasu do czasu ustępują i powstrzymują okna przed wyłączeniem lub ponownym uruchomieniem.
Spróbuj odłączyć wszystkie niepotrzebne przewodowe urządzenia z komputera stacjonarnego lub laptopa i sprawdź, czy to robi różnicę. Jeśli komputer używa Ethernet do łączności online, usuń kabel sieciowy.

3. Trudno zresetować komputer
Twój następny sposób działania wymaga ciężkiego resetowania.
OSTRZEŻENIE: Twardy reset może uszkodzić system Windows lub pliki osobiste, zwłaszcza jeśli pracował nad czymś w tle-e.G., finalizowanie aktualizacji. Przed wykonaniem twardego resetowania, poczekaj co najmniej 15 minut, aby potwierdzić, że Windows utknął na ekranie „restarting”.
Aby wykonać twardy reset, zacznij od przytrzymania przycisku zasilania na komputerze stacjonarnym lub laptopie przez 5-10 sekund, aż ekran pójdzie ciemno. Niektóre laptopy wymagają przytrzymania dodatkowych przycisków, aby wyłączyć. Sprawdź instrukcję obsługi lub dokumentację online, aby uzyskać prawidłową kombinację kluczy.

Opcjonalnie: Jeśli używasz urządzenia komputerowego, możesz nadal odłączyć kabel zasilający od obudowy procesora po wyłączeniu komputera. Następnie poczekaj na 10 sekund i podłącz go z powrotem.
Po wyłączeniu naciśnij przycisk zasilania na komputerze, aby uruchomić go zapasowy. Jeśli istniały niedokończone aktualizacje systemu, być może będziesz musiał poczekać, aż Window.
Użyj środowiska odzyskiwania systemu Windows, aby naprawić ponownie uruchomienie komputera
W rzadkich okazjach ciężkie rejestrowanie komputera utkniętego na ekranie ponownym uruchomieniem umieszcza go w nieskończonym cyklu rozruchowym lub spowoduje błędy niebieskiego ekranu śmierci (BSOD). Jeśli aktualizowałeś komputer, możesz również utknąć na ekranie gotowego.
Aby kontynuować rozwiązywanie problemów z systemem Windows 10 lub 11 utknięte w pętli ponownego uruchomienia, musisz wprowadzić środowisko odzyskiwania systemu Windows Microsoft (Winre). Aby to zrobić, Hard Reset swój komputer trzy razy w logo Windows lub użyj napędu flash USB rozruchowego. Następnie wybierz rozwiązywanie problemów> Zaawansowane opcje.
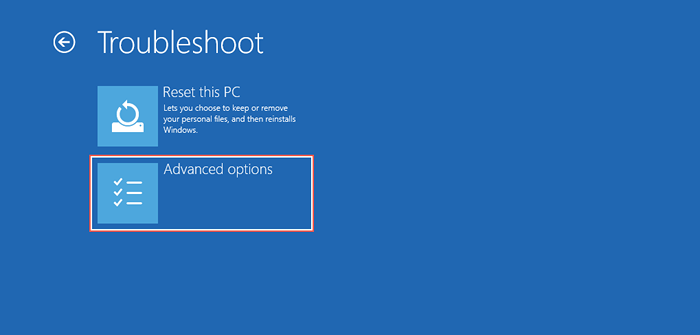
4. Wykonaj naprawę startupów
Poinstruuj Windows, aby zdiagnozowali i naprawiają problemy z uruchomieniem, w wyniku których ponowne uruchomienie pętli. Jest to całkowicie automatyczne, więc nie musisz nic robić oprócz wybierz opcji naprawy uruchamiania w Winre.
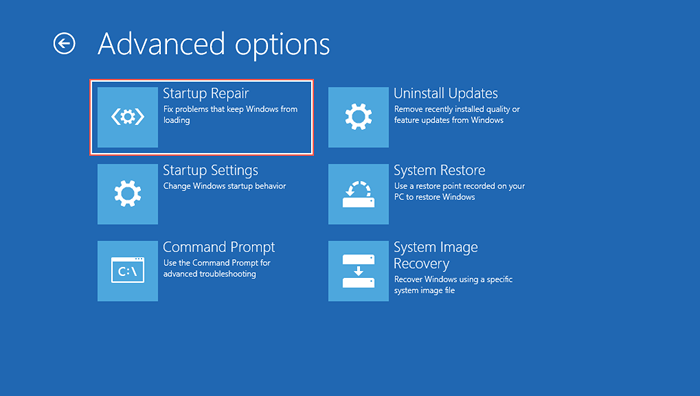
Jeśli naprawa uruchamiania nie zadziała, ponownie załaduj środowisko odzyskiwania systemu Windows i kontynuuj następną poprawkę.
5. Uruchom kontrolę systemu i sprawdź narzędzie dysku
Użyj konsoli wierszu polecenia, aby uruchomić szachownik plików systemu i narzędzie do sprawdzania dysku. To naprawia problemy ze stabilnością z systemem operacyjnym i naprawia błędy dysku na dysku twardym lub SSD.
Wybierz wiersz polecenia w WinRe, wpisz poniższe polecenie i naciśnij ENTER, aby uruchomić kontrolę plików systemowych:
sfc /scannow /offbootdir = c: \ /offWindir = d: \ Windows
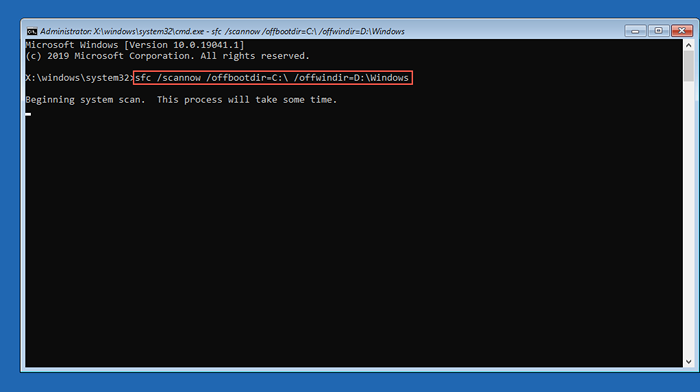
Po zakończeniu sprawdzania pliku systemowego skanowania komputera wpisz Chkdsk D: /R, aby wywołać narzędzie Check Disk.
6. Odinstaluj nowe aktualizacje
Wybierz aktualizacje odinstaluj w Winre i wybierz między ostatnią aktualizacją jakości i usuń ostatnie opcje aktualizacji funkcji, aby odinstalować najnowszą aktualizację jakości lub aktualizację funkcji, która może powodować utknięcie systemu Windows w pętli ponownego uruchomienia.
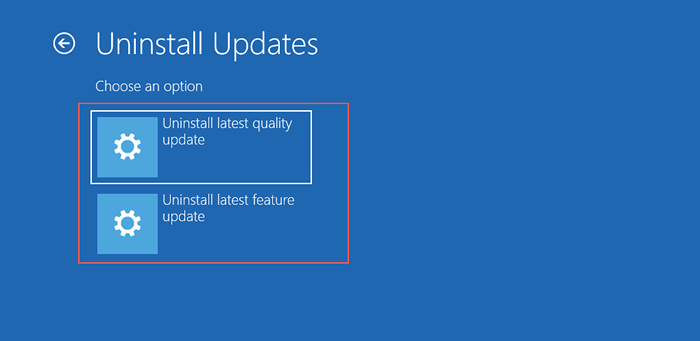
7. Wykonaj przywracanie systemu
Jeśli masz skonfigurowane na swoim komputerze system systemu, wybierz System Przywracaj w Winre i odrzuć komputer do czasu, gdy komputer był pracował bez problemów.
Użyj trybu awaryjnego, aby naprawić ponownie uruchomienie komputera
Jeśli twój komputer nadal utknął ponownie, spróbuj wykonać dodatkowe rozwiązywanie problemów w trybie awaryjnym. W środowisku odzyskiwania systemu Windows wybierz Ustawienia uruchamiania> Uruchom ponownie, aby uruchomić system Windows 10/11 w trybie awaryjnym.
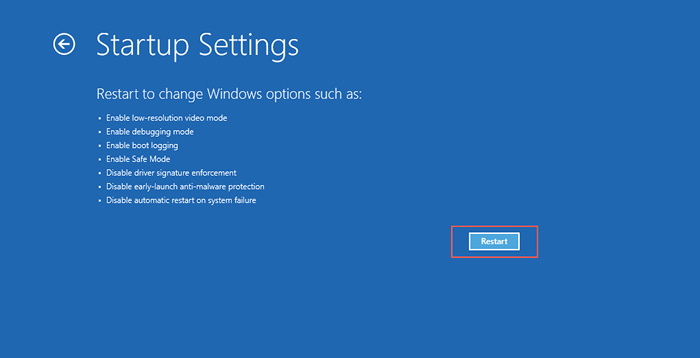
8. Zresetuj aktualizację systemu Windows
Resetowanie aktualizacji systemu Windows rozwiązuje ponowne uruchomienie pętli spowodowane niedokończonymi aktualizacjami systemu. Aby to zrobić:
- Naciśnij klawisz Windows + R, aby otworzyć pole Uruchom. Następnie wpisz CMD.EXE i naciśnij CTRL + Shift + Enter, aby uruchomić podwyższoną konsolę wierszu polecenia.
- Wpisz Net Stop Wuauserv i naciśnij ENTER, aby zatrzymać usługę aktualizacji Windows.
- Wykonaj poniższe poniższe polecenia, aby zmienić nazwę katalogu, w którym znajdują się tymczasowe dane aktualizacji systemu Windows:
- CD %SystemRoot %
- Ren SoftWedistribution Sd.stary
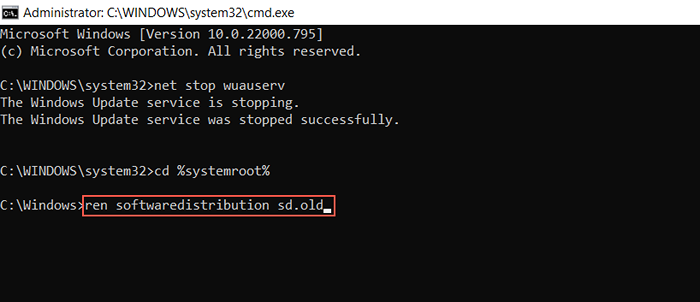
- Uruchom polecenie Net Start Wuauserv, aby ponownie uruchomić usługę Windows Update.
- Wyjdź z wiersza polecenia.
9. Uruchom problemy z konserwacją systemu
Zmuszanie systemu Windows do wykonywania konserwacji systemu za pośrednictwem panelu sterowania to kolejna poprawka, która może pomóc w rozwiązaniu problemów z komputerem, który ciągle uruchamia. W tym celu musisz:
- Naciśnij Windows + S, wpisz panel sterowania i naciśnij ENTER.
- Przejdź do systemu i bezpieczeństwa> System i bezpieczeństwo> Konserwacja.
- Wybierz Uruchom konserwację i postępuj zgodnie ze wszystkimi instrukcjami na ekranie.
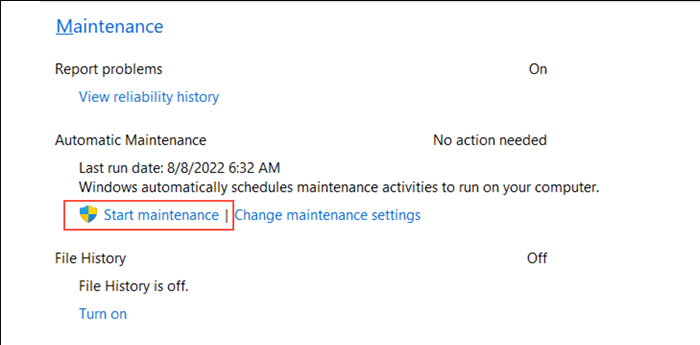
10. Wyłącz szybki startup
Szybki uruchomienie to opcja zarządzania energią, która przyspiesza komputer po ponownym uruchomieniu go po zamknięciu przeziębienia. Może jednak tworzyć różne problemy podczas uruchamiania. Aby wyłączyć szybki startup:
- Otwórz panel sterowania i przejdź do sprzętu i dźwięku> Opcje zasilania> Zmień to, co robią przyciski zasilania.
- Wybierz aktualnie dostępne ustawienia zmiany, które są aktualnie dostępne.
- Wyłącz szybki startup (zalecany) i wybierz Zapisz zmiany.
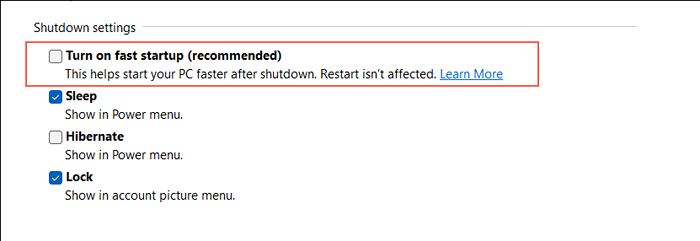
11. ROZWIĄZANIE Sterowniki urządzeń
Czy niedawno zaktualizowałeś sterownik urządzenia? Może to mieć coś wspólnego z ponownymi uruchomieniem komputera, więc rozważ powrót do starszej wersji sterownika. Aby to zrobić:
- Kliknij przycisk prawym przyciskiem myszy i wybierz Menedżer urządzeń.
- Kliknij prawym przyciskiem myszy sterownik urządzenia-e.G., Twoja karta graficzna-i wybierz właściwości.
- Przełącz się na zakładkę sterownika i wybierz sterownik ROLL TOPIR.
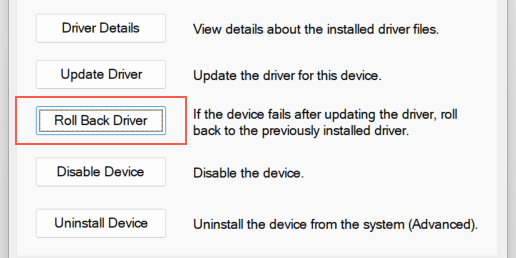
12. Sprawdź złośliwe oprogramowanie
Ciężka infekcja złośliwego oprogramowania może być kolejnym powodem zapobiegania uruchomieniu komputera. Wykonaj dokładną kontrolę wirusów komputerowych za pomocą renomowanego narzędzia do usuwania oprogramowania, takiego jak MalwareBytes.
Alternatywnie, przeprowadzaj skanowanie wirusa offline z Windows Defender. Aby to zrobić:
- Naciśnij system Windows + S, wpisz Security Windows i naciśnij ENTER.
- Wybierz ochronę wirusów i zagrożeń na bocznym pasku bezpieczeństwa systemu Windows.
- Wybierz opcje skanowania.
- Sprawdź przycisk opcji obok skanowania offline Microsoft Defender.
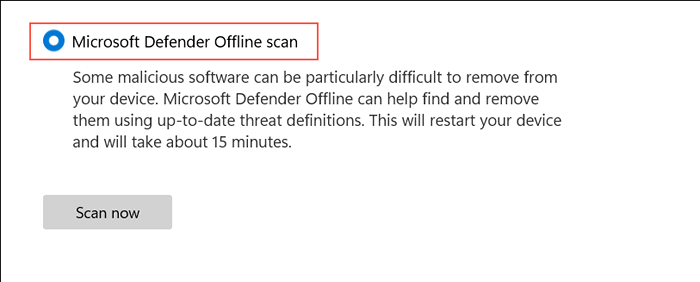
- Wybierz skanowanie teraz.
- Poczekaj, aż Windows Defender zrestartuje się i skanuje komputer w poszukiwaniu złośliwego oprogramowania.
13. Oczyść okna rozruchowe
Czyste okna uruchamiające pomaga izolować problemy spowodowane konfliktami między usługami stron trzecich a programami startupowymi. Aby wykonać czysty but:
- Otwórz pudełko Run, wpisz usługi.MSC i wybierz OK.
- Sprawdź pole Ukryj wszystkie usługi Microsoft i wybierz Wyłącz wszystkie> OK.
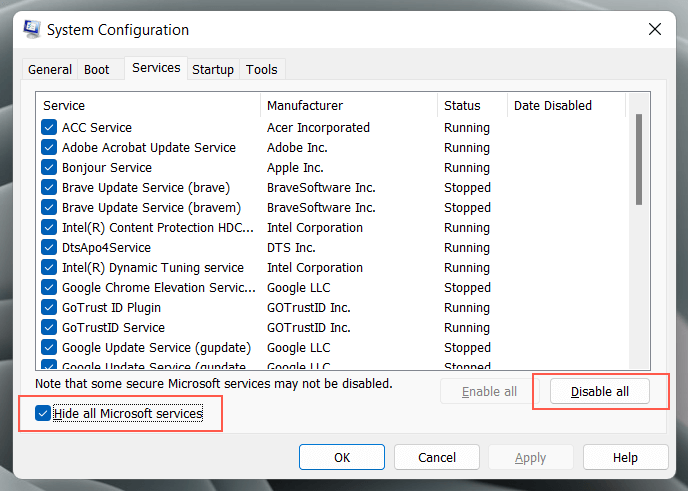
- Naciśnij Ctrl + Alt + ESC, aby otworzyć menedżera zadań.
- Przełącz na kartę uruchamiania i wyłącz wszystkie procesy związane z mikrosoftem.
- Uruchom ponownie komputer i sprawdź, czy normalnie się budzi.
Jeśli to pomoże, musisz reaktywować usługi stron trzecich i procesy uruchamiania. Więcej informacji sprawdź nasz przewodnik po czystości systemu operacyjnego systemu Windows.
Windows utknął na ponownym uruchomieniu problem
Zwykle naprawianie systemu Windows 11 lub 10 Utknięte ponowne uruchomienie nie wymaga nic więcej niż twarde rebootowanie komputera. Jeśli system operacyjny nadal utknie w pętli ponownego uruchomienia, pomoże dodatkowe rozwiązywanie problemów w trybie Winre i.
Jeśli jednak żaden z powyższych poprawek w tym samouczku nie pomoże, sprawdź, czy BIOS/UEFI twojego komputera wymaga aktualizacji lub resetu fabrycznego i ponownie zainstaluj system Windows od zera.
- « HBO Max napisy nie działają? 10 sposobów naprawy
- Jak naprawić Host Service Host (Sysmain) Wysokie użycie dysku w systemie Windows 11/10 »

