Jak naprawić „konfigurację niekompletną z powodu połączenia licznika” w systemie Windows 11/10

- 1945
- 562
- Juliusz Janicki
Czy wciąż wpadasz na błąd „Ustaw niekompletne z powodu połączenia z licznikiem” podczas parowania urządzenia Bluetooth na systemie Windows 11 lub 10 PC? Ten samouczek pokaże, jak to naprawić.
Kiedy sparujesz urządzenie Bluetooth na komputerze, Microsoft Windows automatycznie pobiera wszelkie odpowiednie sterowniki, aby uruchomić poprawnie. Jeśli jednak to zrobisz w pomocy połączenia z Internetem, ograniczenia dotyczące użytkowania danych mogą zakłócać i tworzyć „Ustaw niekompletne z powodu błędów połączenia w pomieszczeniu” w ramach Bluetooth Device Manager Manager. Czytaj dalej, aby dowiedzieć się, co musisz zrobić, aby naprawić błąd połączenia pomiarowego Bluetooth w systemie Windows 11 i 10.
Spis treści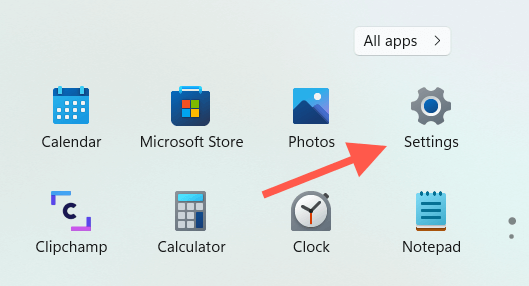
2. Wybierać Bluetooth i urządzenia na lewym oknie okna Ustawienia, aby ujawnić listę podłączonych urządzeń. W systemie Windows 10 wybierz Urządzenie > Bluetooth Zamiast tego i pomiń następny krok.
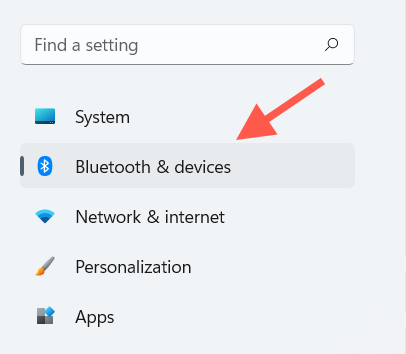
3. Wybierać Wyświetl więcej urządzeń.
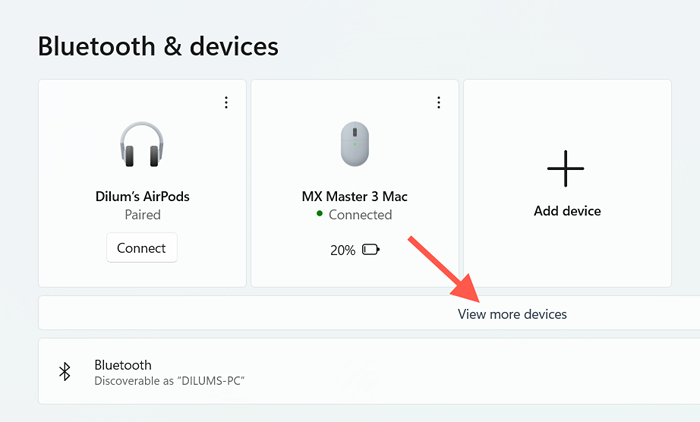
4. Przewiń w dół menedżera Bluetooth i włącz przełącznik obok Pobierz połączenia z pomiarami.
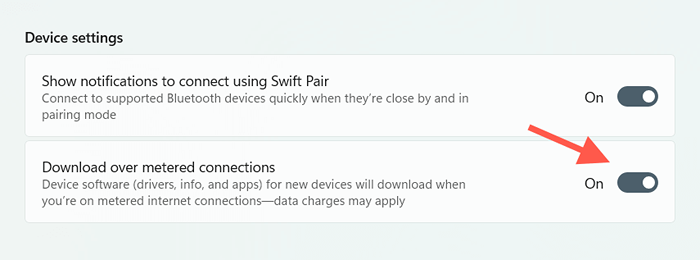
5. Wyjdź z aplikacji Ustawienia.
Ponownie dodaj urządzenie Bluetooth
Jeśli wystąpi błąd połączenia pomiarowego Bluetooth, musisz usunąć i ponownie dodać problematyczne urządzenie Bluetooth na komputer. To sprawi, że Twój komputer wykonałby kolejny ujęcie przy pobieraniu odpowiednich sterowników.
1. Wybierać Początek > Ustawienia.
2. Wybierać Bluetooth i urządzenia (Windows 11) lub Urządzenia > Bluetooth (Windows 10).
3. Wybierać Więcej (Trzy kropki) Obok urządzenia Bluetooth-lub po prostu kliknij nazwę urządzenia w systemie Windows 10-i wybierz Odłącz urządzenie.
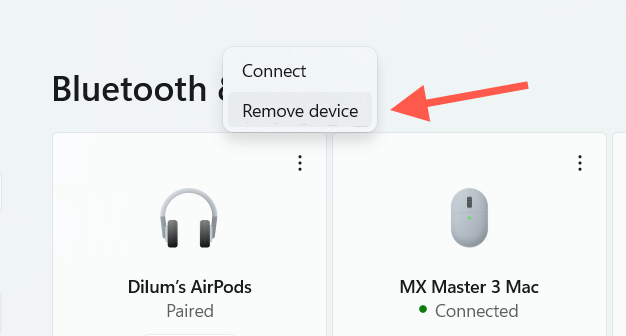
4. Wybierać Tak potwierdzać.
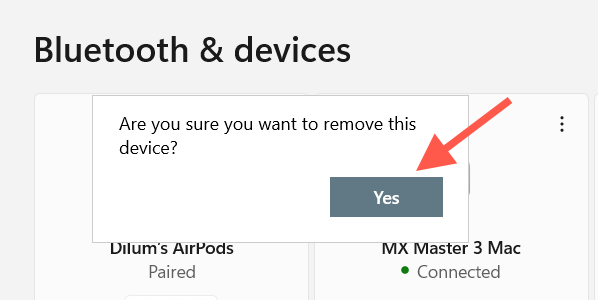
5. Wybierać Dodaj urządzenie.
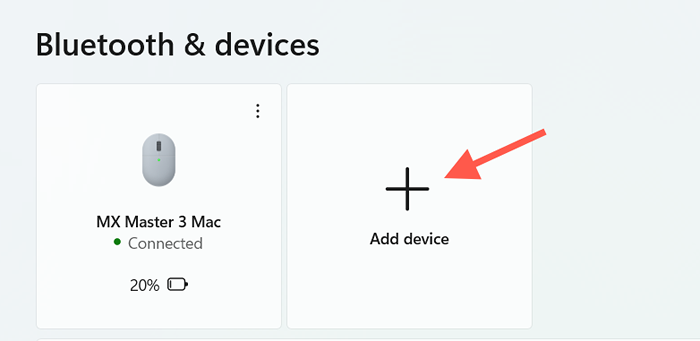
6. Wybierać Bluetooth.
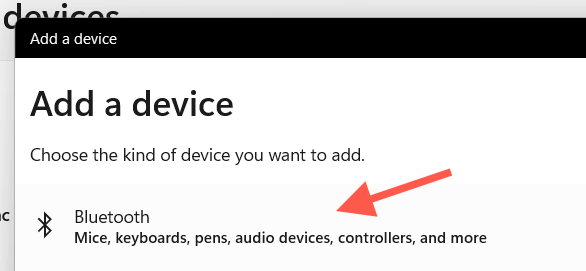
7. Przejrzyj ponownie proces parowania urządzenia Bluetooth i ponownie podłącz go do komputera.
Wyłącz połączenie z pomiaru
Czasami system Windows może nie pobierać sterowników urządzeń w porównaniu z pomimo tego, że pozwoliło to na to. Najlepszym sposobem na naprawę jest to, aby nie zaznaczyć swojego połączenia internetowego jako sieci oddziałowej i ponowna próba procesu parowania.
1. Otworzyć Ustawienia App.
2. Wybierać Sieć i Internet na pasku bocznym.
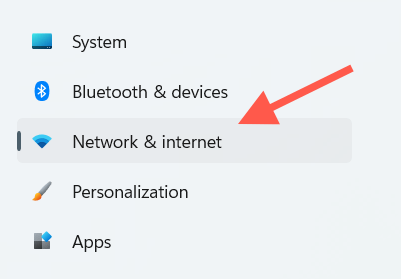
3. Wybierać Nieruchomości u góry ekranu.
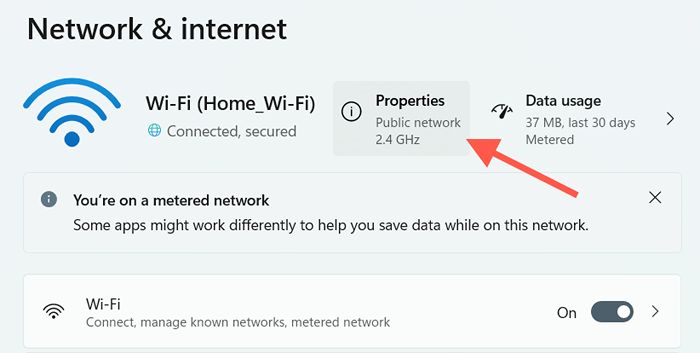
4. Wyłącz przełącznik obok Ustaw jako połączenie w odbiegu ustawienie.
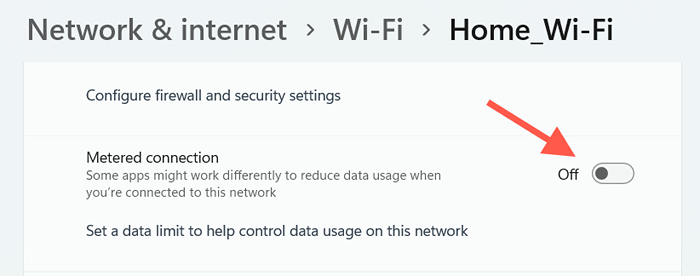
5. Wyłącz i ponownie podłącz urządzenie Bluetooth do komputera.
Jeśli to pomoże, możesz wrócić i reaktywować Ustaw jako wprowadzone połączenie opcja w kroku 4. Jeśli nie, utrzymuj go wyłącznie i przejdź do następnej poprawki.
Zrestartuj swój komputer
Jeśli próbowałeś ponownie uruchomić komputer, sprawdź, czy to robi różnicę. Otworzyć Menu Start i wybierz Uruchom ponownie. Po ponownym uruchomieniu komputera usuń i ponownie dodaj urządzenie Bluetooth.
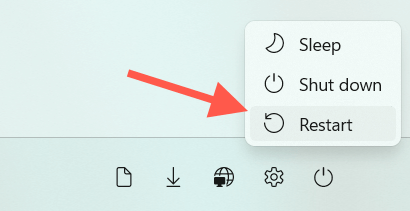
Zapomnij i ponownie dodaj połączenie sieciowe
Następna poprawka obejmuje usunięcie i ponowne połączenie sieci Wi-Fi, która wyzwala błąd „Ustaw niekompletny z powodu pomiaru połączenia”. Które powinny rozwiązać wszelkie skorumpowane konfiguracje, powodując, że komputer jest nadal pamiętany jako połączenie w odbiegu.
1. Wybierz Wi-Fi Ikona statusu na tacy systemowej.
2. Wybierz Rozwiń połączenia Wi-Fi przycisk (prawa strzałka), aby ujawnić listę sieci bezprzewodowych.
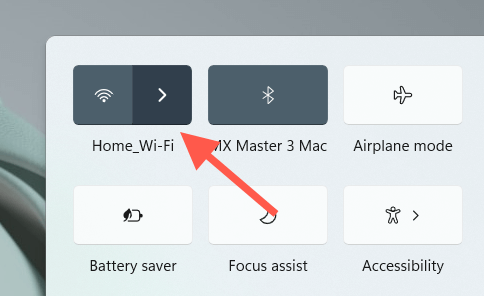
3. Kliknij prawym przyciskiem myszy sieć, z którą jesteś obecnie podłączony i wybierz Zapominać.
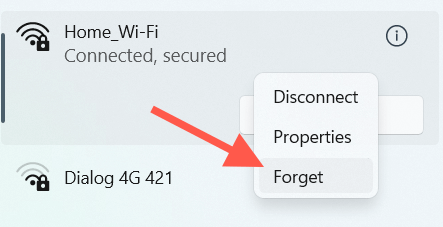
4. Wybierz ponownie sieć bezprzewodową i wybierz Łączyć.
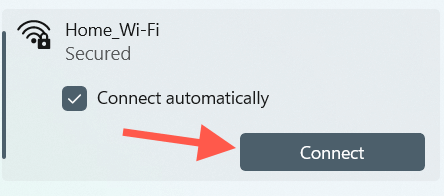
5. Wprowadź klucz bezpieczeństwa sieci (hasło).
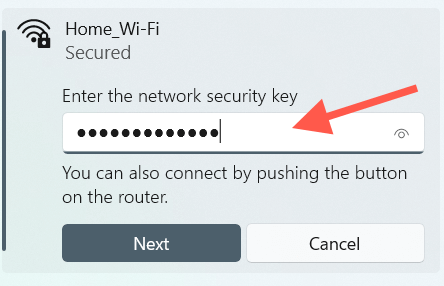
6. Wybierać Następny ponownie połączyć się z siecią bezprzewodową.
7. Usuń i ponownie dodaj urządzenie Bluetooth.
Użyj innego połączenia internetowego
Kolejna prawdopodobna poprawka, która może pomóc w powtarzaniu procesu parowania dla urządzenia Bluetooth po połączeniu z inną siecią Wi-Fi, jeśli to możliwe. Upewnij się, że nie jest skonfigurowane jako połączenie licznikowe przed kontynuowaniem.
Uruchom rozwiązywanie problemów z sieci
Zarówno Windows 11, jak i 10 mają automatyczne narzędzia do rozwiązywania problemów, które mogą rozwiązać trwałe problemy z łącznością internetową i Bluetooth. Spróbuj je teraz uruchomić.
1. Otworzyć Ustawienia App.
2. Przewiń w dół i wybierz Rozwiązywanie problemów. W systemie Windows 10 wybierz Aktualizacja i bezpieczeństwo > Rozwiązywanie problemów Zamiast.
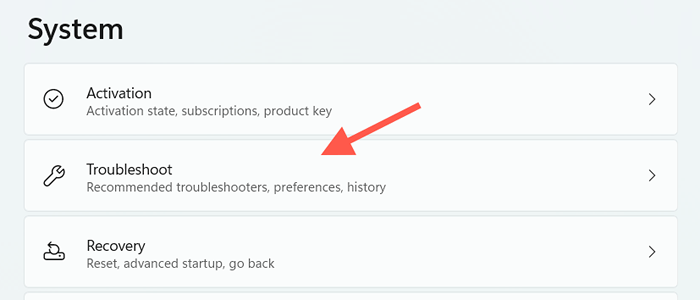
3. Wybierać Inni narzędzia do rozwiązywania problemów (Windows 11) lub Dodatni narzędzia do rozwiązywania problemów (Windows 10).
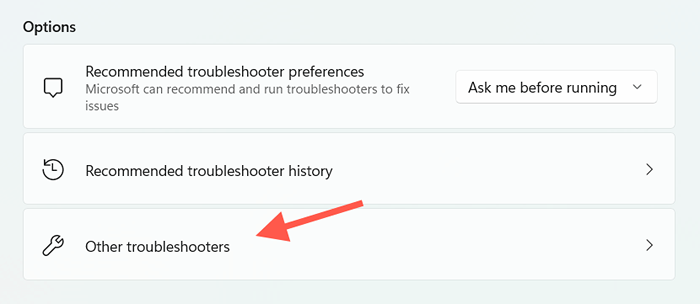
4. Uruchomić narzędzie do rozwiązywania problemów Połączenia internetowe.
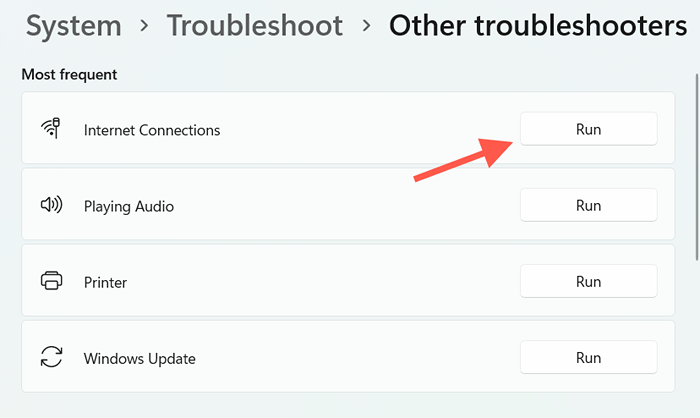
5. Przewiń w dół do drugiej sekcji i uruchom narzędzia do rozwiązywania problemów Bluetooth I Karty sieciowe.
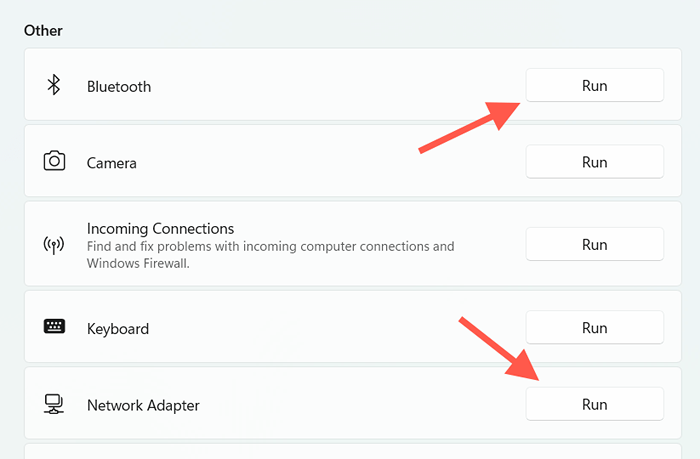
6. Usuń i ponownie dodaj urządzenie Bluetooth.
Zaktualizuj Windows
Aktualizacja systemu Windows może rozwiązać znane problemy, które występują podczas łączenia urządzeń Bluetooth. Upewnij się, że przed rozpoczęciem upewnij się, że nie wspomina połączenia internetowego jako sieci pomiarowej.
1. Otworzyć Ustawienia App.
2. Wybierać Aktualizacja systemu Windows.
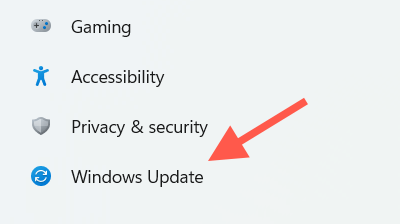
3. Wybierać Sprawdź aktualizacje. Następnie wybierz Ściągnij i zainstaluj Jeśli zobaczysz jakieś oczekujące aktualizacje.
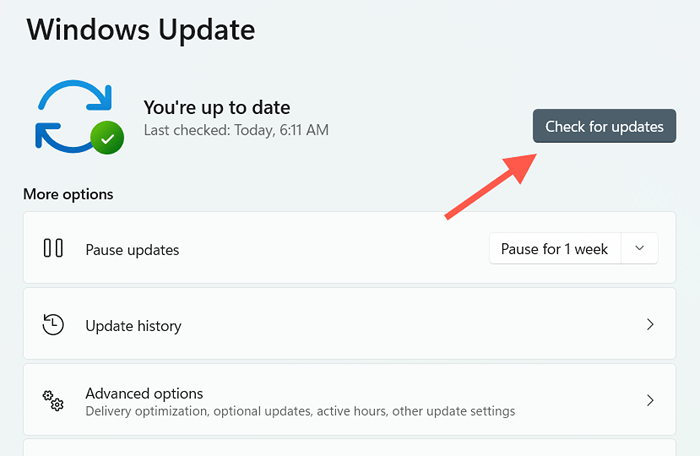
Wybierać Zaawansowane opcje > Opcjonalne aktualizacje i pobierz dowolne aktualizacje sterownika urządzenia, jeśli są dostępne. W systemie Windows 10 wybierz Wyświetl opcjonalne aktualizacje Zamiast. Możesz podążać za tym, ponownie połączając urządzenie Bluetooth z komputerem.
Sprawdź oprogramowanie do obsługi
Sprawdź dowolne oprogramowanie do obsługi lub sterowniki urządzeń, które można pobrać z witryny producenta-E.G., Opcje logitech myszy i klawiatury Logitech. Jeśli są dostępne, zainstaluj je i sprawdź, czy to powoduje, że „konfiguracja niekompletna z powodu pomiaru połączenia” zniknie.
Zrestartować ustawienia sieci
Jeśli żaden z powyższych poprawek pomoże, czas zresetować ustawienia sieciowe w systemie Windows. To może pomóc w wykluczeniu podstawowych problemów uniemożliwiających komputer do pobrania odpowiednich sterowników urządzenia Bluetooth.
1. Otworzyć Ustawienia App.
2. Wybierać Sieć i Internet.
3. Wybierać Zaawansowane ustawienia sieciowe. Pomiń ten krok w systemie Windows 10.
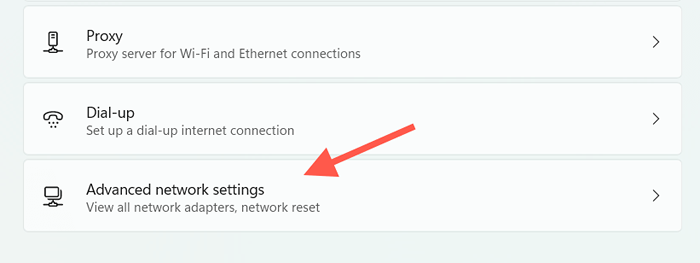
4. Wybierać Resetowanie sieci.
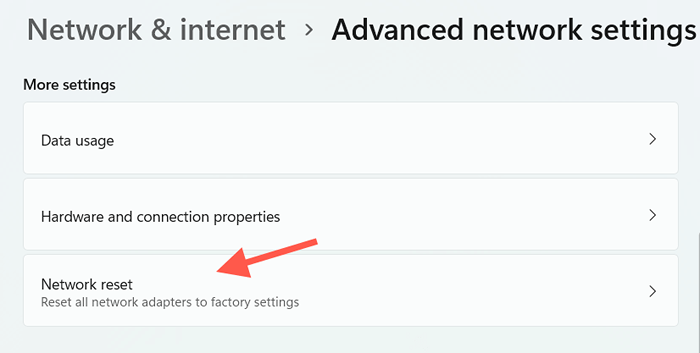
5. Wybierać Zresetuj teraz.
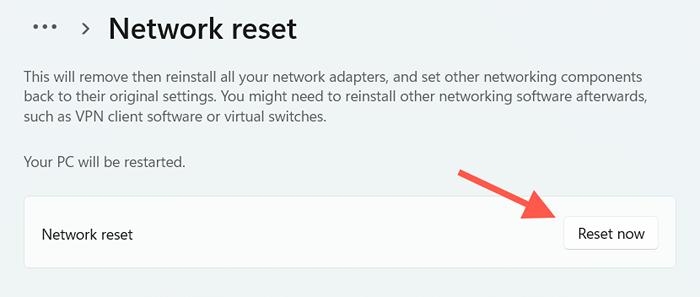
Po ponownym uruchomieniu komputera podłącz się do sieci Wi-Fi i ponownie połącz urządzenie Bluetooth z komputerem.
Notatka: Może być konieczne ponowne zainstalowanie oprogramowania związanego z siecią (jeśli system Windows nie robi tego automatycznie) z producenta komputera, HP, Lenovo itp.-i skonfiguruj wszelkie VPN lub proxy po procedurze resetowania.
Konfiguracja zakończona
„Konfiguracja niekompletna z powodu połączenia w liczbie motocykli” w systemie Windows 11/10 jest zwykle trywialnym problemem, o który można szybko zadbać, ale może wymagać zaawansowanego rozwiązywania problemów w rzadkich przypadkach. Po prostu upewnij się, że umożliwia pobieranie sterowników przez połączenia oddziałowe przed podłączeniem dowolnych urządzeń Bluetooth, aby zminimalizować szanse na spotkanie z tym samym problemem.
- « 7 najlepszych tabletów z systemem Windows w 2022
- Menedżer zadań Windows nie otworzy? 10 poprawek do wypróbowania »

