Menedżer zadań Windows nie otworzy? 10 poprawek do wypróbowania
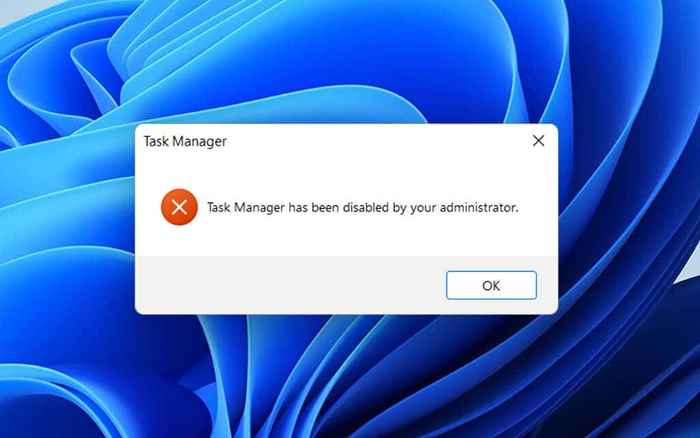
- 2537
- 417
- Pani Janina Cieśla
Jeśli zauważysz coś niezwykłego w komputerze, pierwszą rzeczą, którą prawdopodobnie zrobisz, jest otwarcie menedżera zadań systemu Windows. Następnie możesz szybko wyłączyć aplikacje intensywnie wymagające procesora lub utknąć. Ale co, jeśli nie możesz się do tego dostać?
Jeśli spróbujesz otworzyć menedżera zadań, ale nie pojawia się to, awarie lub widzisz, że „menedżer zadań nie odpowiadał” lub „menedżer zadań został wyłączony przez administratora”, masz potencjalnie poważny problem To wymaga naprawy. Pokażemy ci, jak to zrobić w systemie Windows 10 i 11.
Spis treści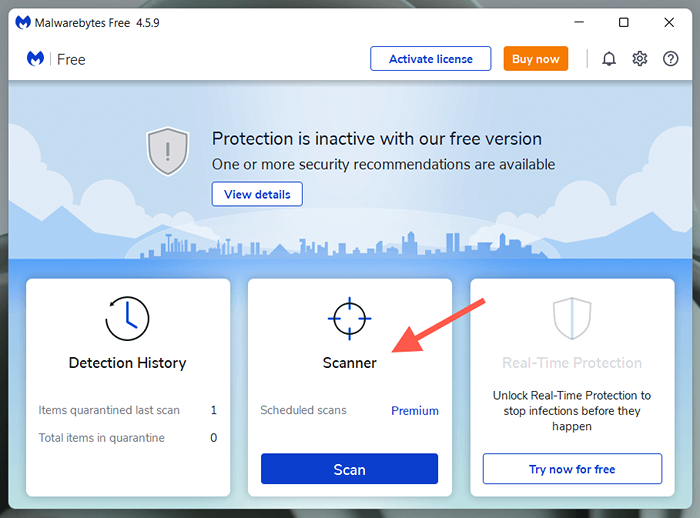
3. Wybierać Zaawansowane skanery.
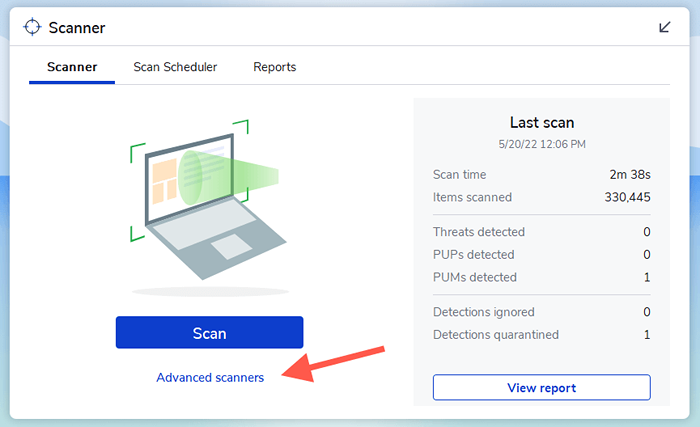
4. Wybierać Skonfiguruj skanowanie.
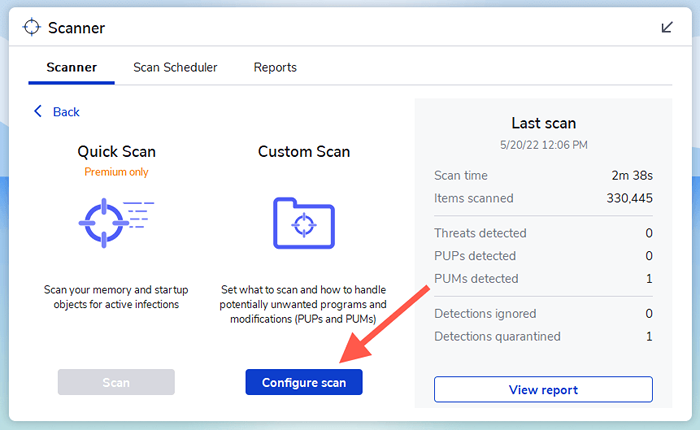
5. Wybierz podstawową partycję na swoim komputerze-C. Następnie pozostaw resztę domyślnych wyborów i wybierz Skanowanie.
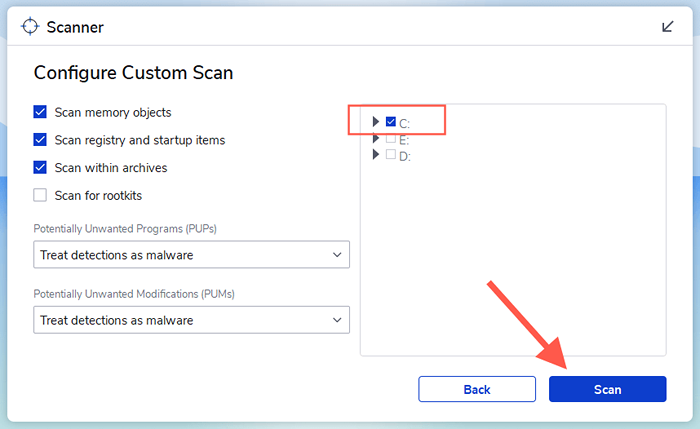
Czasami zakażenia złośliwego oprogramowania mogą być szeroko rozpowszechnione i uniemożliwić instalację lub korzystanie z narzędzia antywirusowego. W takim przypadku sprawdź nasz przewodnik po usunięciu upartego złośliwego oprogramowania z komputera.
2. Sprawdź redaktor rejestru
Jeśli widzisz błąd „Menedżera zadań przez administratora”, pomimo skanowania komputera pod kątem złośliwego oprogramowania, uruchom poniższą poprawkę związaną z edytorem rejestru.
1. Naciskać Okna + R Aby otworzyć pudełko run.
2. Typ Regedit i naciśnij Wchodzić.
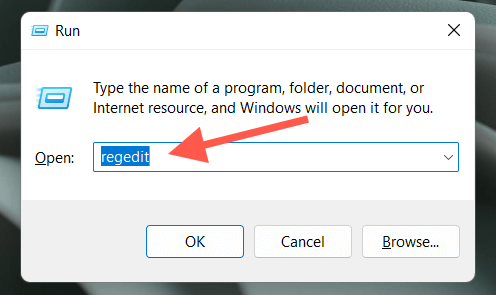
3. Skopiuj i wklej następującą ścieżkę do góry okna edytora rejestru Windows i naciśnij Wchodzić:
HKEY_CURRENT_USER \ Software \ Microsoft \ Windows \ CurrentVersion \ Policies \ System
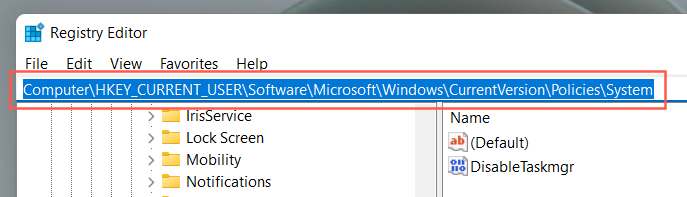
4. Wybierz System folder na lewym okienku nawigacyjnym.
5. Kliknij dwukrotnie wpis rejestru oznaczony DisabletaskMgr.
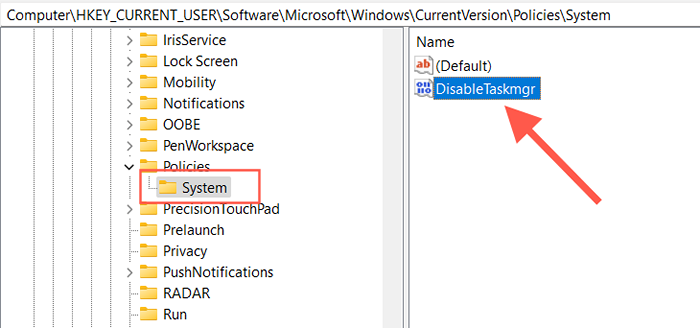
5. Wprowadź wartość 0 i wybierz OK.
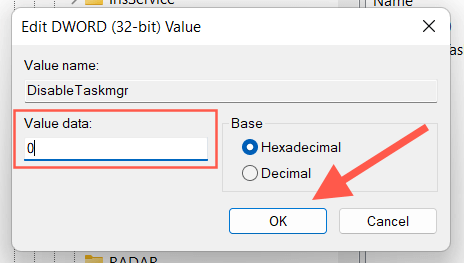
Jeśli nie widzisz wpisu rejestru w kroku 5, spróbuj sam go stworzyć. Kliknij prawym przyciskiem myszy pusty obszar po prawej stronie okna edytora rejestru i wybierz Nowy > Wartość Dword (32-bitowa). Następnie nazwij to jako DisabletaskMgr, i skonfiguruj go o wartości 0.
3. Sprawdź edytor zasad grupy
Jeśli problem z menedżerem zadań będzie się utrzymywał, musisz sprawdzić edytor zasad grupy na swoim komputerze i ponownie skonfigurować określone zasady. Pomiń tę poprawkę, jeśli korzystasz z edycji Home Windows 10 lub 11.
1. Otworzyć Uruchomić skrzynka.
2. Typ gpedit.MSC i naciśnij Wchodzić.
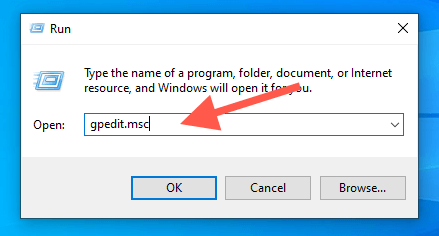
2. Przejdź do następującej lokalizacji na lewym pasku bocznym:
Konfiguracja użytkownika > Szablony administracyjne > System > klawisz kontrolny+Alt+Opcje Del
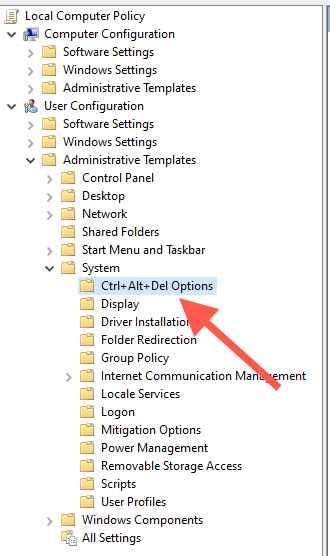
3. Kliknij prawym przyciskiem myszy Usuń menedżer zadań zasady i wybierz Edytować.
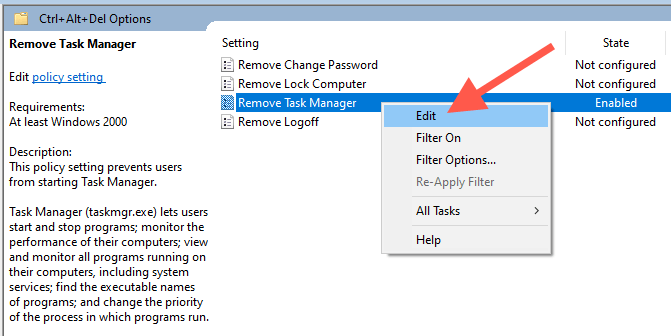
4. Wybierać Nie skonfigurowane Lub Wyłączony.
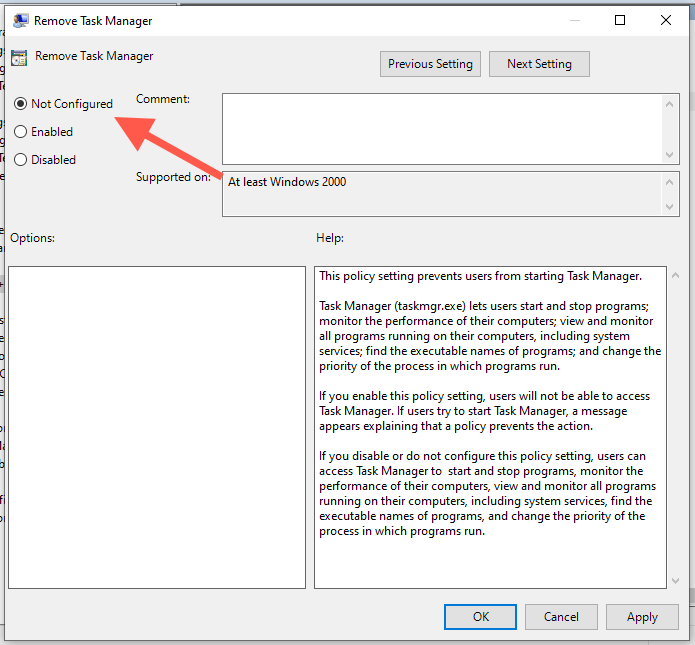
5. Wybierać Stosować > OK Aby zapisać zmiany.
4. Ponowne włączenie Menedżera zadań
Ponowne włączenie to aplet zewnętrzny, który może szybko ponownie aktywować aplikacje związane z systemem po ataku na złośliwe oprogramowanie. Oto jak go używać.
1. Pobierz, zainstaluj i otwórz ponownie włącz.
2. Wybierz przycisk opcji obok Menadżer zadań i wybierz Ponowne unieważnienie.
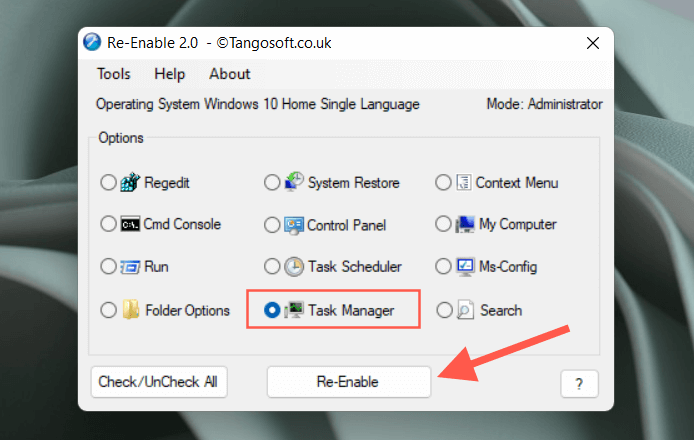
3. Wybierać Tak Aby zrestartować komputer.
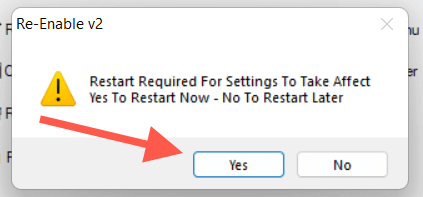
5. Uruchom kontrolę plików systemowych i narzędzie
Następnie uruchom narzędzie System Checker (SFC) i Dism (wdrażanie obrazu i zarządzania obrazem), aby naprawić problemy ze stabilnością z systemem operacyjnym. Aby to zrobić:
1. Kliknij prawym przyciskiem myszy Początek przycisk i wybierz Windows PowerShell (administrator) Lub Terminal Windows (admin).
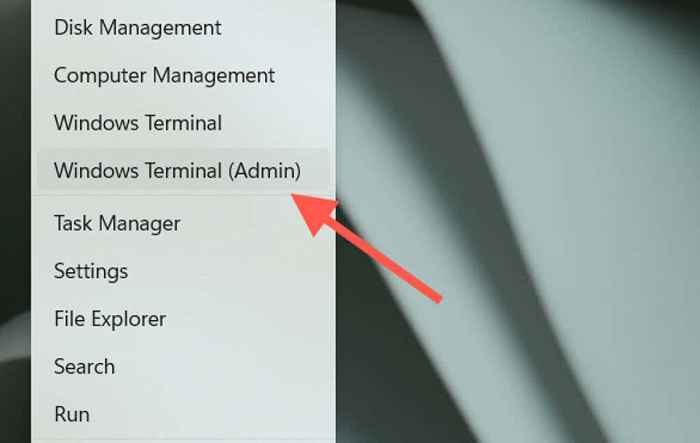
2. Wybierać Tak W wyskakowaniu kontroli konta użytkownika (UAC).
3. Wpisz następujące polecenie i naciśnij Wchodzić:
SFC /Scannow
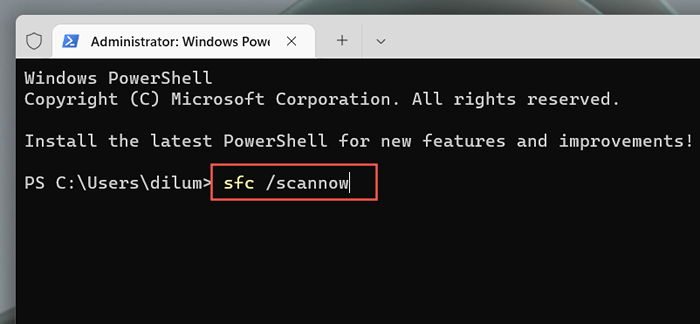
4. Poczekaj, aż sprawdzanie plików systemowych skanuje i rozwiązuje wszelkie naruszenia integralności w systemie Windows.
5. Postępuj zgodnie z tym, uruchamiając narzędzie Dism:
Konster.exe /Online /Cleanup-Imagage /Restorehealth
Alternatywnie możesz uruchomić oba narzędzia wiersza poleceń za pomocą konsoli wiersza polecenia. Typ CMD do Menu Start i wybierz Uruchom jako administrator otworzyć to.
6. Utwórz nowe konto Windows
Profil użytkownika Windows może również tworzyć problemy z różnymi aplikacjami i usługami związanymi z systemem. Utwórz nowe konto na komputerze, podpisz się i sprawdź, czy menedżer zadań otwiera się jak zwykle.
1. Otworzyć Menu Start i wybierz Ustawienia.
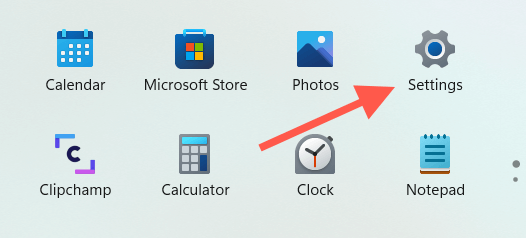
2. Wybierać Konta.
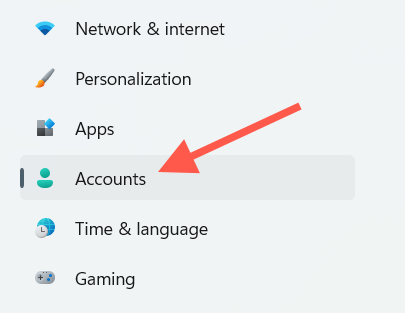
3. Wybierać Rodzina i inni użytkownicy.
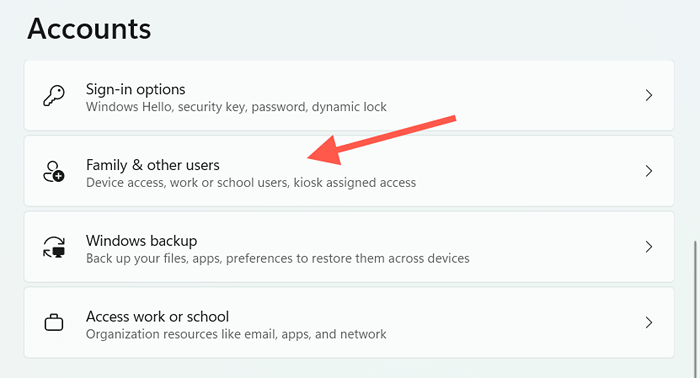
4. Pod Inni użytkownicy, wybierać Dodaj konto.
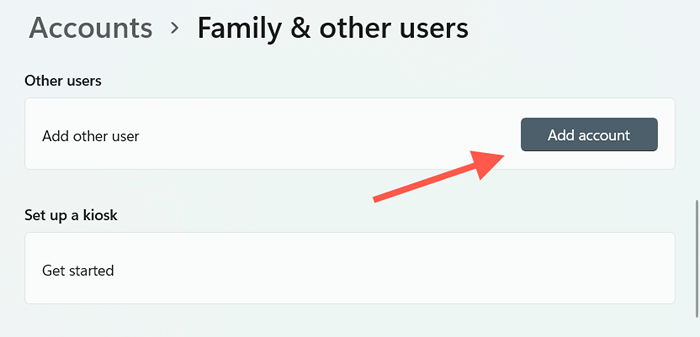
5. Wybierać Nie mam informacji o logowaniu tej osoby.
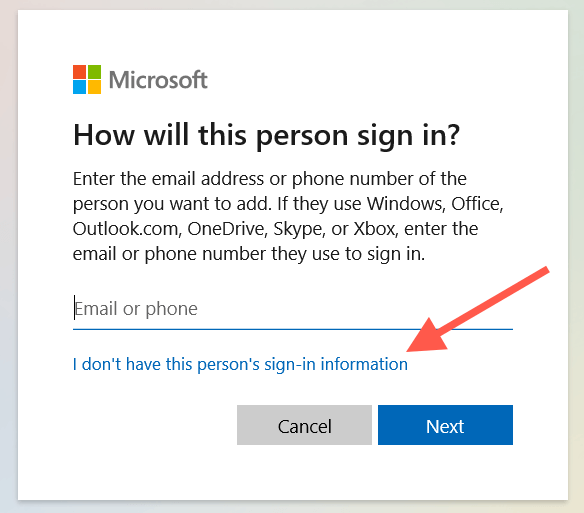
6. Wybierać Dodaj użytkownika bez konta Microsoft.
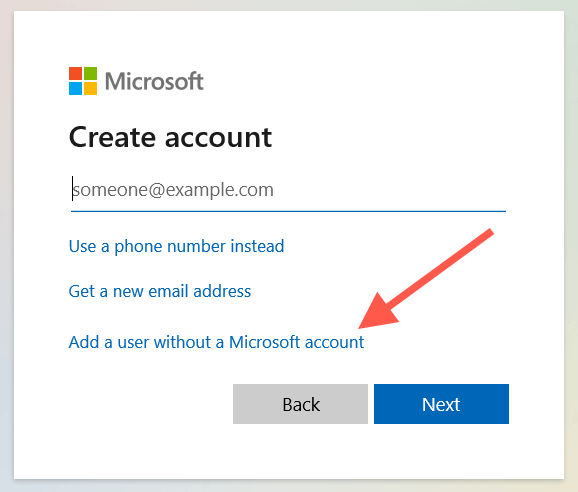
7. Włóż nazwę użytkownika i utwórz konto lokalne.
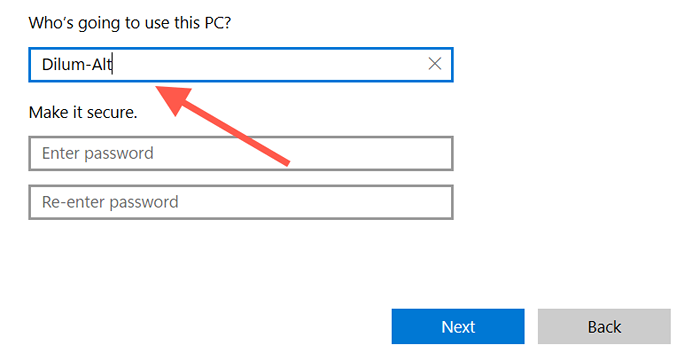
8. Otworzyć Menu Start, Wybierz portret profilu i zaloguj się na nowe konto.
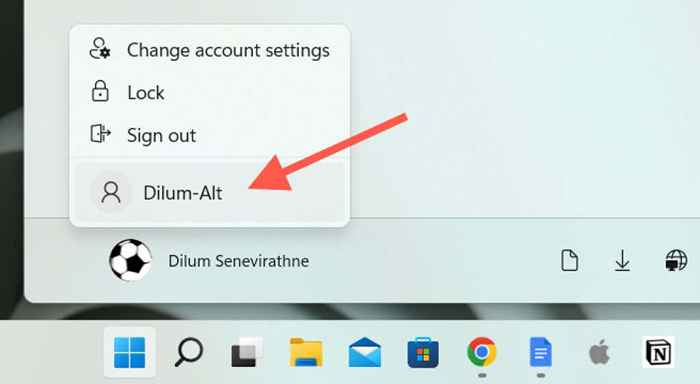
9. Spróbuj otworzyć menedżera zadań. Jeśli możesz, oto co możesz zrobić, aby migrować swoje dane na nowe konto użytkownika.
7. Zaktualizuj system operacyjny
Aktualizacja systemu Windows to kolejna poprawka, która może pomóc, zwłaszcza jeśli menedżer zadań zamrozi się podczas uruchomienia lub wpadasz na komunikat o błędzie „Menedżera zadań”.
1. Otworzyć Ustawienia App.
2. Wybierać Aktualizacja systemu Windows.
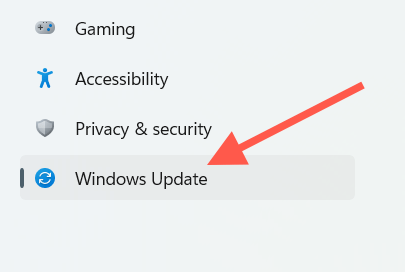
3. Wybierać Sprawdź aktualizacje > Pobierz i zainstaluj.
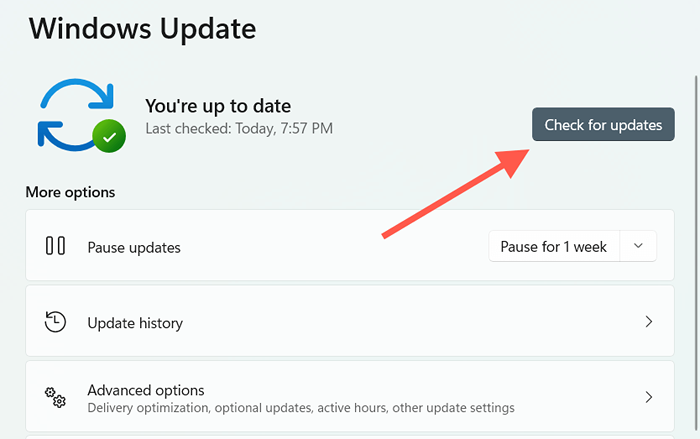
Możesz także odinstalować dowolne najnowsze aktualizacje systemu Windows, jeśli Twoje problemy z menedżerem zadań wystąpiły zaraz po ich zainstalowaniu.
8. Przywróć okna
Jeśli żadna z powyższych poprawek pomoże, możesz przywrócić system Windows do wcześniejszego stanu. Jest to jednak możliwe tylko wtedy, gdy masz już skonfigurowanie przywracania systemu.
1. Otworzyć Menu Start, typ Ochrona systemu do pola wyszukiwania i naciśnij Wchodzić.
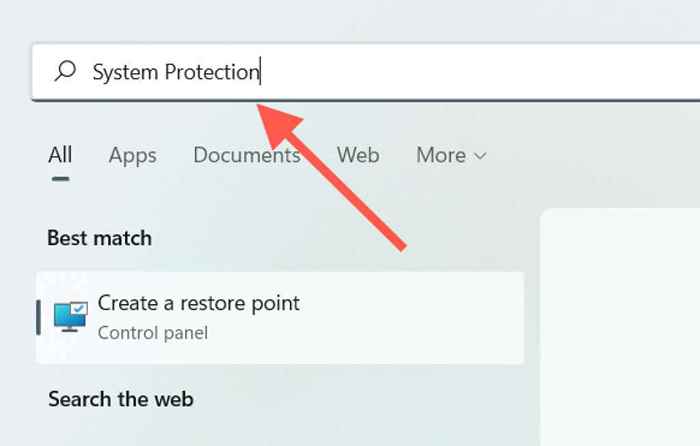
2. Pod Ochrona systemu Tab, wybierz Przywracanie systemu.
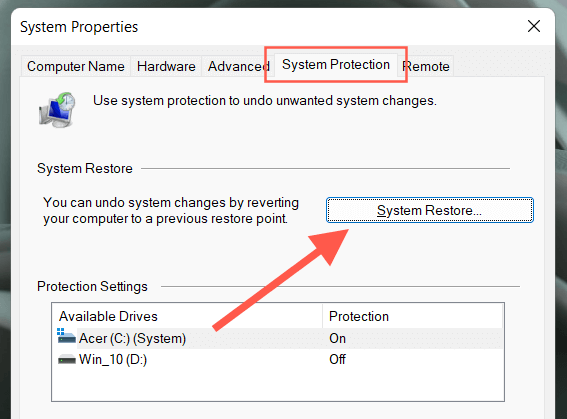
3. Wybierać Następny.
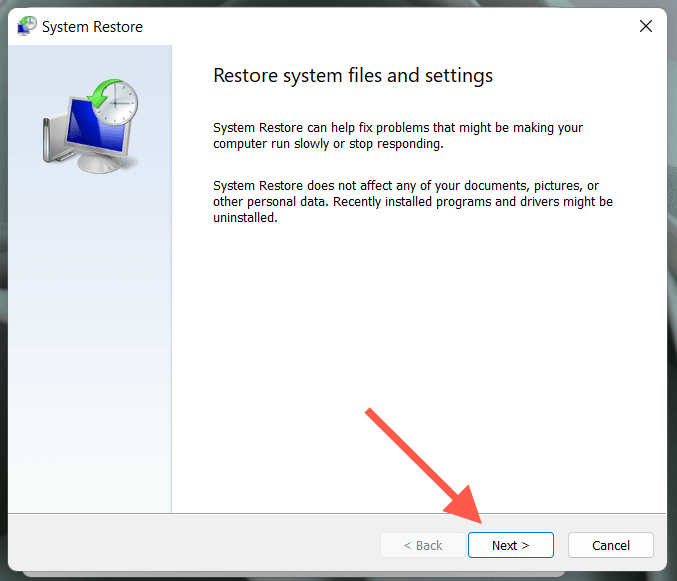
4. Wybierz punkt przywracania od czasów, gdy nie miałeś problemów z otwarciem menedżera zadań.
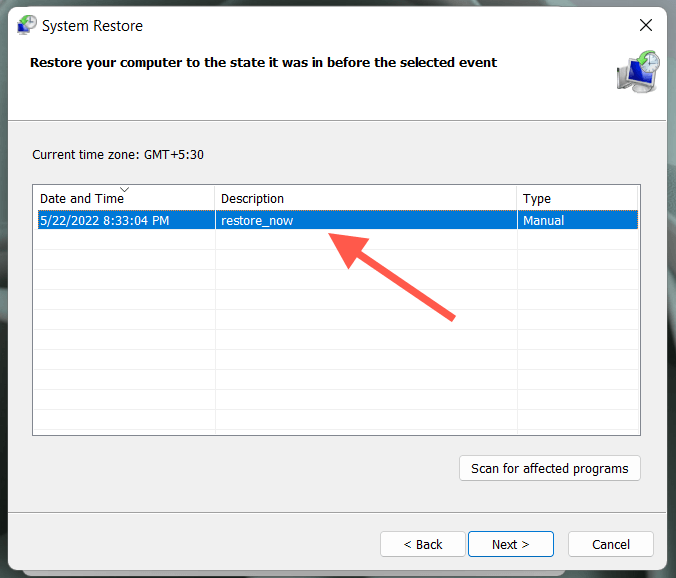
5. Wybierać Skończyć.
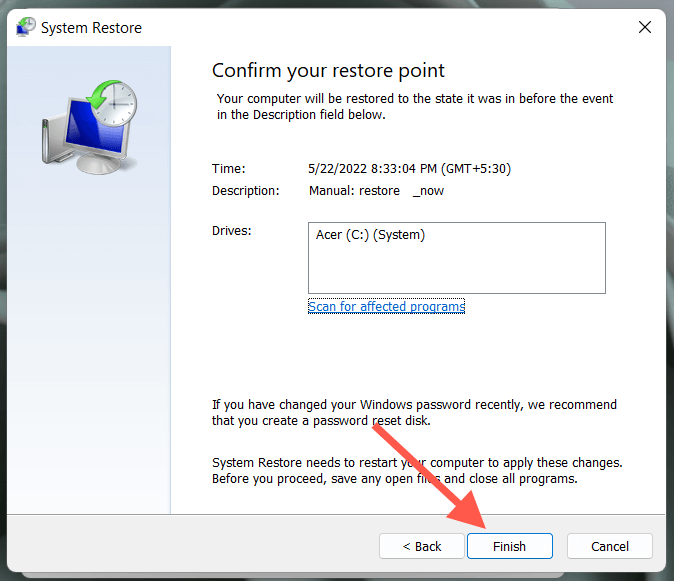
9. Windows fabryki
Jeśli przywracanie systemu nie jest aktywne na komputerze, rozważ zresetowanie systemu Windows do domyślnych ustawień fabrycznych. Chociaż można to zrobić bez utraty plików osobistych, nadal dobrym pomysłem jest utworzenie kopii zapasowej danych przed kontynuowaniem.
1. Otworzyć Ustawienia Aplikacja na komputerze.
2. Wybierać Aktualizacja i bezpieczeństwo.
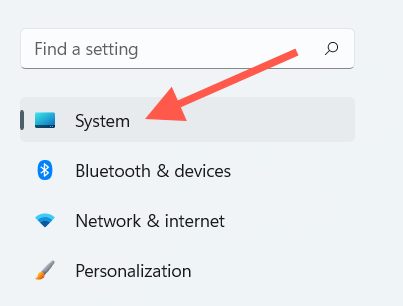
3. Wybierać Powrót do zdrowia.
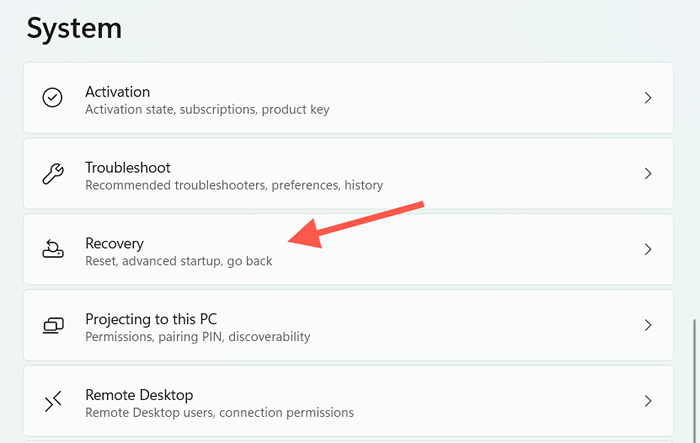
4. Wybierać Zresetuj ten komputer.
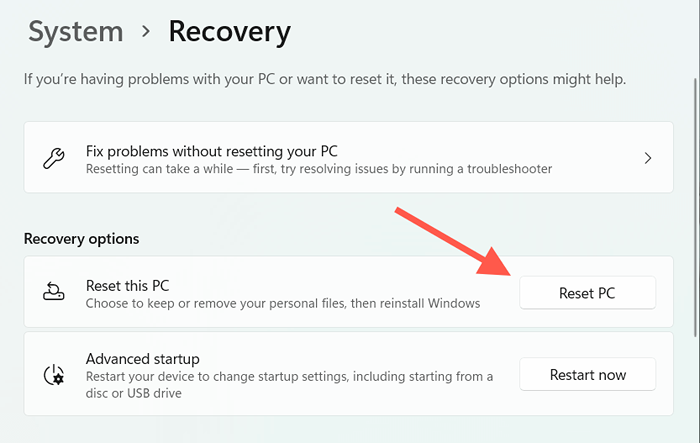
5. Wybierać Zachowaj moje pliki.
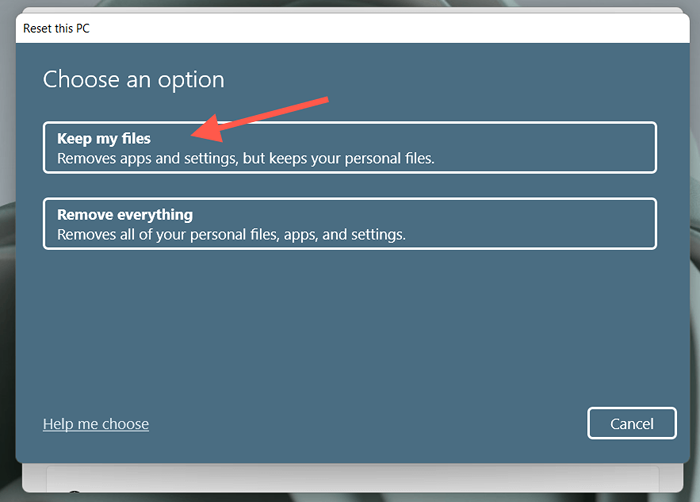
Jeśli masz problem z inicjowaniem resetowania fabrycznego z Windows, możesz to zrobić po uruchomieniu w środowisku odzyskiwania systemu Windows podczas uruchamiania.
10. Zainstaluj alternatywę menedżera zadań
Jeśli nie chcesz zresetować systemu Windows do fabrycznych wartości domyślnych, zawsze możesz korzystać z alternatywnych alternatyw. Te programy stron trzecich są równie dobre, jeśli nie lepsze.
Jednak niemożność otwarcia menedżera zadań może wskazać znacznie większy problem (taki jak poważna inwazja złośliwego oprogramowania, która może narazić Twoje dane na zagrożenie), więc możesz nadal zresetować lub ponownie zainstalować system Windows tak szybko, jak to możliwe,.
- « Jak naprawić „konfigurację niekompletną z powodu połączenia licznika” w systemie Windows 11/10
- Jak połączyć pliki PDF w systemie Windows 11/10 »

