Jak naprawić błąd boczny 59 w systemie Windows 11
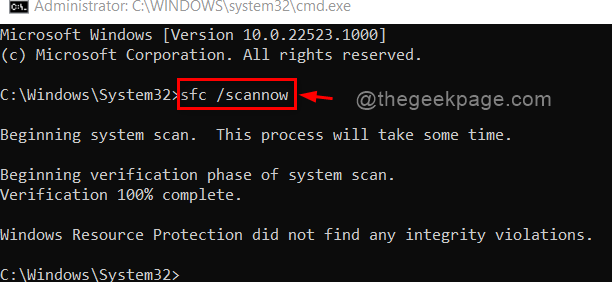
- 804
- 205
- Roland Sokół
System operacyjny Windows Microsoft ma technologię o nazwie obok siebie, która jest niczym innym, jak standardowym komponentem plików wykonywalnych wprowadzonym podczas Windows 98 i w wersjach później. To chroni system przed problemami spowodowanymi przez DLL (biblioteki dynamiczne linków), które są istotną częścią oprogramowania systemowego. Z boku okna zapisują różne wersje bibliotek i pobiera potrzebną bibliotekę, gdy jest to wolne od problemów z zależnością dla wszystkich aplikacji zainstalowanych w systemie. Ostatnio wielu użytkowników systemu Windows poinformowało, że aplikacje w ich systemie zostały wielokrotnie rozbite, a kiedy sprawdzali dzienniki zdarzeń, znaleźli błąd boczny 59, co oznacza, że generowanie treści aktywacji nie powiodło się.
Możliwe przyczyny tego błędu mogą być jednym z poniższych:
- Uszkodzony plik systemowy.
- Brakujący/uszkodzony pakiet Microsoft Visual C ++.
- Uszkodzone zależności systemu operacyjnego.
- Na koniec uszkodzony plik DLL
Jeśli napotykasz również ten błąd, nie panikuj, ponieważ znaleźliśmy kilka rozwiązań, które mogą Ci pomóc. Proszę kontynuować czytanie.
Źródło:- https: // www.TheWindowsClub.COM/Sidebyside-Error-59-on Windows-Computers
Spis treści
- Napraw 1: Wykonaj SCM i skanowanie
- Napraw 2: Uruchom aplikacje do rozwiązywania problemów z systemem Windows Store
- Napraw 3: Ponownie zainstaluj pakiety Microsoft Visual C ++
- Napraw 4: Ponownie zainstaluj aplikację, która rzuca ten błąd
- Napraw 5: Spróbuj zresetować system operacyjny Windows
Napraw 1: Wykonaj SCM i skanowanie
Krok 1: Naciśnij Windows + r klawisze razem na klawiaturze, aby otworzyć Uruchomić Okno dialogowe.
Krok 2: Typ CMD w oknie dialogowym Run i naciśnij Ctrl + Shift + Enter klucze razem, aby otworzyć Wiersz polecenia Jak Admin.
Krok 3: Następnie kliknij Tak na podstawie wniosku UAC do kontynuacji.
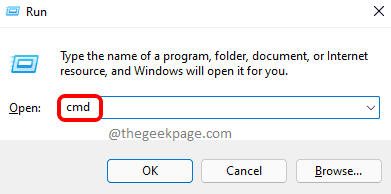
Krok 4: Następnie wpisz SFC /Scannow i uderz Wchodzić Klucz na klawiaturze.
Krok 5: Może to zająć trochę czasu, więc poczekaj, aż się skończy.
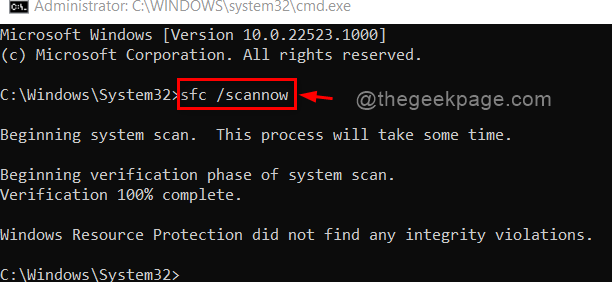
Krok 6: Po zakończeniu skanowania SFC wpisz następujące polecenie podane poniżej i naciśnij Wchodzić Klucz do wykonania polecenia, jak pokazano.
Disn /Online /Cleanup-Imagage /Restorehealth
NOTATKA: Dism Command może również potrwać kilka minut na skanowanie i naprawienie błędów, jeśli w ogóle.
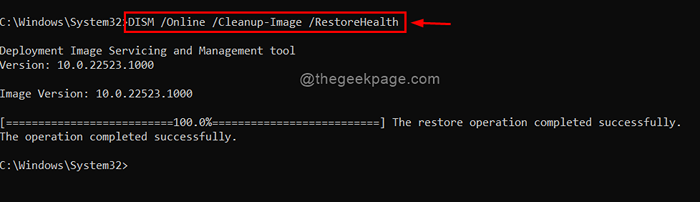
Teraz spróbuj sprawdzić, czy problem nadal występuje. Jeśli nie, wypróbuj nasze inne rozwiązania podane poniżej.
Napraw 2: Uruchom aplikacje do rozwiązywania problemów z systemem Windows Store
Krok 1: Naciśnij Windows + i klucze razem, aby otworzyć Ustawienia aplikacja bezpośrednio.
Krok 2: Następnie kliknij System po lewej stronie menu.
Krok 3: Teraz przewiń stronę i wybierz Rozwiązywanie problemów po prawej stronie okna, jak pokazano poniżej.
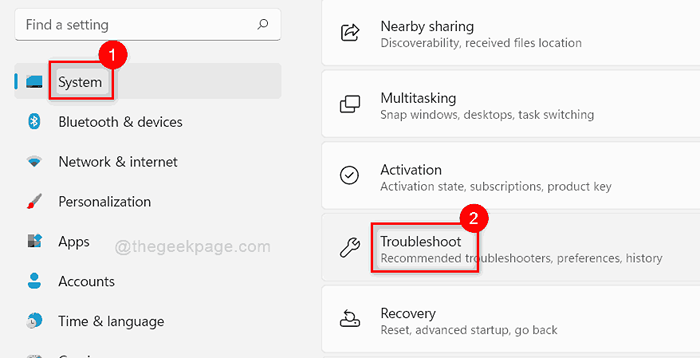
Krok 4: Następnie kliknij Inni narzędzia do rozwiązywania problemów opcja na stronie rozwiązywania problemów, jak pokazano poniżej.
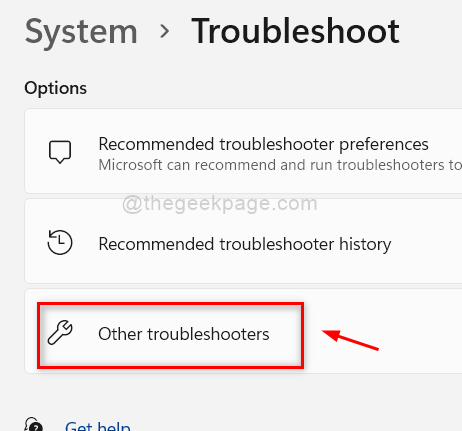
Krok 5: Przewiń w dół i kliknij Uruchomić przycisk w Aplikacje do przechowywania systemu Windows opcja znajdująca się na dole strony, jak pokazano poniżej.
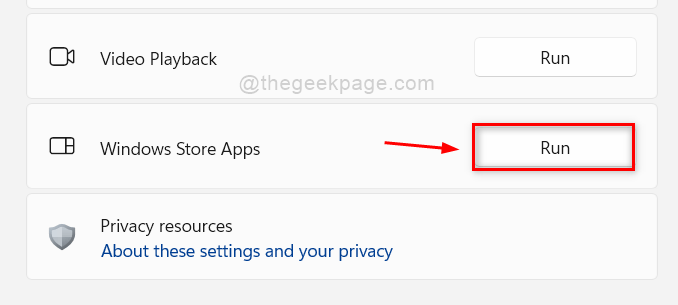
Krok 6: Natychmiast rozpocznie wykrywanie problemów i próbuje go naprawić, więc poczekaj, aż się skończy.
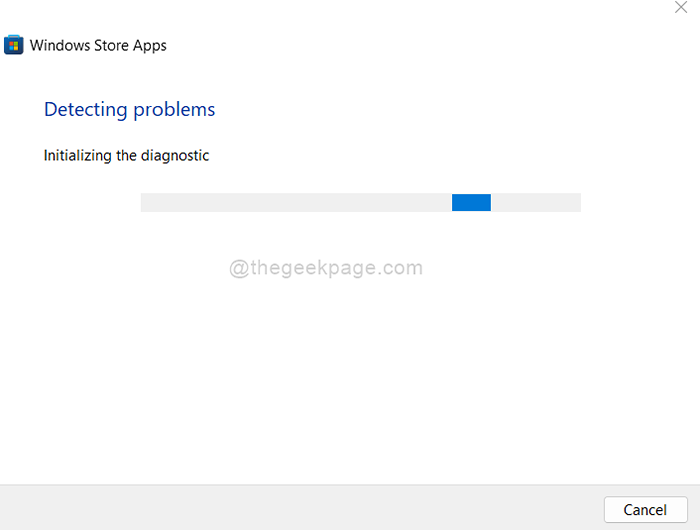
Krok 7: Rozwiązywanie problemów wykonał zadanie i rozwiązał problem. Teraz kliknij Zamknąć przycisk.
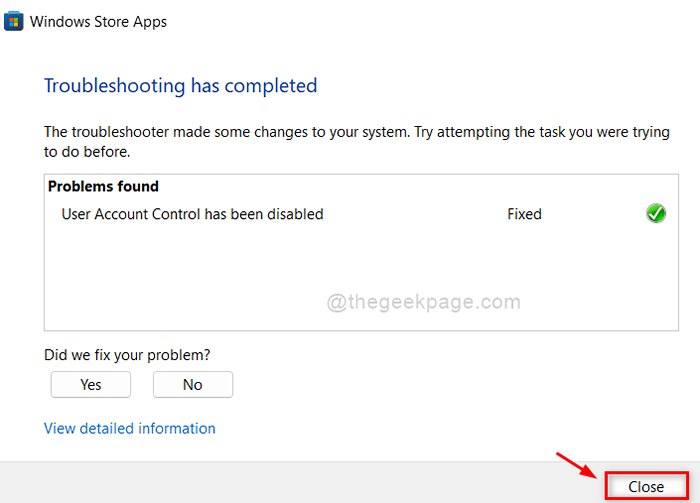
Teraz spróbuj sprawdzić, czy problem zostanie rozwiązany.
Mam nadzieję, że rozwiązał twój problem.
Napraw 3: Ponownie zainstaluj pakiety Microsoft Visual C ++
Krok 1: Naciśnij Windows + r klawisze razem na klawiaturze, aby otworzyć Uruchomić Okno dialogowe.
Krok 2: Typ AppWiz.Cpl i uderz Wchodzić Klucz do osiągnięcia Zainstalowane aplikacje strona.
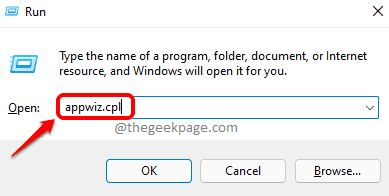
Krok 3: Na stronie zainstalowanych aplikacji wpisz Microsoft Visual w pasku wyszukiwania u góry, jak pokazano.
Krok 4: Następnie kliknij Pokaż więcej opcji (Trzy pionowe kropki) Int on Microsoft Visual C ++ aplikacja.
Krok 5: Wybierz Odinstalowanie przycisk z listy, jak pokazano poniżej.
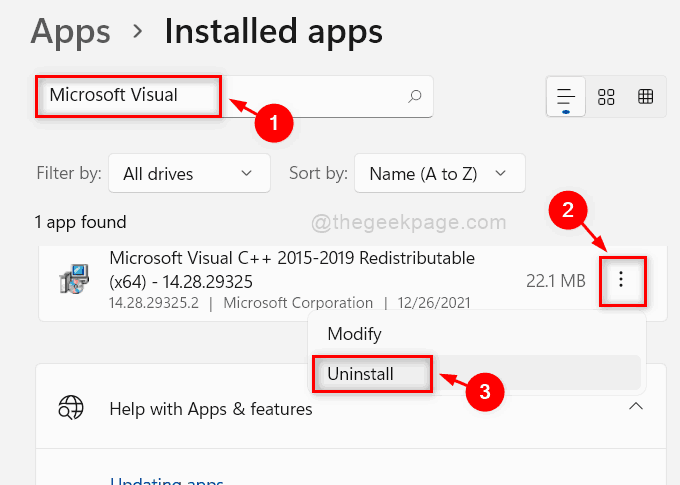
Krok 6: Na ekranie pojawia się małe wyskakujące okienko. Kliknij Odinstalowanie przycisk, aby kontynuować.
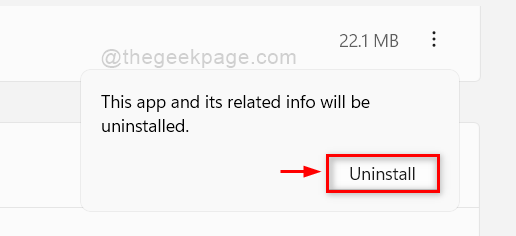
Krok 7: Kliknij Tak W przypadku montażu UAC do kontynuowania.
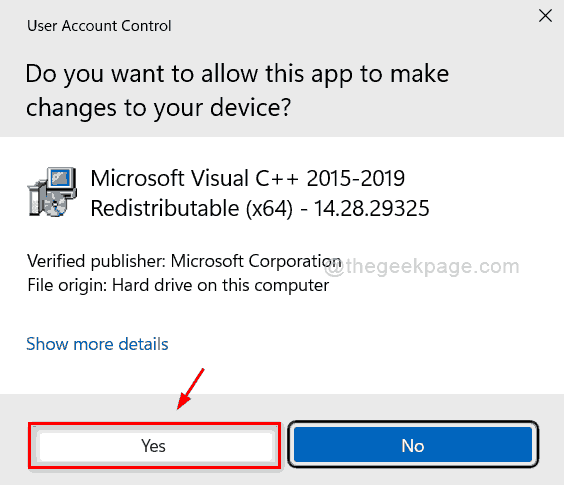
Krok 8: Rozpocznie się odinstalowanie i otrzymasz udane okno wiadomości. Kliknij Zamknąć przycisk.
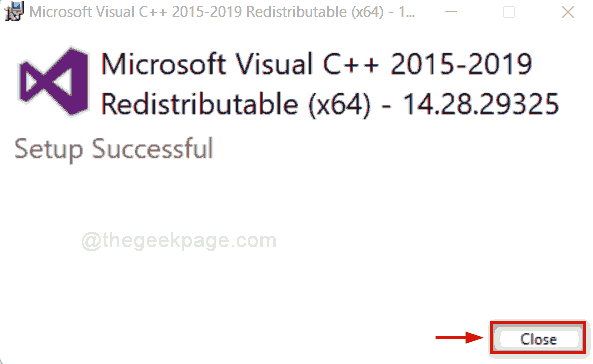
Krok 9: Kliknij poniższy link, aby otworzyć najnowszą stronę do pobrania Microsoft Visual C ++.
https: // www.Microsoft.com/en-us/pobieranie/detale.ASPX?ID = 48145
Krok 10: Wybierz język i kliknij Pobierać przycisk, jak pokazano poniżej.
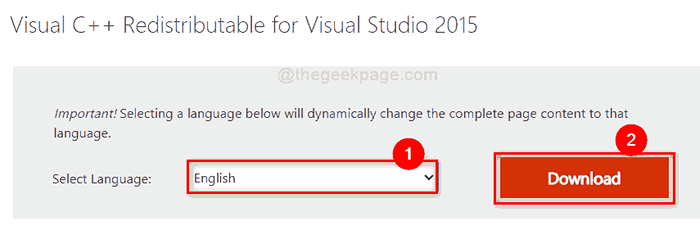
Krok 11: Następnie sprawdź oba pola wyboru i kliknij Następny przycisk, aby kontynuować, jak pokazano poniżej.
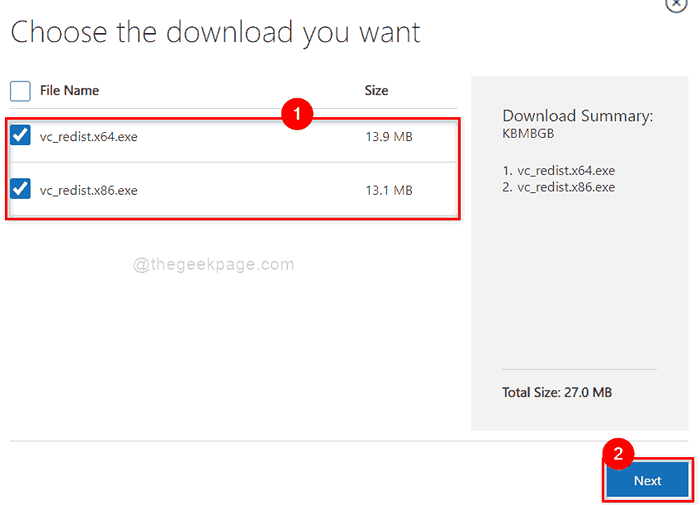
Krok 12: Rozpocznie pobieranie dwóch plików wykonywalnych (vsredist.X64 i VSREDIST.x86).
Krok 13: Po zakończeniu, otwarty VSREDIST.x64.exe Jeśli używasz 64 -bitowe system. W przeciwnym razie uruchom VSREDIST.x86.exe plik.
Krok 14: Następnie sprawdź Zgadzam się na warunki licencji pole wyboru i kliknij zainstalować przycisk, jak pokazano poniżej.
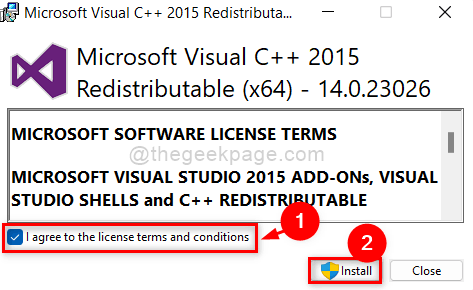
Krok 15: Następnie kliknij Tak na montorze UAC, jak pokazano poniżej.
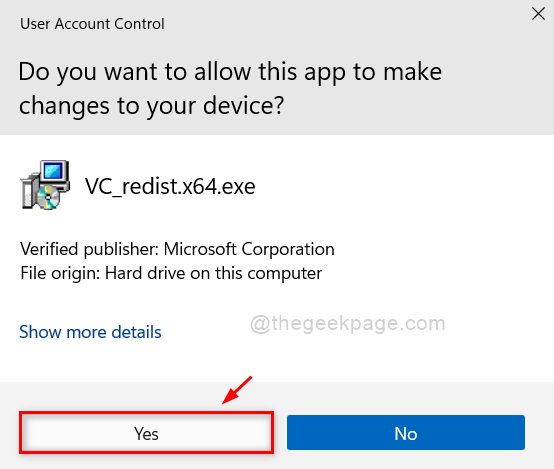
Krok 16: Następnie zacznie instalować najnowszą wersję Microsoft Visual C ++, a po instalacji znajdziesz udaną wiadomość.
Krok 17: Kliknij Zamknąć Aby zamknąć okno instalacji.
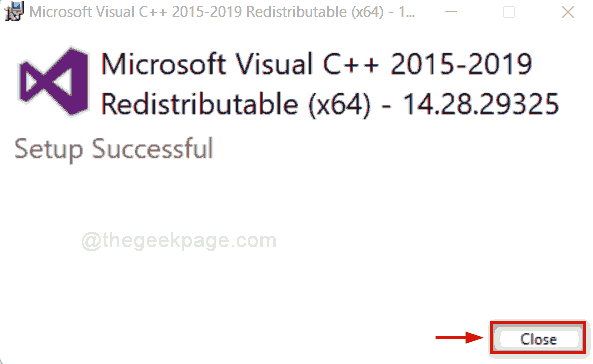
Krok 18: Teraz ponownie uruchom swój system.
Teraz spróbuj sprawdzić, czy problem wciąż się utrzymuje.
Mam nadzieję, że rozwiązało to problem.
Napraw 4: Ponownie zainstaluj aplikację, która rzuca ten błąd
Krok 1: Naciśnij Windows + r klawisze razem na klawiaturze, aby otworzyć Uruchomić Okno dialogowe.
Krok 2: Typ AppWiz.Cpl i uderz Wchodzić Klucz do osiągnięcia Zainstalowane aplikacje strona.
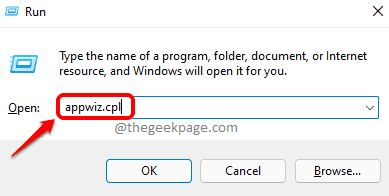
Krok 3: Teraz wyszukaj aplikację do odinstalowania na liście zainstalowanych aplikacji.
Krok 4: Kliknij trzy pionowe kropki (Pokaż więcej opcji) i wybierz Odinstalowanie przycisk.
NOTATKA: Także Biuro Jako przykład Aby pokazać proces odinstalowania. Musisz wybrać aplikację, która powoduje problem.
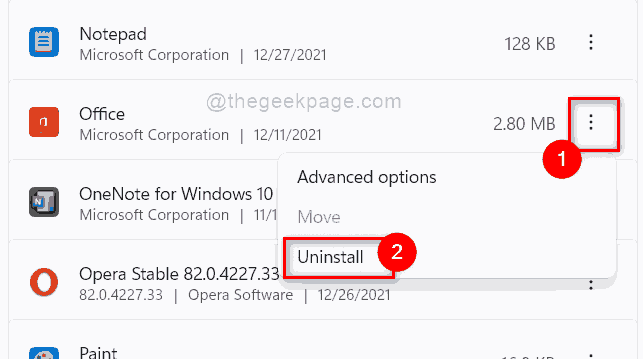
Krok 5: Postępuj zgodnie z instrukcjami na ekranie, aby skutecznie odinstalować aplikację w systemie.
Krok 6: Następnie ponownie uruchom swój system.
Krok 7: Po uruchomieniu systemu, jeśli masz plik wykonywalny, od razu spróbuj ponownie zainstalować aplikację.
Krok 8: W przeciwnym razie pobierz aplikację, a następnie zainstaluj ją w swoim systemie.
Krok 9: Po zainstalowaniu spróbuj sprawdzić, czy aplikacja działa dobrze.
Mam nadzieję, że rozwiązało to problem.
Napraw 5: Spróbuj zresetować system operacyjny Windows
Krok 1: Naciśnij Windows + i klucze razem, aby otworzyć Ustawienia aplikacja bezpośrednio.
Krok 2: Następnie kliknij Aktualizacja systemu Windows w lewym menu aplikacji Ustawienia.
Krok 3: Wybierz Zaawansowane opcje po prawej stronie okna, jak pokazano poniżej.
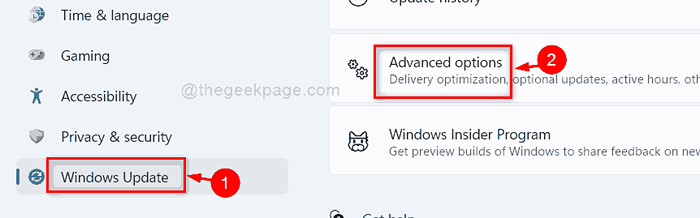
Krok 4: Następnie przewiń stronę i kliknij Powrót do zdrowia Opcja w dodatkowych opcjach, jak pokazano poniżej.
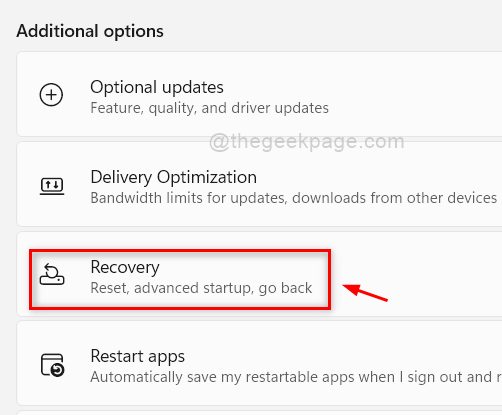
Krok 5: Kliknij Zresetuj komputer przycisk na stronie odzyskiwania, jak pokazano.
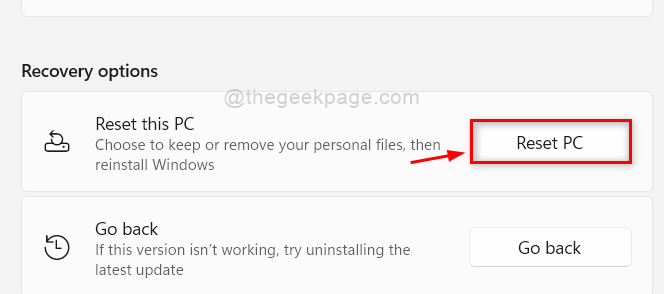
Krok 6: Następnie wybierz Zachowaj moje pliki Opcja w wyskakującym oknie, aby żadne dane nie zostały usunięte podczas resetowania komputera.
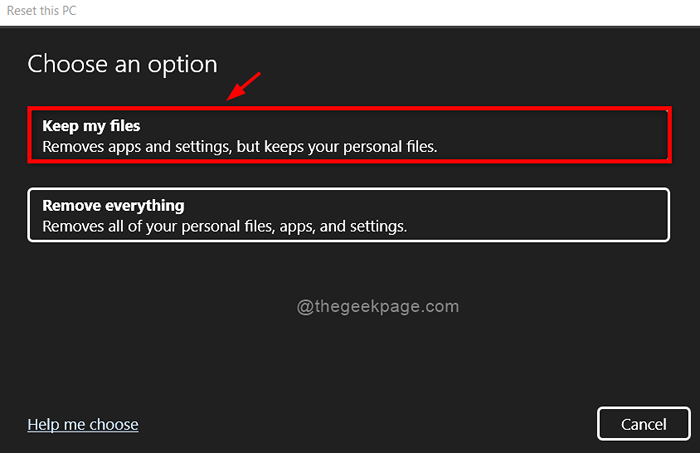
Krok 7: Następnie wybierz Lokalna ponowna instalacja opcja do kontynuowania.
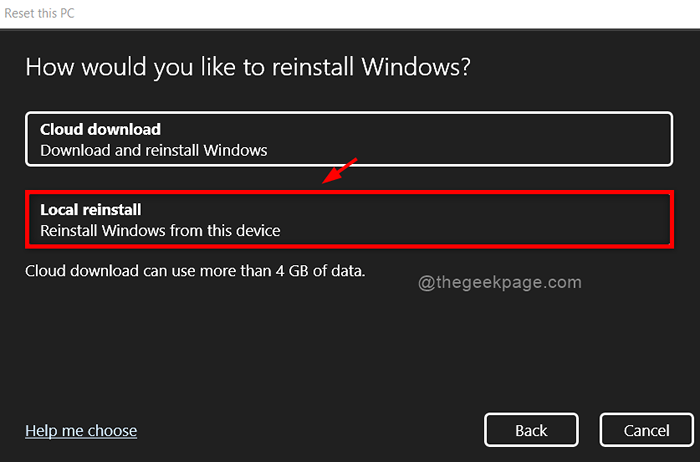
Krok 8: Następnie kliknij Następny przycisk w oknie dodatkowych ustawień.
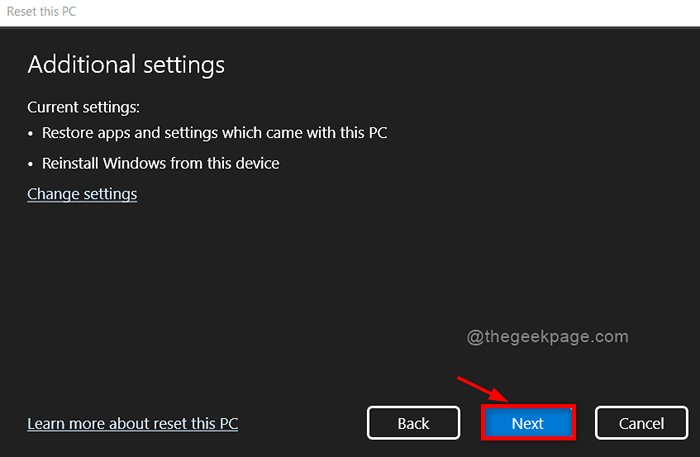
Krok 9: Jeśli na wypadek, gdybyś dostaniesz wiadomość z napisem „ Ten komputer został niedawno zaktualizowany do systemu Windows 10. Jeśli zresetujesz ten komputer, nie będziesz w stanie cofnąć aktualizacji i wrócić do poprzednich systemu Windows „Więc nie martw się, po prostu kliknij Następny kontynuować.
Krok 10: Kliknij Resetowanie przycisk, aby rozpocząć resetowanie komputera Windows.
NOTATKA: Upewnij się, że system jest podłączony do kabla ładowania i jest ładowany.
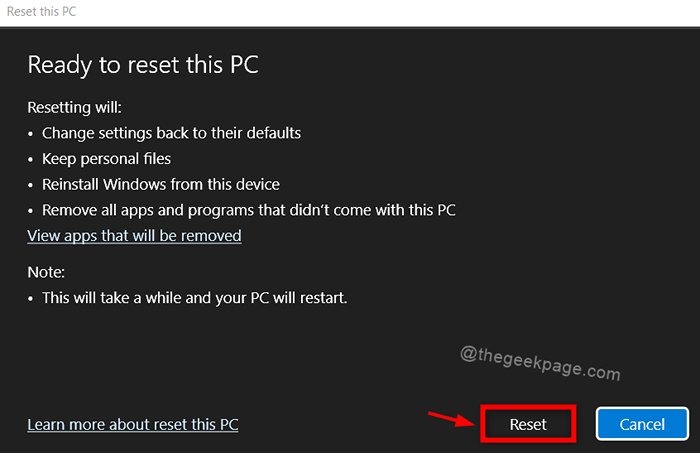
Gdy komputer Windows zostanie zresetowany i uruchomiony, spróbuj sprawdzić, czy aplikacja działa dobrze.
To wszystko chłopaki.
Mam nadzieję, że ten artykuł był pouczający i pomocny.
Zostaw nam komentarze poniżej, aby poinformować nas, która poprawka działała dla Ciebie.
Dziękuję.
- « Jak nagrywać spotkania zoom w metodach Windows 11 /10 3
- Jak zobaczyć zapisane numery kart kredytowych w Google Chrome »

