Jak nagrywać spotkania zoom w metodach Windows 11 /10 3
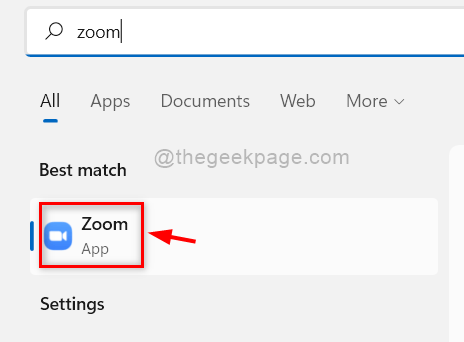
- 4772
- 1509
- Roland Sokół
Wszystko jest w dzisiejszych czasach, publikując pandemię i uniknąć gromadzenia ludzi, których szkoły, uczelnie, a nawet przestrzenie robocze są zarządzane z domu. Wszystkie zajęcia i spotkania biurowe są przeprowadzane za pomocą aplikacji o nazwie Zoom. Spotkania zoomu stały się bardzo popularne, ponieważ jest dość łatwy i elastyczny w użyciu. W odniesieniu do odniesienia może być konieczne ponowne sprawdzenie lub przypomnienie, co wydarzyło się na spotkaniu lub w klasie. Dlatego nie byłoby wspaniale, gdyby istniała opcja nagrania wszystkich spotkań zoomu, abyś mógł je później ponownie odwiedzić. Jeśli również szukasz, jak nagrywać spotkania zoomu, ten post na pewno pomoże Ci.
Spis treści
- Jak nagrywać spotkania zoom w systemie Windows 11 z aplikacji Zoom
- Jak nagrywać spotkania Zoom w systemie Windows 11 za pomocą Zoom Web Online
- Jak nagrywać spotkania zoom w systemie Windows 11 za pomocą aplikacji Xbox Game Bar
Jak nagrywać spotkania zoom w systemie Windows 11 z aplikacji Zoom
Krok 1: Otwórz aplikację Zoom w systemie, naciskając Okna Klucz i pisanie Powiększenie.
Krok 2: Wybierz Aplikacja Zoom Z wyników wyszukiwania, jak pokazano poniżej.
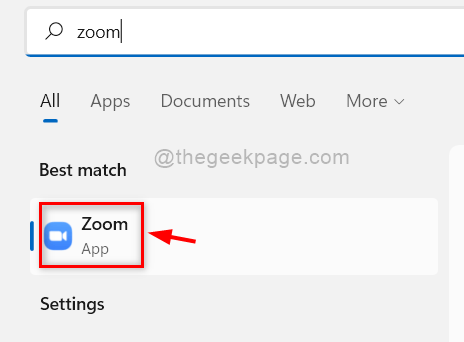
Krok 3: Następnie kliknij Ustawienia ikona obecna w prawym rogu aplikacji Zoom.
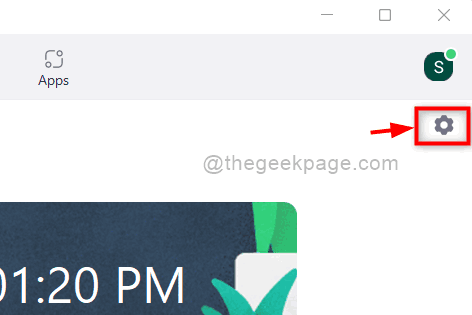
Krok 4: W oknie wyskakującym ustawienia kliknij Nagranie w lewym menu ustawień, jak pokazano poniżej.
Krok 5: Następnie sprawdź Nagraj wideo podczas udostępniania ekranu pole wyboru.
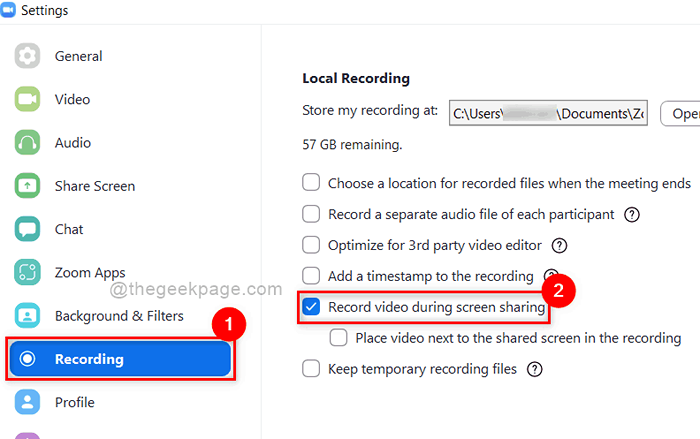
Krok 6: Po zakończeniu zamknij okno Ustawienia.
Krok 7: Ilekroć jesteś na spotkaniu, kliknij Nagrywać przycisk na dolnym panelu aplikacji Zoom, aby rozpocząć nagrywanie sesji.
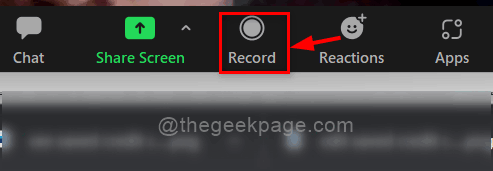
NOTATKA: Nagrania spotkania zostaną zapisane na następującej ścieżce: C: \ Użytkownicy \%nazwa użytkownika%\ Documents \ Zoom
W ten sposób można zarejestrować spotkania w aplikacji Zoom Desktop w systemie Windows 11.
Jak nagrywać spotkania Zoom w systemie Windows 11 za pomocą Zoom Web Online
Krok 1: Otwórz nową kartę w przeglądarce.
Krok 2: Skopiuj i wklej poniższy link w pasku adresu i naciśnij Wchodzić Klucz, aby otworzyć podpis zoom na stronie.
https: // zoom.USA/Signin
Krok 3: Dalej, używając poświadczeń Zaloguj się na Zoom Online.
Krok 4: Na stronie Zoom kliknij Ustawienia Opcja znajdująca się po lewej stronie, jak pokazano poniżej.
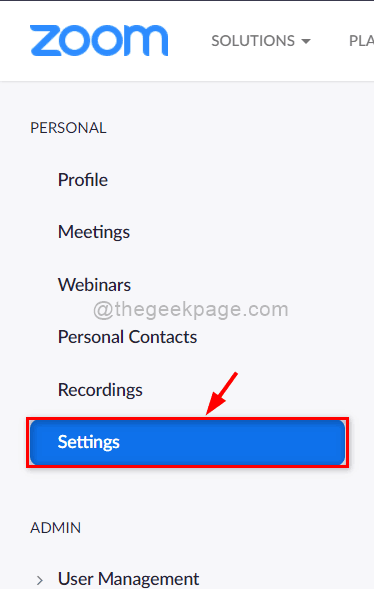
Krok 5: Następnie po prawej stronie wybierz Nagranie karta i kliknij Lokalne nagranie przycisk przełącz, aby go obrócić NA.
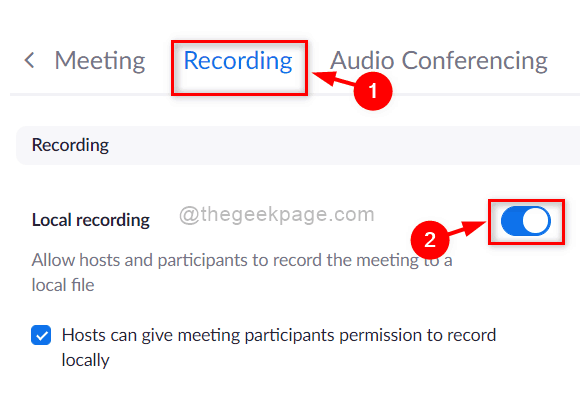
Krok 6: Następnie kliknij Nagrywać przycisk, aby rozpocząć sesję nagrywania, gdy jesteś na spotkaniu, jak pokazano poniżej.
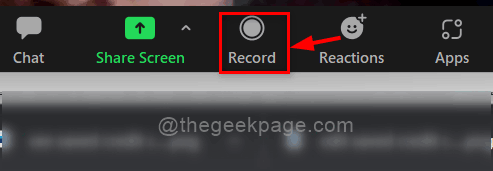
W ten sposób możesz nagrywać spotkania w powiększaniu online za pośrednictwem portalu internetowego w systemie Windows 11.
Jak nagrywać spotkania zoom w systemie Windows 11 za pomocą aplikacji Xbox Game Bar
Krok 1: Naciśnij Windows + i klawisze razem na klawiaturze, aby otworzyć Ustawienia aplikacja bezpośrednio.
Krok 2: Następnie kliknij Hazard w lewym menu aplikacji Ustawienia.
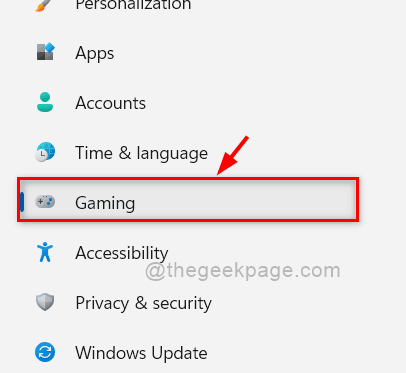
Krok 3: Następnie kliknij Pasek do gry Xbox opcja z listy na stronie gier, jak pokazano poniżej.
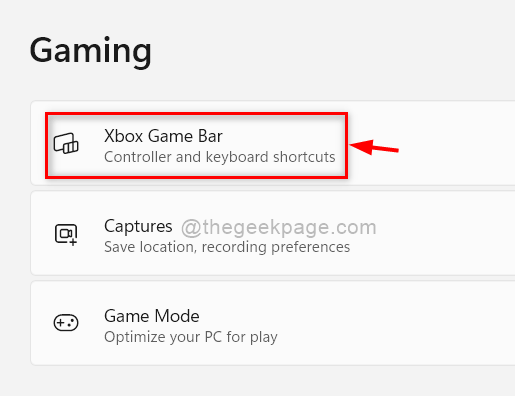
Krok 4: Na stronie paska gier Xbox kliknij Otwórz pasek gry Xbox za pomocą tego przycisku na kontrolerze przycisk przełącz, aby go obrócić NA Jak pokazano na poniższym zrzucie ekranu.
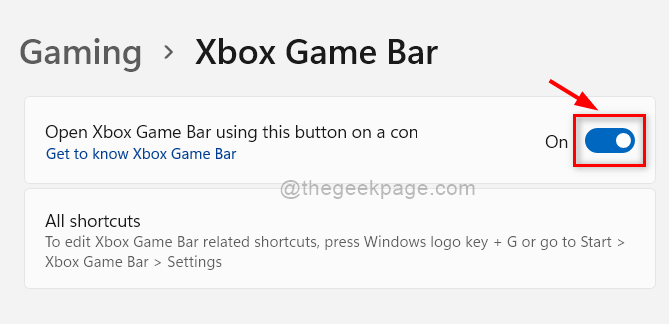
Krok 5: Po wprowadzeniu powyższych zmian zamknij aplikację Ustawienia.
Krok 6: Dołącz do spotkania zoomu, a po spotkaniu prasa Windows + g klawisze razem na klawiaturze, aby bezpośrednio otworzyć Pasek do gry Xbox aplikacja na ekranie.
Krok 7: Po otwarciu ekranu paska gier Xbox kliknij Nagrywać przycisk w oknie przechwytywania, który jest umieszczony w lewym rogu ekranu.
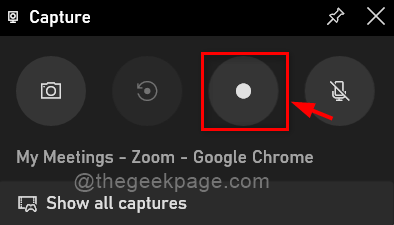
Krok 8: Po zakończeniu spotkania zamknij aplikację Xbox Game Bar po kliknięciu Koniec przycisk, jak pokazano na poniższym obrazku.
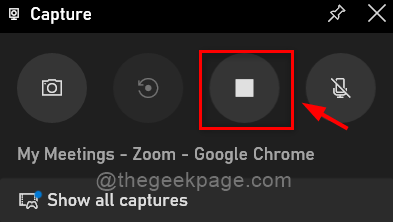
NOTATKA: Nagrania zostaną zapisane na danej ścieżce - C: \ Użytkownicy \%nazwa użytkownika%\ videos \ przechwytuje.
To wszystko chłopaki.
Są to najlepsze możliwe sposoby rejestrowania każdego spotkania powiększenia w systemie systemu Windows.
Mam nadzieję, że ten artykuł był pouczający i pomocny.
Daj nam znać w sekcji komentarzy poniżej, jeśli było to pomocne.
Dziękuję.
- « Napraw błąd 1079 Windows Services nie rozpoczyna problem w systemie Windows 11/10
- Jak naprawić błąd boczny 59 w systemie Windows 11 »

