Jak naprawić wiadomości Skype, które nie wysyłają systemu Windows 11/10
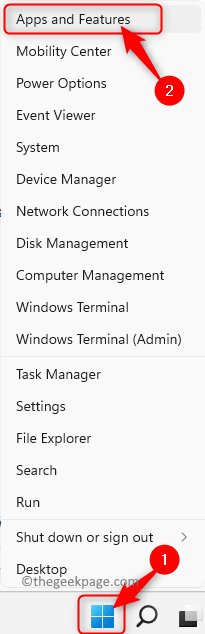
- 3329
- 490
- Pani Janina Cieśla
Skype to aplikacja oparta na VoIP, której można użyć do wysyłania wiadomości błyskawicznych i tworzenia połączeń wideo i głosu za darmo na inne konta Skype. Jest dostępny do użytku na dowolnym urządzeniu, takim jak telefony, tablety, komputery Windows i Macs. Wielu użytkowników zgłosiło problem podczas próby wysyłania wiadomości do znajomych lub współpracowników na Skype. Zauważyli, że wiadomość nie jest wysyłana do ich kontaktów Skype, bez względu na to, ile razy próbowali go ponownie.
Jednym z możliwych powodów, dla których wiadomości nie są wysyłane na Skype, jest to, że albo kontakt zablokował cię, albo osobę, którą próbujesz wysłać wiadomość, usunęła cię z listy ich znajomego. Ponadto wysyłanie wiadomości mogło się nie powiodło z powodu błędu lub złej łączności sieciowej.
Jeśli jesteś w podobnej sytuacji, w której Twoje wiadomości nie są wysyłane na Skype, kontynuuj czytanie tego artykułu. Tutaj wymieniliśmy rozwiązania, które zostały użyte przez innych w rozwiązywaniu problemu wiadomości, które nie są wysyłane na Skype. Wypróbuj poprawki wymienione w kolejności tutaj, aż problem zostanie rozwiązany.
Spis treści
- Napraw 1 - Resetuj Skype
- Napraw 2 - Sprawdź, czy używasz najnowszej wersji Skype
- Napraw 3 - Wyłącz serwery proxy
- Napraw 4 - Sprawdź status serwera Skype
- Napraw 5 - Użyj starszej wersji Skype
- Napraw 6 - Usuń i ponownie zainstaluj Skype
Napraw 1 - Resetuj Skype
1. Kliknij prawym przyciskiem myszy na Windows zaczynają się przycisk na pasku zadań, aby otworzyć menu kontekstowe.
W menu, które się otwiera, kliknij Aplikacje i funkcje iść do Aplikacje i funkcje strona w Ustawienia App.
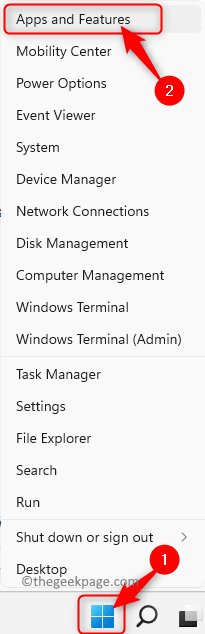
2. Przewiń w dół i zlokalizuj Lista aplikacji Sekcja.
Typ Skype w polu wyszukiwania poniżej Lista aplikacji tekst, którego można szukać Skype na liście zainstalowanych aplikacji na komputerze.
W wyświetlonym wyniku wyszukiwania kliknij Menu trzy kropki Powiązane ze Skype i wybierz Zaawansowane opcje W menu.
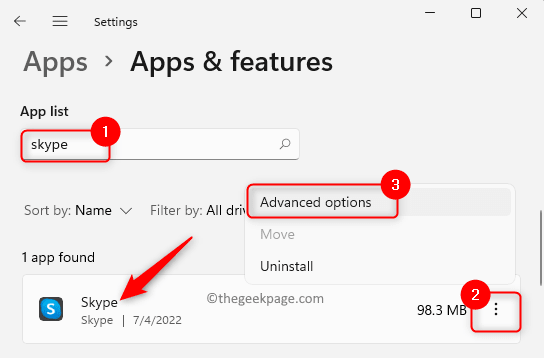
3. Na Zaawansowane opcje Strona do Skype, przewiń i zlokalizuj Resetowanie Sekcja.
Kliknij na Resetowanie przycisk pod Resetowanie Sekcja.
W wierszu potwierdzenia kliknij Resetowanie Ponownie, aby potwierdzić proces.
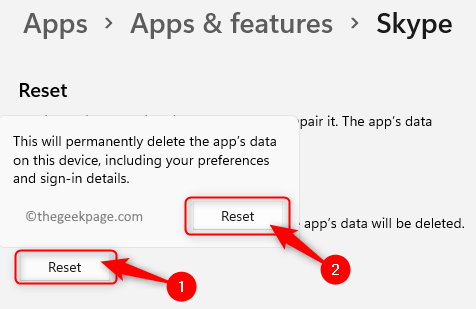
Po zakończeniu procesu resetowania zobaczysz klesz obok przycisku resetowania.
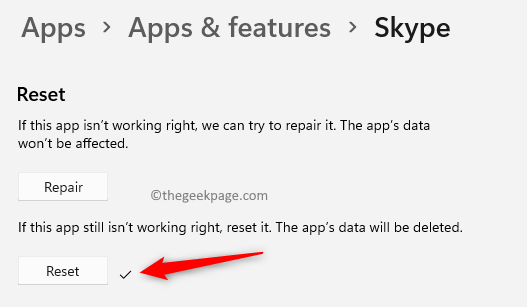
4. Wyjdź z okna Ustawienia.
Otwórz Skype i zaloguj się na swoje konto. Sprawdź, czy możesz wysłać wiadomość do kontaktu Skype.
Napraw 2 - Sprawdź, czy używasz najnowszej wersji Skype
1. Otwórz aplikację Skype.
Kliknij na Trzy poziome kropki widoczne po prawej stronie twojego imienia.
W menu, które się otwiera, wybierz opcję Ustawienia.
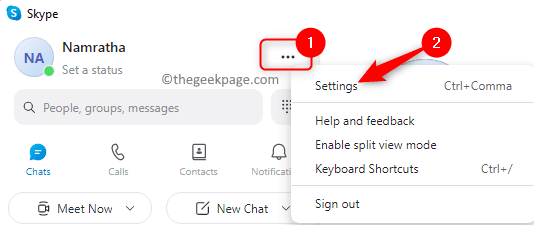
2. w Ustawienia Skype okno, przejdź do Pomoc & Informacja zwrotna Zakładka w lewym panelu.
Po prawej stronie zobaczysz wiadomość, która się czyta „Jesteś na najnowszej wersji Skype”, Co oznacza, że nie musisz wykonywać żadnej aktualizacji aplikacji.
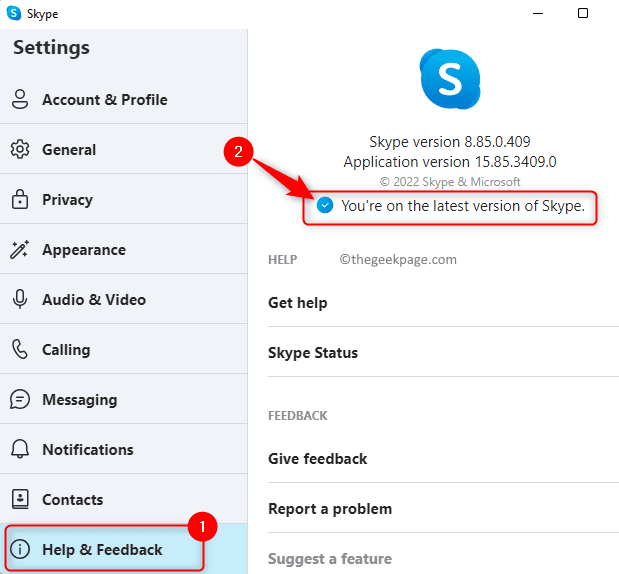
3. Jeśli nie widzisz tej wiadomości, oznacza to, że musisz pobrać i zainstalować najnowszą wersję Skype.
W systemie Windows 11/10 możesz przejść do Microsoft Store i sprawdź, czy jest jakaś aktualizacja w tym przypadku.
4. Uderz w Okna klucz i typ sklep w polu wyszukiwania.
Kliknij Microsoft Store W wynikach wyszukiwania.
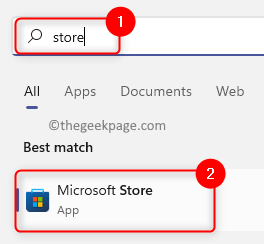
Raz Sklep otwiera się, kliknij Biblioteka Zakładka w lewym panelu.
Po prawej stronie można znaleźć, jeśli istnieją jakieś aktualizacje dla aplikacji Skype.
Jeśli dostępna jest jakaś aktualizacja, kliknij Aktualizacja przycisk powiązany ze Skype.
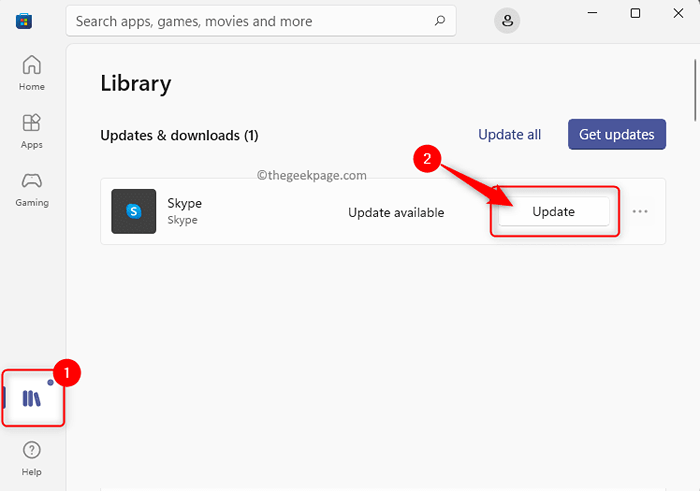
Poczekaj, aż aktualizacja do pobrania i zainstalowania. Następnie sprawdź, czy problem został rozwiązany.
Napraw 3 - Wyłącz serwery proxy
Jeśli korzystasz z serwera proxy, wiele aplikacji i stron internetowych nie będzie działać tak, jak powinny, gdy zakłada się, że nakłada zagrożenie dla systemu. Postępuj zgodnie z poniższymi krokami, aby wyłączyć serwery proxy na komputerze Windows.
1. Naciskać Windows + r klucze jednocześnie, aby otworzyć Uruchomić skrzynka.
Typ Settings MS: Network otworzyć Sieć i Internet Strona w aplikacji Windows Settings.
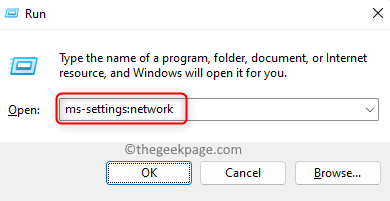
2. Na Sieć i Internet okno, które otwiera się, kliknij pole z tekstem Pełnomocnik.
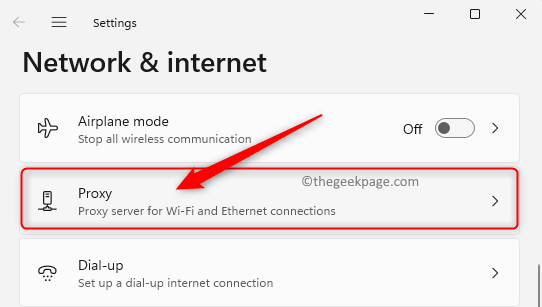
3. Tutaj, wyłączyć coś przełącznik związany z Ustawienia automatycznego wykrywania opcja pod Automatyczna konfiguracja proxy Sekcja.
Sprawdź także, czy Ręczna konfiguracja proxy Opcja to wyłączony.
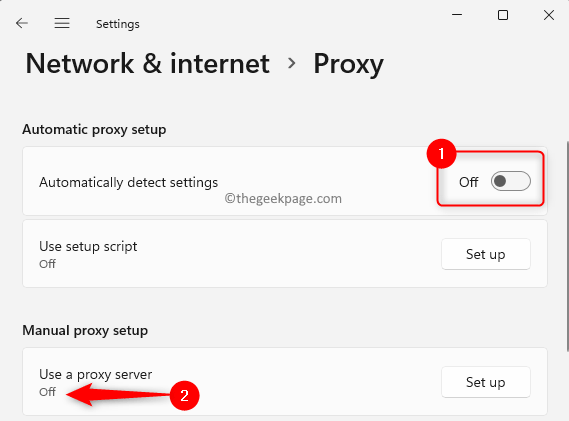
4. Jeśli manualny serwer proxy nie jest wyłączony, kliknij Edytować przycisk obok Użyj serwera proxy w Ręczny proxy organizować coś Sekcja.
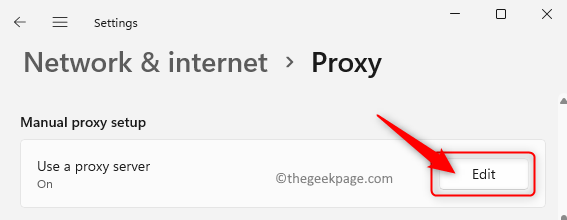
Na Edytuj serwer proxy monit, który otwiera się, upewnij się, że przełącznik pod Użyj serwera proxy jest zmieniony Wyłączony.
Następnie kliknij Ratować.
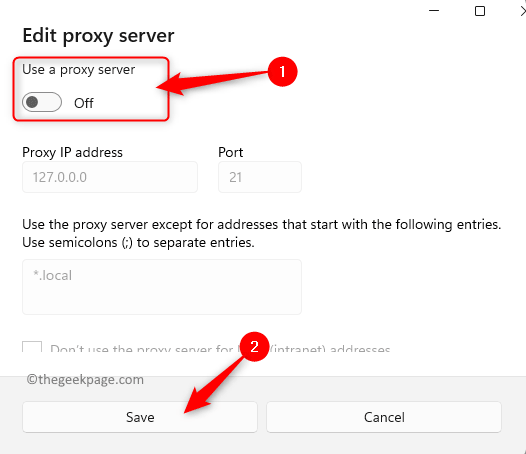
5. Teraz otwórz Skype i spróbuj wysłać wiadomość do dowolnego kontaktu, aby sprawdzić, czy wiadomości są wysyłane, czy nie.
Napraw 4 - Sprawdź status serwera Skype
Skype jest własnością Microsoft, a serwery są operacyjne i stabilne przez większość czasu. Ale czasami serwery mogą być wyłączone w celu konserwacji lub rozwiązania niektórych problemów. Użyj poniższych kroków, aby sprawdzić status serwera dla Skype.
1. Otwórz aplikację Skype.
2. Iść do Skype Ustawienia, Kliknij Trzy poziome kropki obok nazwy Skype i wybierz Ustawienia W menu.
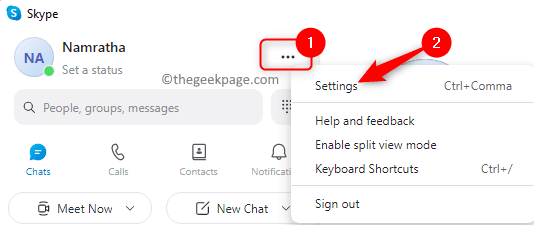
3. w Ustawienia okno, kliknij Pomoc i opinie patka.
4. Po prawej stronie kliknij Status Skype w Pomoc Sekcja. Zabierze Cię na oficjalną stronę wsparcia Skype, pokazując status serwera.
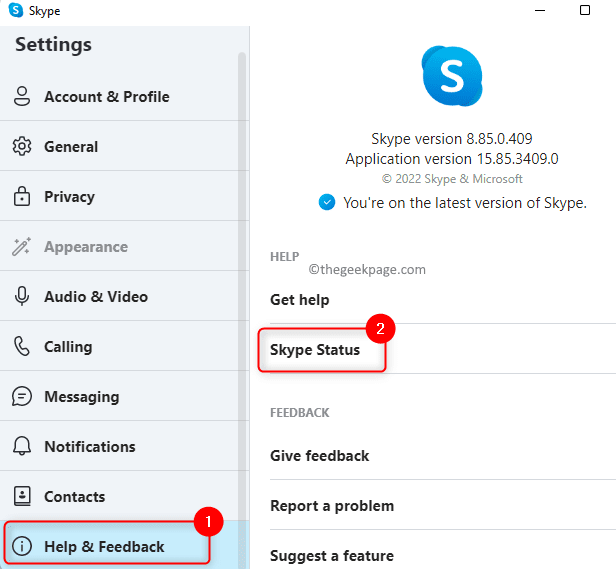
5. Jeśli widzisz tekst Normalna usługa obok Status Skype Na tej stronie oznacza to, że serwery działają bez żadnego problemu, ale istnieje problem z aplikacją Skype na twoim komputerze.
Jeśli jest jakaś inna wiadomość, musisz poczekać, aż problem z serwerem Skype zostanie naprawiony i powróci do normalnej usługi.
Napraw 5 - Użyj starszej wersji Skype
Jeśli wspomniane do tej pory poprawki nie pomogły rozwiązać tego problemu, możesz spróbować zainstalować starszą wersję aplikacji na komputerze.
1. Kliknij ten link, aby otworzyć Oficjalna strona pobierania Skype.
2. Teraz kliknij strzałkę na niebieskim przycisku w Skype na komputer stacjonarny Sekcja.
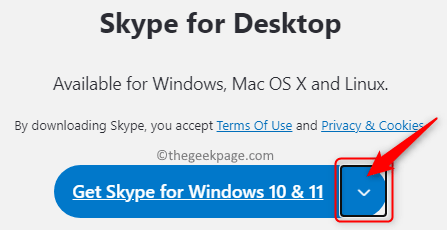
Na liście rozwijanej, która się otwiera, kliknij Zdobądź Skype dla Windows.
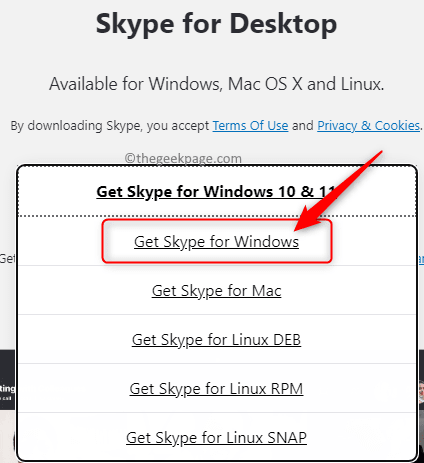
3. Wybierz lokalizację na komputerze, aby zapisać ten plik instalatora aplikacji Skype.
Po zakończeniu pobierania kliknij dwukrotnie instalator i rozpocznij proces instalacji.
Postępuj zgodnie z instrukcjami na ekranie, aby ukończyć ten proces.
4. Po zainstalowaniu starszej wersji Skype otwórz ją i zaloguj się na konto Skype.
Sprawdź, czy możesz wysyłać wiadomości bez problemów.
Napraw 6 - Usuń i ponownie zainstaluj Skype
1. Wyjdź z aplikacji Skype przed odinstalowaniem jej z komputera.
Aby to zrobić, otwórz Menadżer zadań używając Ctrl + Shift + ESC Kombinacja klawiszy na klawiaturze.
Znajdź Skype Aplikacja na liście procesów działających na komputerze.
Kliknij prawym przyciskiem myszy na Skype i wybierz opcję Zadanie końcowe Aby zabić wszystkie działające procesy Skype.
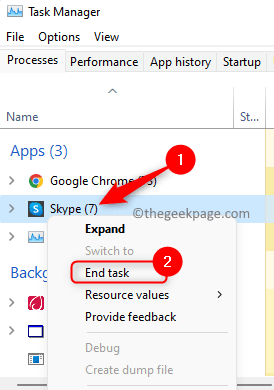
2. Otworzyć Uruchomić okno dialogowe za pomocą Windows i r Kombinacja kluczowa.
Typ Settings MS: AppsFeatures i uderz Wchodzić.
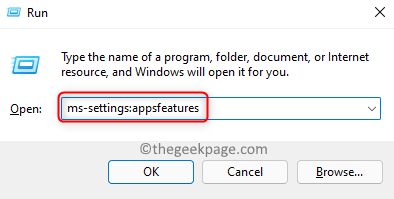
3. Na Aplikacje i funkcje strona, musisz zlokalizować Skype aplikacja na liście zainstalowanych aplikacji.
Poszukaj sekcji Lista aplikacji i typ Skype w polu wyszukiwania poniżej.
Kliknij na Menu trzy kropki związany z Skype i wybierz Odinstalowanie.
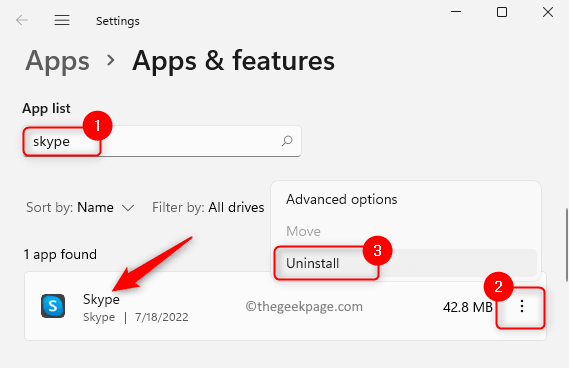
W okienku potwierdzającego kliknij Odinstalowanie Ponownie.
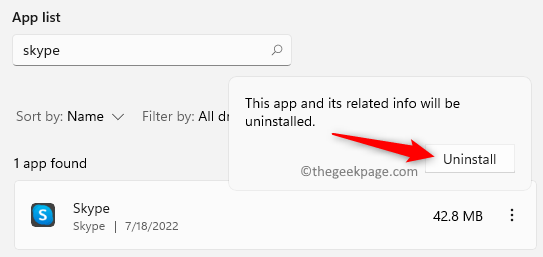
Postępuj zgodnie z instrukcjami na ekranie i zakończ proces odinstalowania aplikacji.
4. Kliknij ten link, aby przejść do Oficjalna strona pobierania Skype.
Na tej stronie kliknij niebieskie polu z tekstem Zdobądź Skype dla systemu Windows 10 i 11.
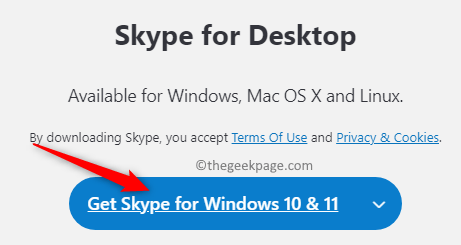
Zobaczysz monit z prośbą o otwarcie sklepu Microsoft w celu zainstalowania tej aplikacji.
Kliknij na Otwórz sklep Microsoft przycisk.
Microsoft Store otwiera się ze stroną aplikacji Skype.
Kliknij na Dostawać przycisk, aby rozpocząć instalację. Po zainstalowaniu Skype zaloguj się i sprawdź, czy problem jest naprawiony.
5. Jeśli używasz starszej wersji systemu Windows, na oficjalnej stronie pobierania kliknij W dół strzałka na niebieskim przycisku i wybierz Zdobądź Skype dla Windows Aby rozpocząć proces pobierania.
Następnie wykonaj instalację za pomocą pobranego pliku wykonywalnego.
Otóż to!
Dziękuje za przeczytanie.
Mamy nadzieję, że rozwiązania wymienione w tym artykule pomogły ci rozwiązać ten problem Wiadomości nie wysyłane na Skype. Proszę o komentarz poniżej i daj nam znać poprawkę, która dla Ciebie działała.
- « Jak naprawić bazę danych płytek to błąd uszkodzony w systemie Windows 11,10
- Jak naprawić błąd usługi CLDFLT w systemie Windows 11 /10 »

