Jak naprawić bazę danych płytek to błąd uszkodzony w systemie Windows 11,10
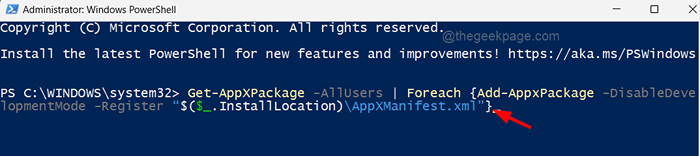
- 4099
- 823
- Tacjana Karpiński
W dzisiejszych czasach słyszymy o błędach, który mówi „Baza danych płytek jest uszkodzona”, Który pojawił się u większości użytkowników Windows i według nich ich menu Start i Cortana nie działają dobrze. Wspominali również, że brakuje niektórych ikon/płytek aplikacji z menu Start i nie są w stanie wyszukiwać czegokolwiek za pomocą narzędzia wyszukiwania w menu Start.
Zasadniczo ma to wpływ na ich pracę, a czasem narzędzie do rozwiązywania problemów, które jest poświęcone problemom menu startowego, nie jest w stanie ich naprawić. Baza danych kafelków jest tworzona po raz pierwszy, gdy konto użytkownika zostanie utworzone w systemie Windows, a jeśli ta baza danych zostanie uszkodzona z niektórych oczywistych powodów, wówczas takie błędy występują.
Istnieje również szansa, że niektóre inne pliki systemowe zostaną uszkodzone, co z kolei może wpływać na bazę danych płytek, powodując ten problem w systemie. Po zbadaniu wszystkich tych czynników wymienionych powyżej, w tym artykule opracowaliśmy kilka poprawek.
Spis treści
- Napraw 1 - ponownie zarejestruj menu Start i Cortana za pomocą PowerShell
- Napraw 2 - Wymień uszkodzoną bazę danych płytek, tworząc nowe konto użytkownika
- Napraw 3 - skanowanie uszkodzonych plików za pomocą SFC i Dism Scan
- Napraw 4 - Zresetuj komputer z systemem Windows
Napraw 1 - ponownie zarejestruj menu Start i Cortana za pomocą PowerShell
Czasami zdarza się, że błąd pojawiający się w systemie może wynikać z pewnego problemu z menu Start lub Cortana zamiast bazy danych kafelków. Sugerujemy więc, aby naszym użytkownikom przeszedł menu Start i Cortana za pomocą PowerShell w systemie za pomocą szczegółowych kroków podanych poniżej.
Krok 1: Naciśnij Win+r klawisze razem na klawiaturze, aby otwarty Uruchomić skrzynka.
Krok 2: Teraz wpisz PowerShell i naciśnij klawisz kontrolny + Zmiana + Wchodzić klucze razem.
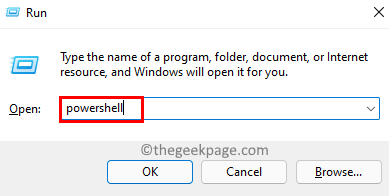
Krok 3: Zaakceptuj każdy UAC, który wyświetla monit na ekranie, aby kontynuować.
Krok 4: Teraz po otwarciu okna PowerShell wpisz poniższe polecenie i naciśnij Wchodzić klucz.
Get -AppxPackage -Allusers | Foreach add -appxpackage -DisableDevelopmentMode -Register "$ ($ _.Instalacja) \ appxManifest.xml "
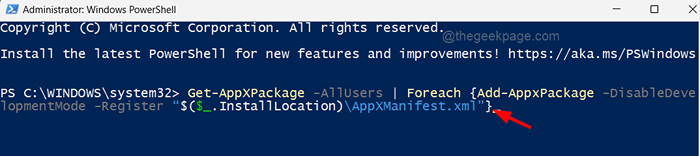
Krok 5: To ponownie zarejestruje większość aplikacji w systemie, w tym menu Start.
Krok 6: Teraz wykonaj poniższą linię do ponownego zarejestrowania Cortany, aby upewnić się.
Get -AppxPackage -Name Microsoft.Okna.Cortana | Foreach add -appxpackage -DisableDevelopmentMode -Register "$ ($ _.Instalacja) \ appxManifest.Xml "
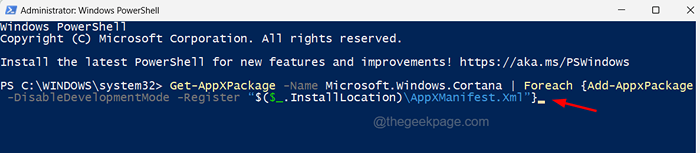
Krok 7: Po ponownym zarejestrowaniu można zamknąć okno PowerShell.
Krok 8: Aby wprowadzić zmiany, musisz ponownie uruchomić system.
Napraw 2 - Wymień uszkodzoną bazę danych płytek, tworząc nowe konto użytkownika
Głównym rozwiązaniem tego błędu jest po prostu zastąpienie uszkodzonego pliku bazy danych płytek dla konta użytkownika w systemie. Ale aby to zrobić, potrzebujesz nowej bazy danych kafelków, którą można uzyskać, tworząc nowe konto użytkownika, a następnie skopiując stamtąd plik bazy danych płytek i wklejając go dla konta użytkownika. Zobaczmy, jak można to zrobić z poniższymi krokami.
Kroki, aby utworzyć nowe konto użytkownika
Krok 1: Naciśnij Windows+r klucze razem i typ Settings MS: a następnie naciśnij Wchodzić klucz.
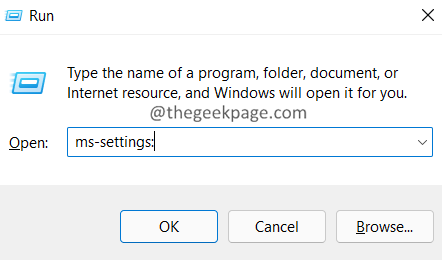
Krok 2: To otwiera stronę Ustawienia, a następnie musisz kliknąć Konta Opcja na lewym panelu bocznym, jak pokazano poniżej.
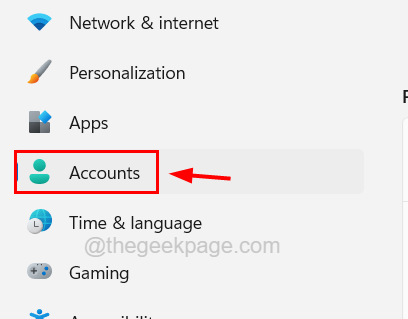
Krok 3: Teraz przewiń w dół i kliknij Inni użytkownicy opcja w sekcji Ustawienia konta, jak pokazano poniżej.
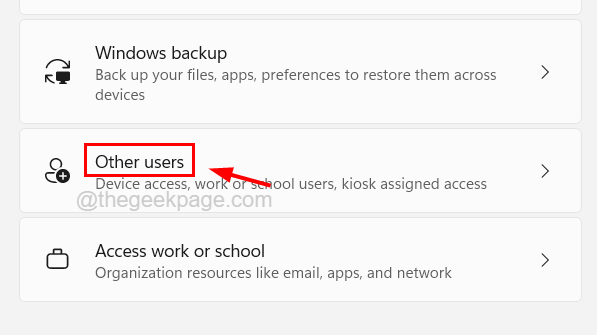
Krok 4: Na stronie innych użytkowników kliknij Dodaj konto do tworzenia nowego konta użytkownika w systemie.
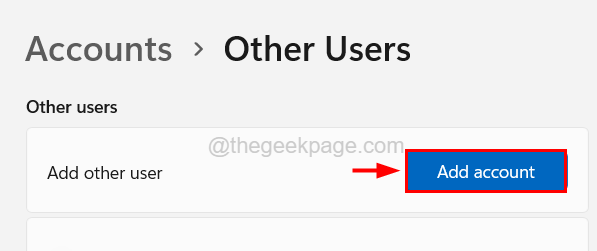
Krok 5: W oknie konta Microsoft wprowadź adres e -mail konta użytkownika, jeśli masz dane logowania i kliknij Następny.
W przeciwnym razie kliknij Nie mam informacji o logowaniu tej osoby pod pudełkiem tekstowym e -mail lub telefonu, jak pokazano poniżej.
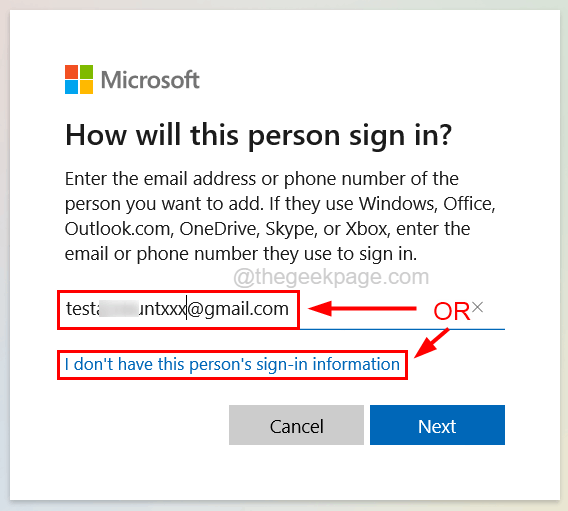
Krok 6: Postępuj zgodnie z instrukcjami ekranowymi i zanotuj poświadczenia podczas tworzenia nowego konta użytkownika, które można przydać podczas podpisywania go następnym razem.
Kroki, jak skopiować i wkleić bazę danych kafelków na konto użytkownika
Krok 1: Wypisz się z konta użytkownika, naciskając Windows+x klucze razem i naciskając U klawisz, a następnie naciśnięcie I Klucz raz.
Krok 2: Teraz zostaniesz podpisany z konta użytkownika.
Krok 3: Zaloguj się ponownie do poświadczeń nowo utworzonego konta użytkownika.
Krok 4: Naciśnij Win+r klucze razem i typ C: \ Użytkownicy \%nazwa użytkownika%\ appData \ local \ tiledatalayer i naciśnij Wchodzić.
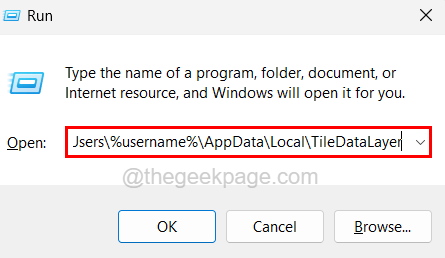
Krok 5: Teraz skopiuj Baza danych folder wewnątrz folderu kafelkowego i wklej go do innego napędu innym niż C: Drive (jak D: lub E :).
Krok 6: Po skopiowaniu możesz ponownie wylogować się, a następnie zalogować się z powrotem na swoje konto użytkownika, gdzie stoisz w tej sprawie.
Krok 7: Po zalogowaniu się do folderu kafelkowego C: \ Użytkownicy \%nazwa użytkownika%\ appData \ local \ tiledatalayer w polu run (klawisze WIN+R) i naciskanie klawisza Enter.
Krok 8: Teraz zmień nazwę istniejącej bazy danych na Baza danych.stary.
Krok 9: Następnie musisz skopiować folder bazy danych z innego dysku, w którym wkleiłeś go z nowo utworzonego konta użytkownika.
Krok 10: Teraz wklej go do folderu kafelkowego, a zobaczysz, że masz dwa folder Baza danych I Baza danych.stary.
Krok 11: Po zakończeniu po prostu uruchom ponownie system i sprawdź, czy ten problem zostanie wyczyszczony.
Napraw 3 - skanowanie uszkodzonych plików za pomocą SFC i Dism Scan
Zastąpienie uszkodzonych plików systemowych może rozwiązać ten rodzaj problemu w systemie. Można to łatwo wykonać przez skanowanie sprawdzania plików systemowych za pomocą narzędzia wiersza polecenia. Później możesz również przywrócić zdrowie systemu za pomocą narzędzia Dism.
Postępuj zgodnie z poniższymi krokami, w jaki sposób możesz to zrobić łatwo.
Krok 1: Naciśnij Okna + R klucze razem, typ CMD i naciśnij Ctrl + Shift + Enter Klucze jednocześnie.
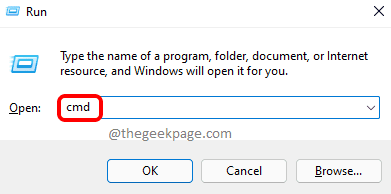
Krok 2: Kliknij Tak na UAC, który jest wyświetlany na ekranie, aby kontynuować.
Krok 3: Po otwarciu okna podwyższonego wiersza polecenia wpisz SFC /Scannow i naciśnij Wchodzić.
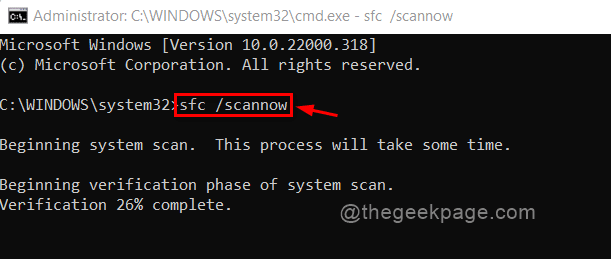
Krok 4: To rozpocznie skanowanie dla wszystkich uszkodzonych plików obecnych w systemie i próbuje je wymienić.
Krok 5: Po zakończeniu możesz przywrócić zdrowie systemu, wpisując poniższą linię i naciskając Wchodzić klucz.
Disn /Online /Cleanup-Imagage /Restorehealth
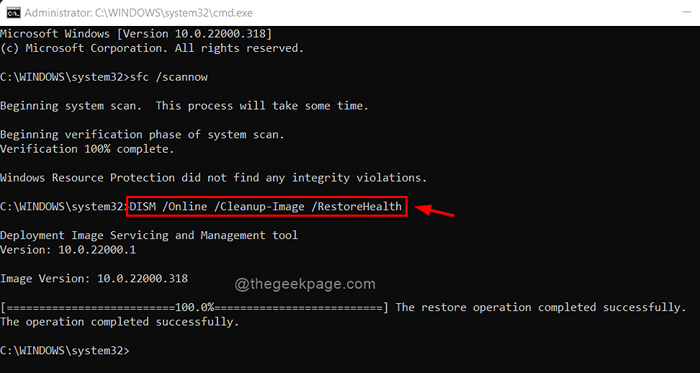
Krok 6: Po zakończeniu zamknij okno wiersza polecenia i uruchom ponownie system.
Napraw 4 - Zresetuj komputer z systemem Windows
Jeśli żadne z powyższych poprawek nie działało dla Ciebie, oznacza to, że nie ma problemu z konto użytkownika. Zamiast tego niektóre ustawienia lub pliki rejestru mogły zostać uszkodzone lub zmienione. Dlatego zalecamy, aby nasze użytkownicy zresetują swój komputer Windows raz, odnosząc się do tego artykułu - „Jak zresetować komputer fabryczny PC”.
To na pewno odzyskanie okna działają dobrze dla Ciebie bez utraty danych.
- « Błąd 0x80030001 podczas importowania mediów w poprawce Windows Explorer
- Jak naprawić wiadomości Skype, które nie wysyłają systemu Windows 11/10 »

