Jak naprawić nie otwieranie Skype na komputerze Windows 10 /11
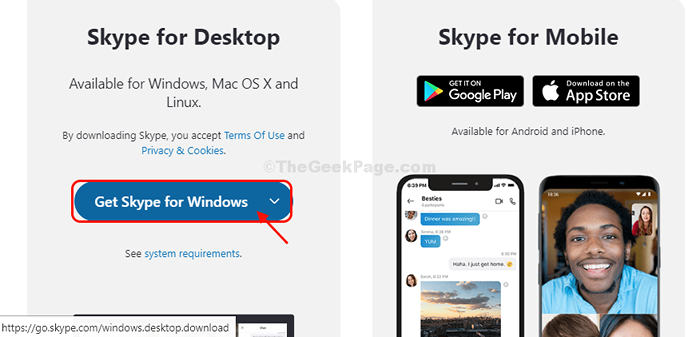
- 2541
- 726
- Maria Piwowarczyk
Ostatnio niektórzy użytkownicy systemu Windows 10 narzekają na dziwny problem Skype świadczą po otrzymaniu najnowszej aktualizacji swoich komputerów. Według tych użytkowników, Skype nie otwiera komputerów tych użytkownika. Jeśli jesteś świadkiem podobnego rodzaju otwierania zjawiska Skype, po prostu postępuj zgodnie z tymi poprawkami. Ale przed pójściem do głównych rozwiązań nie zapomnij najpierw przejść przez te obejścia.
Wstępne obejścia-
1. Ponowne uruchomienie Twój komputer i po ponownym uruchomieniu spróbuj uruchomić Skype.
2. Jeśli używasz jakiegoś McAfee oprogramowanie lub Arcsoft Suite kamery internetowej Lub Relacja powiernicza oprogramowanie, odinstaluj te oprogramowanie z komputera.
A. Naciskać Klucz Windows+R Wystrzelić Uruchomić okno. Typ "AppWiz.CPl ”, a następnie uderzyć Wchodzić. Program i funkcje okno zwycięży.
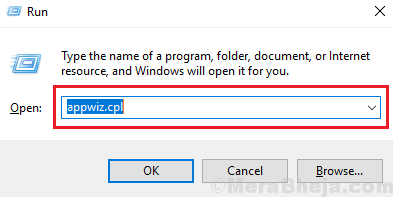
B. Teraz przewiń w dół i podwójne kliknięcie NA "McAfee„”Arcsoft WebCam" I "Relacja powiernicza„Jedno po drugim, aby odinstalować ich sekwencyjnie od komputera.
Po odinstalowaniu tych oprogramowania, ponowne uruchomienie Twój komputer.
3. Sprawdź, czy taki Aktualizacja systemu Windows jest w toku lub nie.
Jeśli którekolwiek z tych obejść nie działało, wypróbuj te poprawki-
Spis treści
- Fix-1 uruchom Skype ze sklepu Microsoft Store-
- Napraw 2 - Pozwól Skype dostęp do mikrofonu i aparatu
- FIX-3 Odinstaluj i ponownie zainstaluj Skype-
- Fix-4 Uruchom Skype w trybie kompatybilności-
- FIX-5 zainstaluj pakiet funkcji multimediów dla systemu Windows 10 N-
- Napraw 6 - Resetuj polecenia sieciowe
Fix-1 uruchom Skype ze sklepu Microsoft Store-
1. Kliknij na Szukaj pudełko, a następnie wpisz „Sklep".
2. Kliknij "Microsoft Store" otworzyć Sklep to na twoim komputerze.
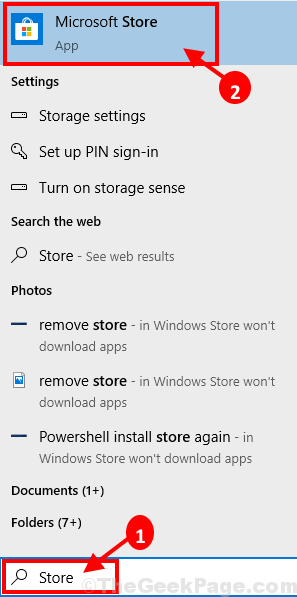
3. W Microsoft Store okno, kliknij Szukaj pudełko u góry, a następnie wpisz „Skype".
4. Kliknij "Skype”Z rozwijanego wyniku wyszukiwania.
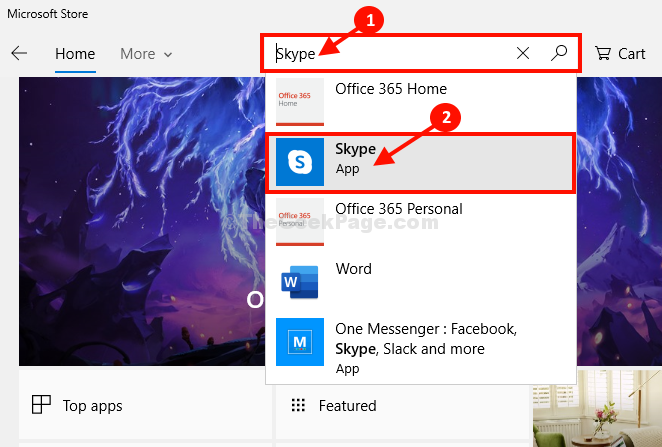
5. Zauważysz wiadomość o „Ten produkt jest zainstalowany."
6. Kliknij "Początek" Wystrzelić Skype w Twoim komputerze.
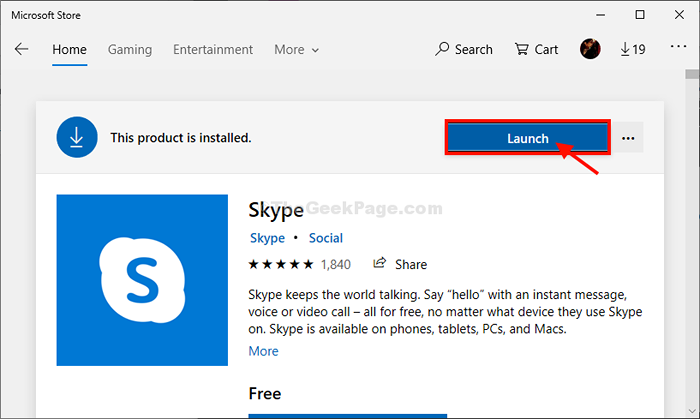
Skype należy uruchomić na komputerze. Jeśli nie, idź po następne poprawki.
Napraw 2 - Pozwól Skype dostęp do mikrofonu i aparatu
1 - Otwórz Ustawienia Naciskając Windows Key i ja klucz razem.
2 - Teraz kliknij prywatność i bezpieczeństwo z lewego menu i Kamera z prawej strony.
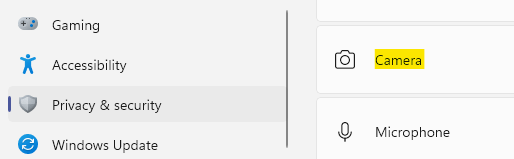
3 - Upewnij się, że dostęp do aparatu jest włączony, a także dostęp do kamery dla Skype jest włączony NA indywidualnie na liście podanej poniżej.
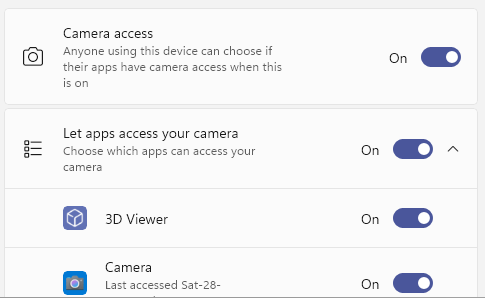
4 - Ponownie kliknij prywatność i bezpieczeństwo z lewego menu i Mikrofon z prawej strony.

5 - Upewnij się, że dostęp do mikrofonu jest włączony, a także dostęp mikrofonu dla Skype NA indywidualnie na liście podanej poniżej.
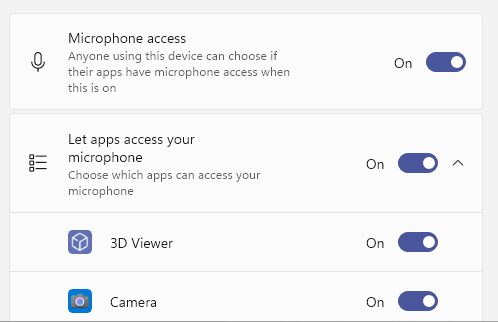
FIX-3 Odinstaluj i ponownie zainstaluj Skype-
Odinstalowanie i ponowne zainstalowanie Skype z twojego komputera z pewnością rozwiązuje problem Skype.
1. Po prostu naciskając Ctrl+Shift+ESC Razem możesz uzyskać dostęp Menedżer zadań okno.
2. Teraz przewiń w dół i Kliknij prawym przyciskiem myszy NA "Skype”Z bieżących procesów, a następnie kliknij„Zadanie końcowe„Aby zakończyć proces.
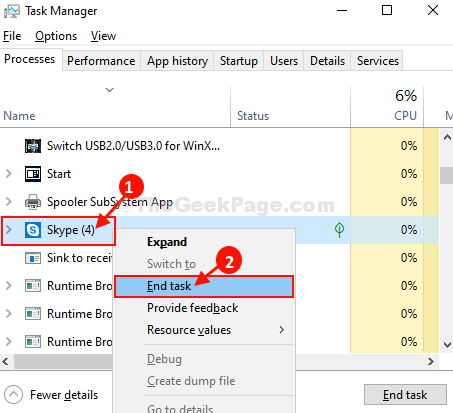
Zamknąć Menadżer zadań okno.
3. Teraz naciśnij Windows Key+I otworzyć Ustawienia okno.
4. Teraz kliknij „Aplikacje" otworzyć Aplikacje Ustawienia.
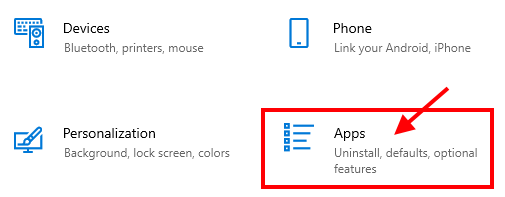
5. w Aplikacje Okno Ustawienia, po lewej stronie, kliknij „Aplikacje i funkcje".
6. Teraz na prawa ręka Strona czegos Ustawienia okno, przewiń w dół, a następnie wpisz „Skype" w Szukaj skrzynka.
7. Teraz kliknij „Skype”, Który pojawi się w wyniku wyszukiwania, a następnie kliknij„Odinstalowanie".
8. Kiedy zakładka z 'Ta aplikacja i jej powiązane informacje zostaną odinstalowane.„Pojawi się wiadomość, kliknij”Odinstalowanie„Aby zainicjować proces odinstalowania.
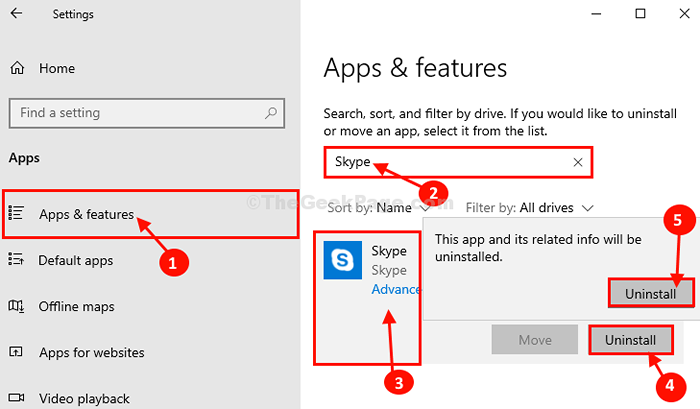
Zamknąć Ustawienia okno.
Uwaga: - Dla użytkowników systemu Windows 11
W przypadku użytkowników Windows 11 wystarczy nacisnąć Windows Key + I otworzyć ustawienia. Następnie idź do Aplikacje -> Zainstalowane aplikacje a następnie przeszukaj Skype i odinstaluj go.
9. Naciskając Klucz z systemem Windows razem z 'R„Klucz, który możesz uruchomić Uruchomić okno. Typ Lub kopiuj wklej "%dane aplikacji%" W Uruchomić okno i uderz Wchodzić.
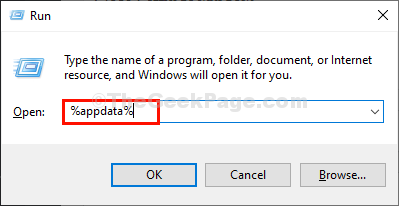
10. w Dane aplikacji folder, przewiń w dół i spróbuj znaleźć „Skype" teczka.
11. Kliknij prawym przyciskiem myszy na "Skype”Folder, a następnie kliknij„Usuwać„Aby usunąć folder.
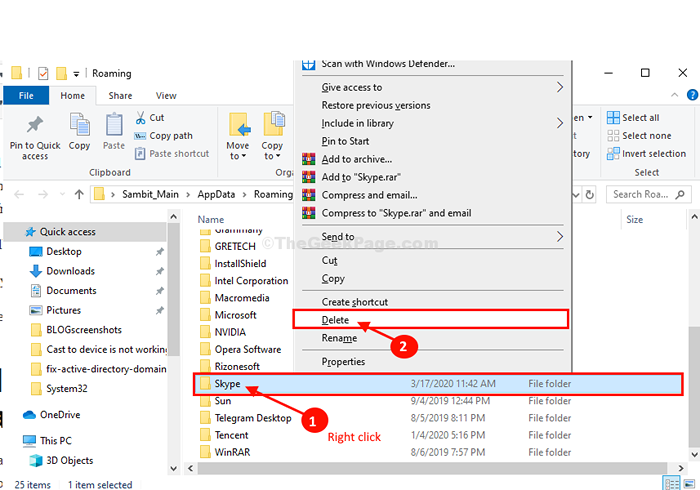
12. Teraz przejdź do tej lokalizacji w Przeglądarka plików.
C: \ Program Files (x86)
13. Spójrz na "Skype" teczka.
14. Kliknij prawym przyciskiem myszy na "Skype”Folder, a następnie kliknij„Usuwać„Aby usunąć folder z komputera.
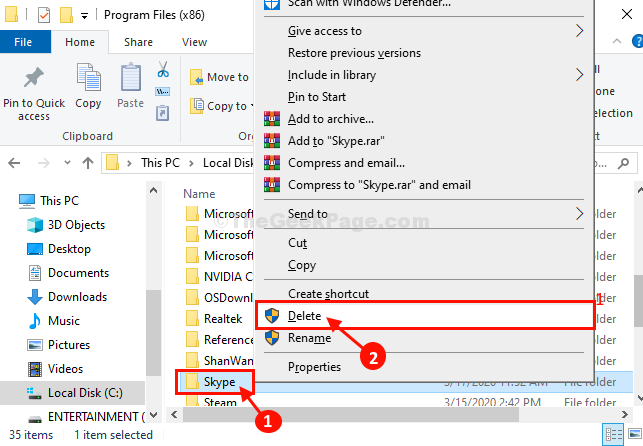
Po usunięciu folderu zamknij Przeglądarka plików okno.
15. Początkowo kliknij Szukaj pudełko, a następnie wpisz „Regedit". Następnie kliknij „Redaktor rejestru”W podwyższonym wyniku wyszukiwania.
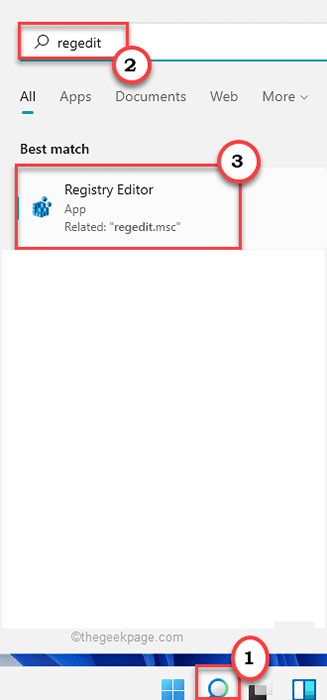
16. Kiedy Redaktor rejestru Okno otwiera się, kliknij „Plik”Na pasku menu, a następnie kliknij„Eksport„Aby wykonać kopię zapasową swojego rejestru.
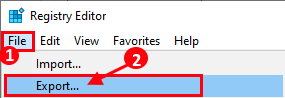
17. Potem w redaktor rejestru okno, kliknij „Edytować”Na pasku menu, a następnie kliknij„Znajdować".
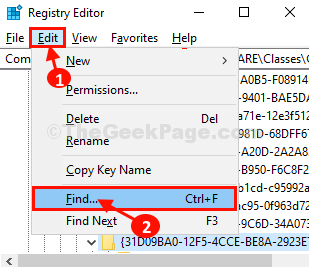
18. W Znajdować Panel, typ „Skype„W polu wyszukiwania”Znajdź co:', a następnie kliknij „Znajdź następny".
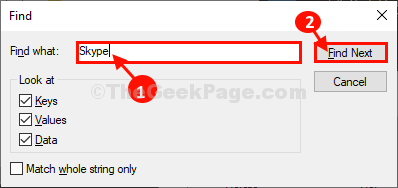
19. Teraz, Kliknij prawym przyciskiem myszy na kluczu, który pojawi się jako wynik wyszukiwania, a następnie kliknij „Usuwać„Aby usunąć klucz z komputera.
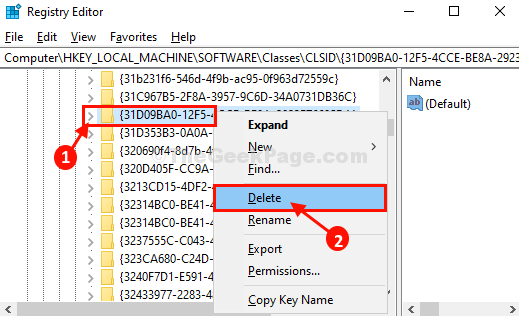
20. Powtarzać Krok 16, Krok -17, I Krok 18 znaleźć i usunąć wszystkie klucze rejestru powiązanych z Skype aplikacja.
Po zakończeniu, zamknij Redaktor rejestru.
21. Teraz musisz pobrać i zainstalować najnowszą wersję Skype.
Po zakończeniu pobierania Skype, Po prostu otwórz plik konfiguracyjny, a następnie postępuj zgodnie z instrukcjami na ekranie, aby zainstalować Skype.
Po zainstalowaniu Skype, ponowne uruchomienie Twój komputer. Po ponownym uruchomieniu spróbuj uruchomić Skype. Powinno działać dobrze.
Fix-4 Uruchom Skype w trybie kompatybilności-
Działanie Skype w trybie zgodności może rozwiązać problem.
1. Kliknij prawym przyciskiem myszy na "Skype„Ikona na komputerze, a następnie kliknij„Nieruchomości".
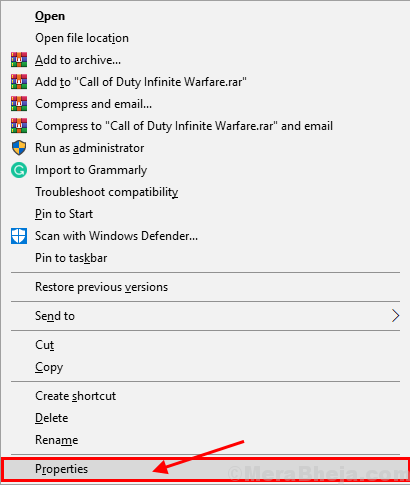
2. w Nieruchomości okno, przejdź do „Zgodność”Tab.
3. Teraz w Zgodność Tab, pierwszy sprawdzać opcja "Uruchom program w trybie zgodności z:”A następnie wybierz„Windows 8”Z rozwijanej listy tuż poniżej.
4. Wreszcie kliknij „Stosować" I "OK„Aby zapisać te zmiany.
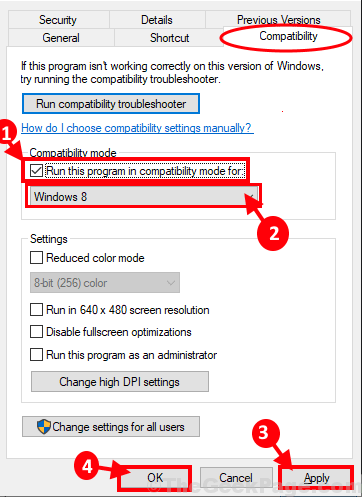
Spróbuj uruchomić Skype w Twoim komputerze. Sprawdź, czy błąd się dzieje, czy nie.
FIX-5 zainstaluj pakiet funkcji multimediów dla systemu Windows 10 N-
NOTATKA-
Ta poprawka jest dla Windows 10 N Tylko użytkownicy serii.
Jeśli napotykasz ten błąd w systemie z serią Windows 10 N, musisz zainstalować ten pakiet funkcji multimediów.
1. Pobierz najnowszy pakiet funkcji multimediów. w Twoim komputerze.
2. Pod Pliki Sekcja wybierz najnowszy pakiet funkcji multimediów z rozwijanej listy.
3. Kliknij "Potwierdzać”Aby potwierdzić wybór pakietu.
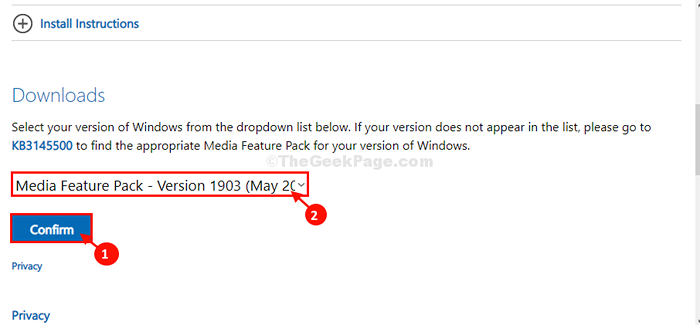
4. Na koniec wybierz wersję pakietu zgodnie z swoim Architektura procesora Aby rozpocząć proces pobierania.
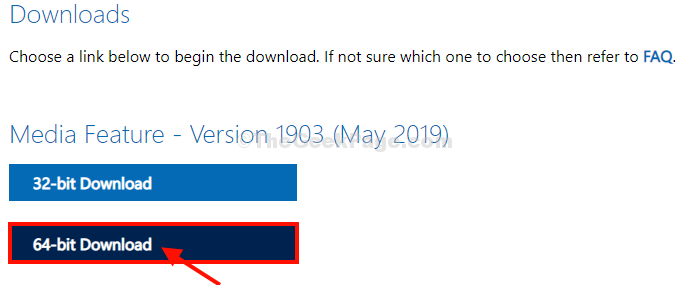
Po pobraniu pakietu zainstaluj go na komputerze.
Ponowne uruchomienie Twój komputer, aby zmiany wdała się.
Skype powinien się uruchomić bez żadnych dalszych problemów.
Napraw 6 - Resetuj polecenia sieciowe
Oku CMD w polu wyszukiwania.
2 -PRAW Kliknij i wybierz uruchomić Jak Admin z opcji.
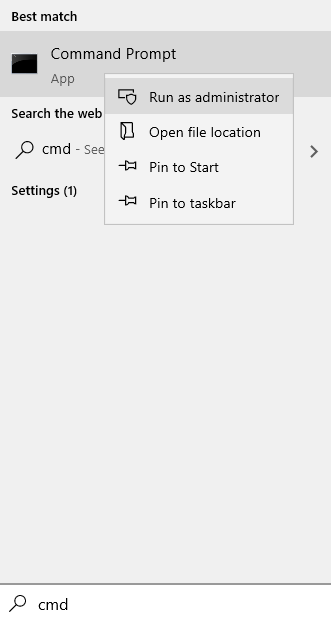
3 -Now, uruchom polecenia podane poniżej jeden po drugim.
ipconfig /release ipconfig /odnowienie netsh Winsock Reset Netsh int IP Reset IpConfig /Flushdns ipConfig /Registerdns
4 -Chlose okno CMD i spróbuj ponownie.
- « Jak nazwać folder za pomocą emoji w systemie Windows 10
- Jak rozwiązać żółty odcień w numerze ekranu Windows 10 »

