Jak rozwiązać żółty odcień w numerze ekranu Windows 10
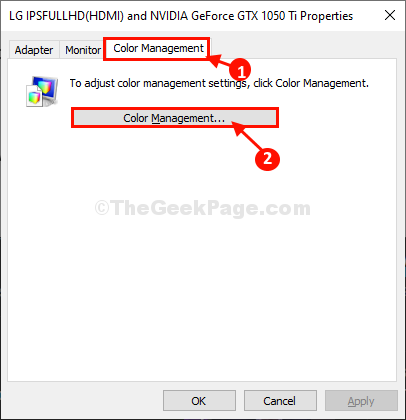
- 1528
- 128
- Natan Cholewa
Czy ekran komputera nagle wydaje się żółtawy? Cóż, jeśli tak, to może wystąpić problem z Zarządzanie kolorem profil Twój wyświetlacz używa. Mogą istnieć inne powody, takie jak wadliwy sterownik wyświetlacza lub włączone ustawienia światła nocnego w ustawieniu panelu sterowania. Za ten problem może być również odpowiedzialny za niewłaściwy skonfigurowany profil zarządzania kolorami. Po prostu ustawienie prawidłowego profilu zarządzania kolorami rozwiąże ten problem. Aby to zrobić, wykonaj następujące kroki-
Spis treści
- Napraw 1 - Jak naprawić problem z żółtawym ekranem w systemie Windows 10
- Poprawka 2 - Problem z żółtawym ekranem w systemie Windows 10
- Napraw ustawienia kolorów 3 -restore wyświetlania
- Fix 4 - Aktualizacja sterownika wyświetlania
Napraw 1 - Jak naprawić problem z żółtawym ekranem w systemie Windows 10
1. Naciskać Windows Key+I otworzyć Ustawienia okno na komputerze.
W tym Ustawienia okno, kliknij „System".
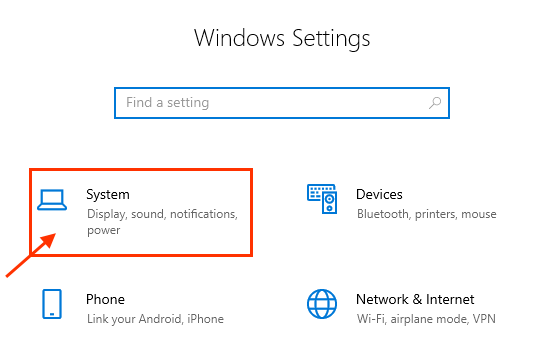
2. Teraz po lewej stronie Ustawienia okno, kliknij „Wyświetlacz".
3. Po prawej stronie tego samego okna upewnij się, że „Nocne światło”Jest przełączany na„Wyłączony".
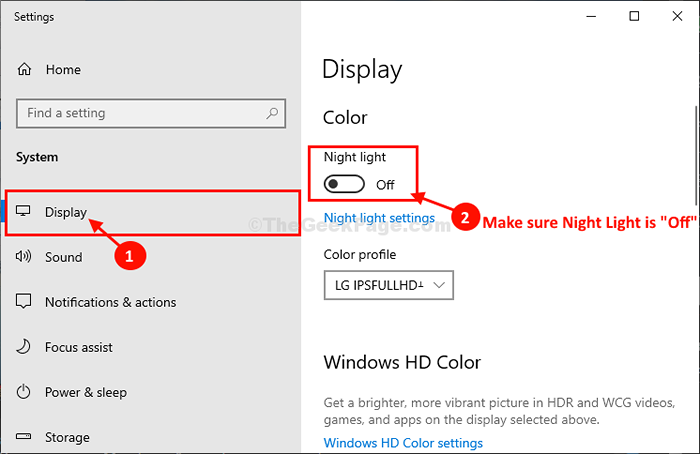
Poprawka 2 - Problem z żółtawym ekranem w systemie Windows 10
1. Naciskać Windows Key+I otworzyć Ustawienia okno na komputerze.
W tym Ustawienia okno, kliknij „System".
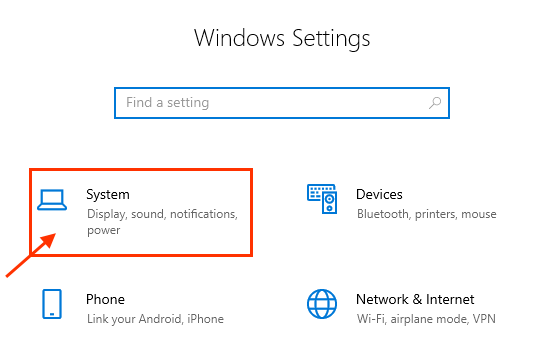
2. Teraz po lewej stronie Ustawienia okno, kliknij „Wyświetlacz".
3. Przewiń w dół przez to samo okno, a następnie kliknij „Zaawansowane ustawienia wyświetlania".
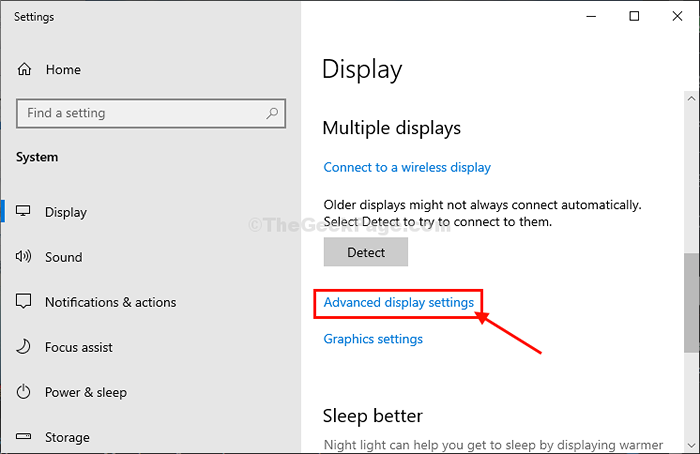
4. w Zaawansowane ustawienie wyświetlaniaokno s, kliknij „Wyświetlaj właściwości adaptera".
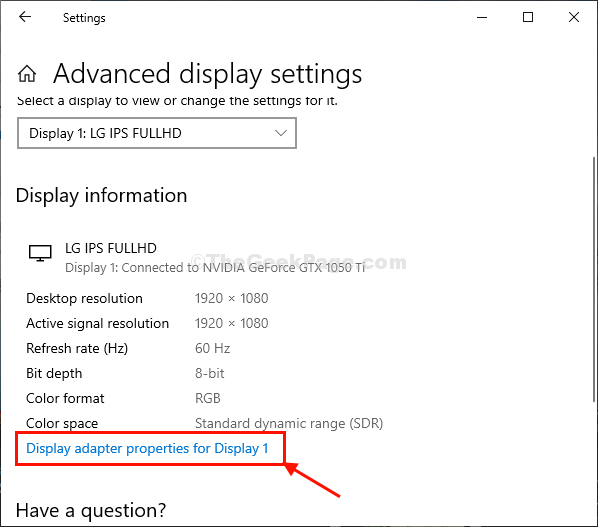
5- W Nieruchomości okno, przejdź do „Zarządzanie kolorem”Tab.
6- Kliknij „Zarządzanie kolorem… ".
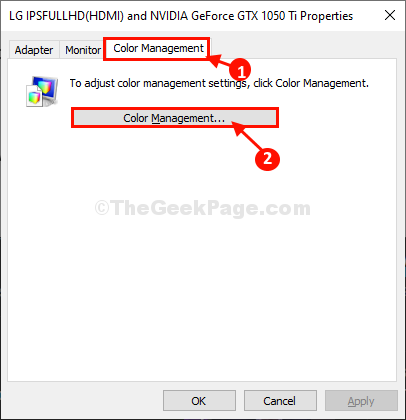
7- W Zarządzanie kolorem okno, sprawdzać opcja "Użyj moich ustawień dla tego urządzenia".
8- Teraz kliknij „Dodać… „Aby dodać profil kolorów.
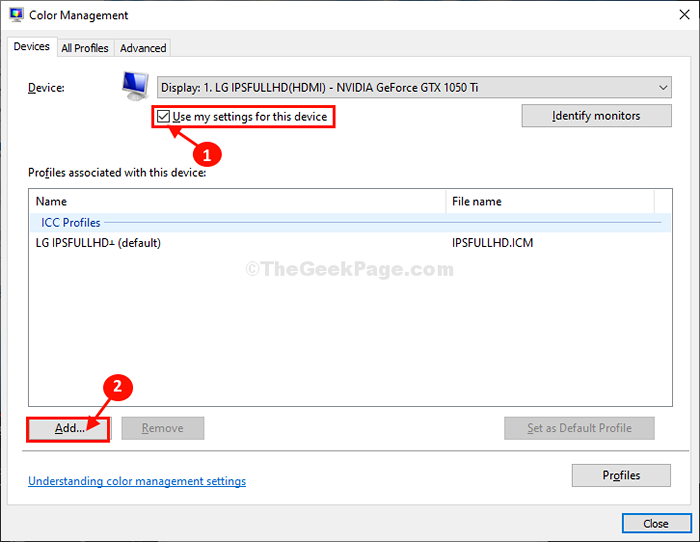
9- cal Profil koloru stowarzyszonego okno, wybierz „SRGB IEC61966-2.1”, A następnie kliknij„OK".
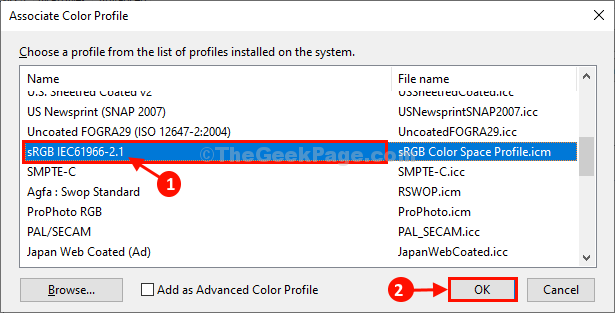
10. w Zarządzanie kolorem okno, kliknij „Zamknąć".
11. Wracając do Nieruchomości okno, kliknij „Stosować”, A następnie kliknij„OK„Aby zapisać zmiany na komputerze.

Zamknąć Ustawienia okno.
Ponowne uruchomienie Twój komputer. Po ponownym uruchomieniu ekranu komputera powinno wyglądać jasno tak, jak wcześniej.
Napraw ustawienia kolorów 3 -restore wyświetlania
1 - Otwórz panel sterowania graficznego. Na przykład Intel Graphics Commina.
2 -Now, przejdź do wyświetlania i zlokalizuj dowolną opcję, która mówi, że przywróć ustawienia domyślne i zastosuj to.
Na przykład w Intel Graphics Control Command Center po prostu przejdź do zabarwienie a następnie kliknij Przywróć do oryginalnych kolorów.
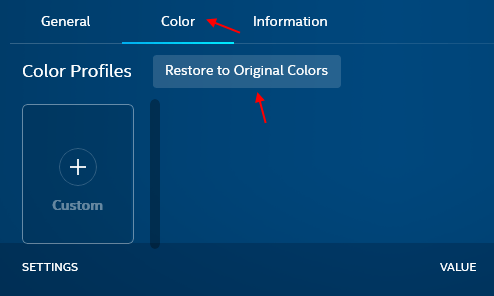
Fix 4 - Aktualizacja sterownika wyświetlania
1 - Wyszukaj Menadżer urządzeń W systemie Windows Parbar wyszukiwanie paska zadań i kliknij Menedżer urządzeń, aby go otworzyć.
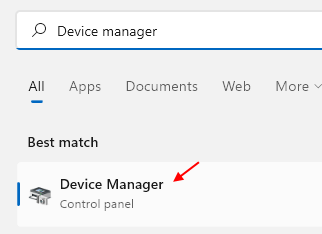
2 -now, kliknij dwukrotnie Wyświetlacz adapter Aby to rozwinąć.
3 - Teraz kliknij prawym przyciskiem myszy adapter wyświetlacza, a następnie kliknij aktualizacja.
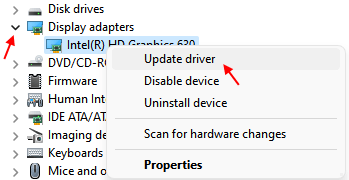
4 - Wybierz opcję Wyszukaj opcję sterowników i pozwól mu aktualizować automatycznie.
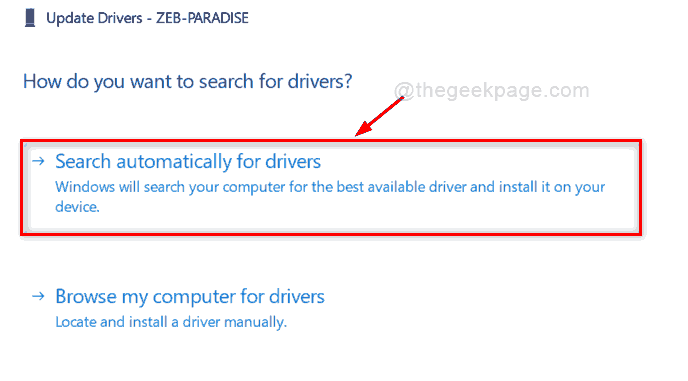
- « Jak naprawić nie otwieranie Skype na komputerze Windows 10 /11
- Jak znaleźć, czy proces działa z prawami administratora w systemie Windows 10? »

