Jak naprawić błąd „Przepraszam, że mamy problem z otwieraniem tego elementu” w Microsoft Outlook
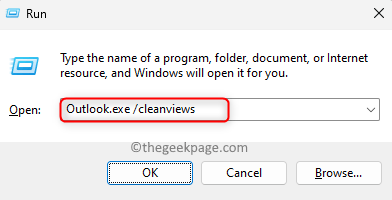
- 3941
- 17
- Seweryn Augustyniak
Wielu użytkowników programu Outlook zgłosiło widzenie błędu, gdy próbują uzyskać dostęp lub wyświetlić swoje elementy pocztowe. W takim przypadku niektóre e -maile Outlook lub inne elementy pocztowe nie są widoczne w okienku po prawej stronie i widać tylko puste miejsce. Ale jeśli użytkownik kliknie dwukrotnie na dowolnym e-mailu, aby go otworzyć, wyświetlany jest komunikat o błędzie z prośbą o ponowne uruchomienie programu Outlook. Komunikat o błędzie, który jest pokazany użytkownikowi, jest jak poniżej:
„Przepraszam, mamy problemy z otwarciem tego przedmiotu. Może to być tymczasowe, ale jeśli to zobaczysz ponownie, możesz ponownie uruchomić program Outlook."
Możliwe przyczyny tego błędu są jak poniżej:
- Corotp Profilu Profilu Outlook lub Plik danych Outlook
- Wadliwe dodatki
- Niepoprawne ustawienia widoku w programie Outlook
- Nieaktualny klient Outlook
Jak wskazano w komunikacie o błędzie, jeśli próbowałeś ponownie uruchomić klienta Outlook, a błąd jest wyświetlany, a nie jesteś w stanie uzyskać dostępu do wiadomości e -mail ani czytać, a następnie przeczytać ten post. W tym poście kursowaliśmy pewne strategie rozwiązywania problemów, które mogą pomóc w rozwiązaniu błędu „Przepraszam, że mamy problem z otwarciem tego przedmiotu” W MS Outlook na komputerze systemu Windows.
Spis treści
- Napraw 1 - Przywróć ustawienia widoku Outlooka
- Fix 2 - Usuń pliki pamięci podręcznej programu Outlook
- Napraw 3 - Wyłącz/usuń problematyczne dodatki w programie Outlook
- Napraw 4 - naprawa ProblemTictic Profilu
- Napraw 5 - Utwórz nowy profil Outlook
- Napraw 6 - naprawa danych programu Outlook za pomocą narzędzia naprawy skrzynki odbiorczej Microsoft Outlook
- Fix 7 - Aktualizacja programu Outlook
Napraw 1 - Przywróć ustawienia widoku Outlooka
Zresetowanie ustawień widoku i ustawienia panelu nawigacyjnego nie usuwa wiadomości e -mail ani żadnych innych danych w aplikacji Outlook. Tylko to, że jeśli wykonasz jakieś niestandardowe ustawienia widoku w programie Outlook, nie będą dostępne po ich zresetowaniu.
Krok 1. Otworzyć Uruchomić okno dialogowe za pomocą Windows i r Kombinacja klawiszy na klawiaturze.
Krok 2. Wpisz polecenie w polu run i naciśnij Wchodzić Aby wyczyścić ustawienia widoku w programie Outlook
Perspektywy.Exe /CleanViews
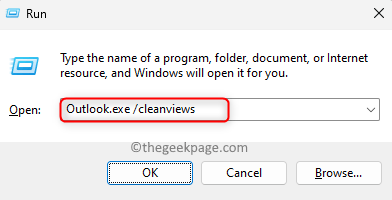
Krok 3. Po zresetowaniu ustawień widoku otwórz Uruchomić Znowu pudełko.
Krok 4. Wpisz poniższe polecenie i naciśnij Wchodzić Aby zresetować ustawienia panelu nawigacyjnego Outlooka.
Perspektywy.EXE /RESETNAVPANE
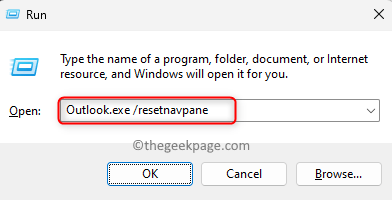
Krok 5. Ponowne uruchomienie Twój komputer.
Otwórz program Outlook i sprawdź, czy możesz uzyskać dostęp do wiadomości e -mail bez błędu.
Fix 2 - Usuń pliki pamięci podręcznej programu Outlook
Krok 1. Upewnij się, że zamykasz aplikację Outlook na komputerze, jeśli działa.
Krok 2. Naciskać Windows + r Kombinacja kluczowa do otwarcia Uruchomić.
Krok 3. Wpisz ścieżkę podaną poniżej i uderz Wchodzić.
%LocalAppData%\ Microsoft \ Outlook \ Roamcache
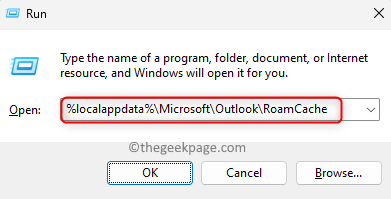
Krok 4. Powyższe polecenie otwiera się Przeglądarka plików z folderem pamięci podręcznej Outlooka, Roamcache.
Krok 5. Użyj Ctrl + a Kombinacja klucza, aby wybrać wszystkie pliki w Roamcache teczka.
Krok 6. Teraz kliknij prawym przyciskiem myszy i dotknij Ikona usuwania (bin) w menu kontekstowym, które się otwiera.
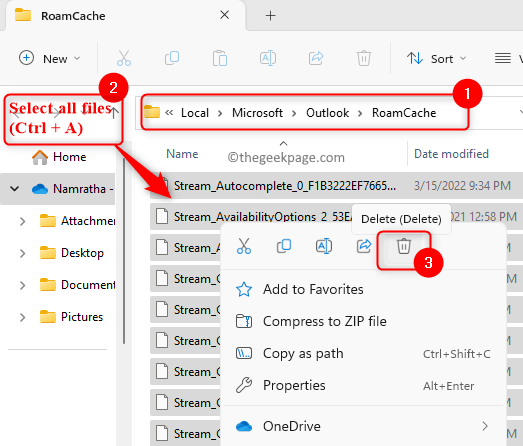
Krok 7. Uruchom program Outlook i sprawdź, czy można wyświetlić niedostępne wiadomości e -mail bez komunikatu o błędzie.
Napraw 3 - Wyłącz/usuń problematyczne dodatki w programie Outlook
Krok 1. Uruchom perspektywę na komputerze.
Krok 2. Idź do Plik Menu u góry.

Krok 3. Kliknij Opcje w lewym okienku.
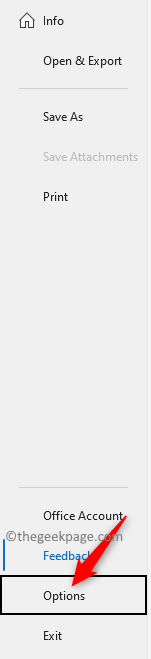
Krok 4. w Opcje programu Outlook okno, przejdź do Dodatki Karta po lewej stronie.
Krok 5. Po prawej, użyj rozwijanej obok Zarządzać i wybierz Dodatki com.
Następnie kliknij Iść przycisk.
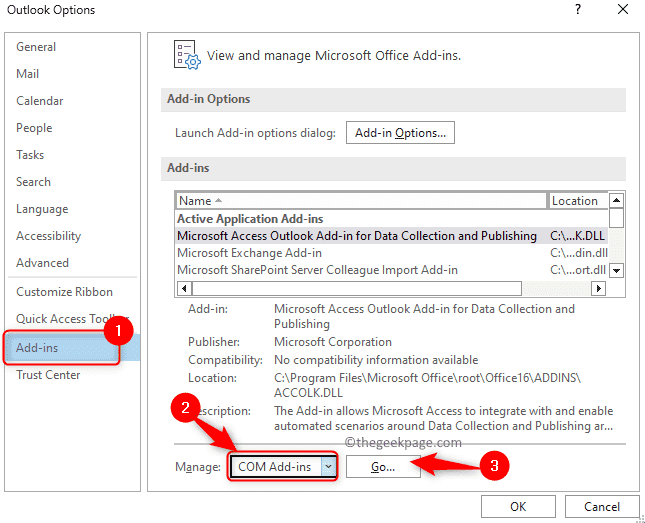
Krok 6. w Dodatki com okno, które się otwiera, Odkreśnij wszystkie pola wyboru obok każdego dodatku na liście. To wyłączy dodatek.
Kliknij OK.
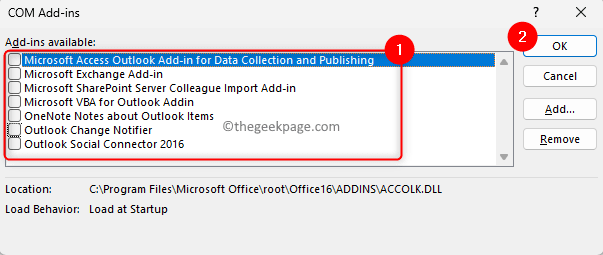
Krok 7. Przejdź do skrzynki pocztowej Outlook i sprawdź, czy możesz uzyskać dostęp do elementu, który powodował problem.
Krok 8. Jeśli możesz uzyskać dostęp do poczty bez żadnego błędu, wróć do Dodatki com okno, jak wspomniano w powyższych krokach.
Tutaj, włączać dodatki pojedynczo, zaznaczając obok pudełka.
Krok 9. Będziesz w stanie zidentyfikować problematyczny dodatek, wykonując powyższe Krok 8 Dla każdego dodatku.
Krok 10. Po znalezieniu dodatku powodującego błąd możesz go usunąć, przechodząc do Dodatki com okno i kliknięcie Usunąć przycisk.
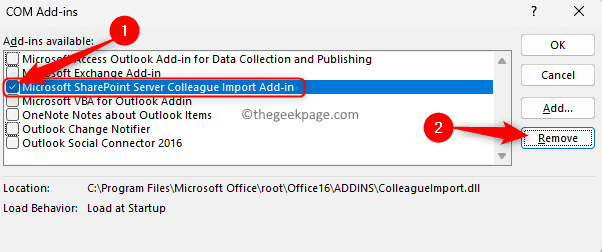
Napraw 4 - naprawa ProblemTictic Profilu
Krok 1. Otwórz perspektywę i idź do Plik menu.

Krok 2. Z Informacje karta wybrana po lewej stronie, kliknij Ustawienia konta rozwijana w prawym okienku.
Krok 3. Na liście rozwijanej kliknij Ustawienia konta… Ponownie.
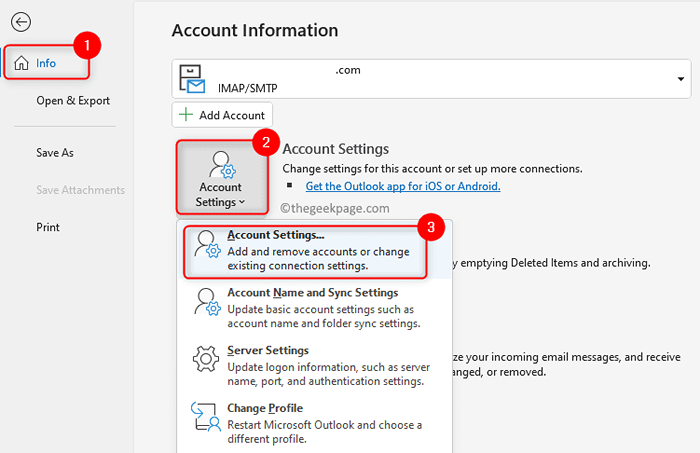
Krok 4. To otwiera Ustawienia konta okno.
Tutaj idź do E-mail patka.
Krok 5. Na liście wyświetlanych wiadomości e -mail wybierz konto, z którym masz ten problem.
Następnie kliknij Naprawa… Opcja u góry.
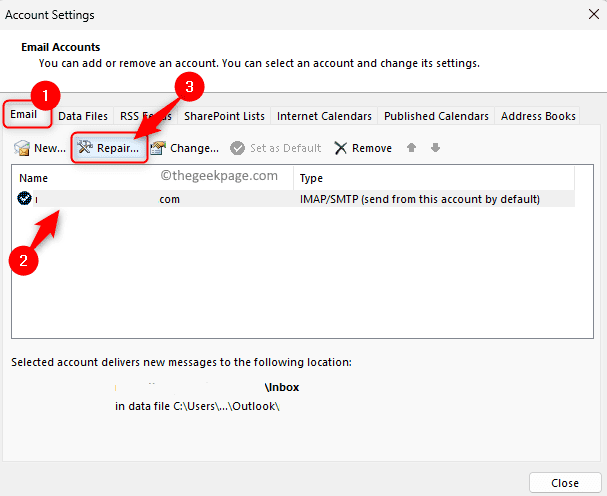
Krok 6. W oknie, które się otwiera, upewnij się, że Twój adres e -mail jest wyświetlany, a następnie kliknij Naprawa.
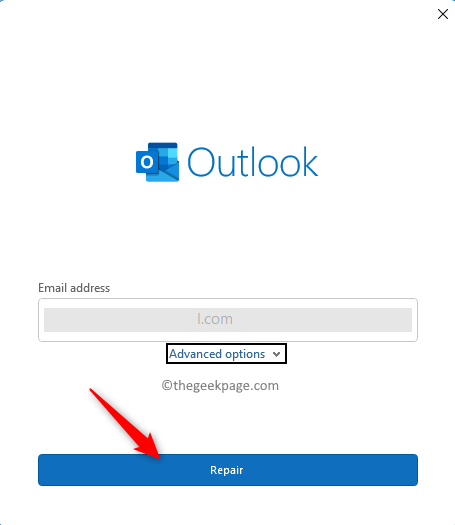
Krok 7. Wypełnij proces naprawy profilu, postępując zgodnie z instrukcjami na ekranie w kreatorze naprawy.
Krok 8. Po zakończeniu procesu naprawy uruchom ponownie perspektywy i sprawdź, czy problem zostanie rozwiązany.
Napraw 5 - Utwórz nowy profil Outlook
Krok 1. Uderz w Okna Klucz na klawiaturze i wpisz panel sterowania na pasku wyszukiwania systemu Windows.
Krok 2. Wybierać Panel sterowania W wyniku wyszukiwania.
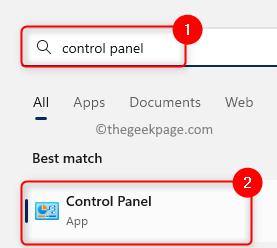
Krok 3. Zmienić "Widok przez" Do Kategoria za pomocą rozwijania.
Krok 4. Kliknij Konta użytkowników.
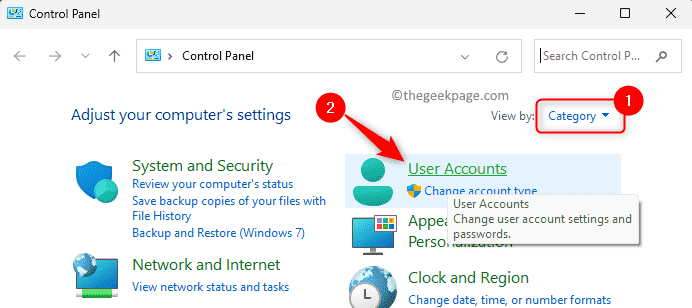
Krok 5. W Konta użytkowników, Kliknij opcję Mail (Microsoft Outlook).
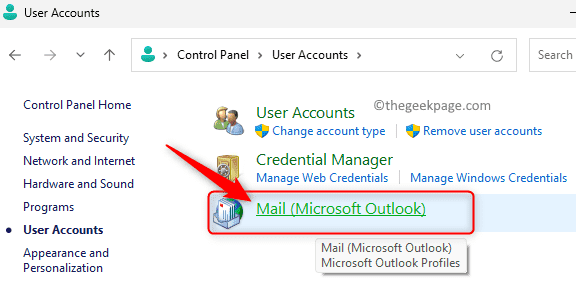
Krok 6. Kliknij na Pokaż profile… przycisk w Konfiguracja poczty okno.
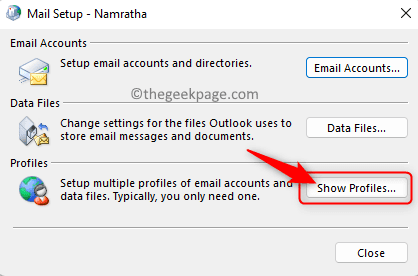
Krok 7. W oknie, które się otwiera, kliknij Dodać… przycisk.
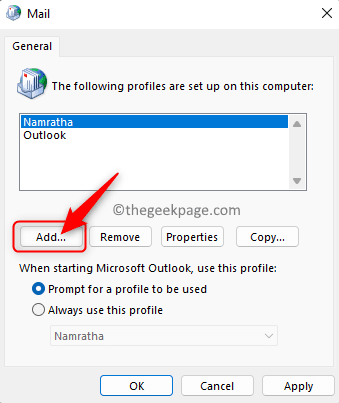
Krok 8. Podaj nazwę profilu w poniższym polu tekstowym Nazwa profilu.
Następnie kliknij OK.
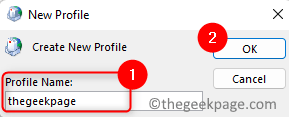
Krok 9. w Dodaj konto okno, dodaj swoje konto e -mail do nowo utworzonego profilu.
Kliknij Następny Aby zakończyć proces dodawania wiadomości e -mail.
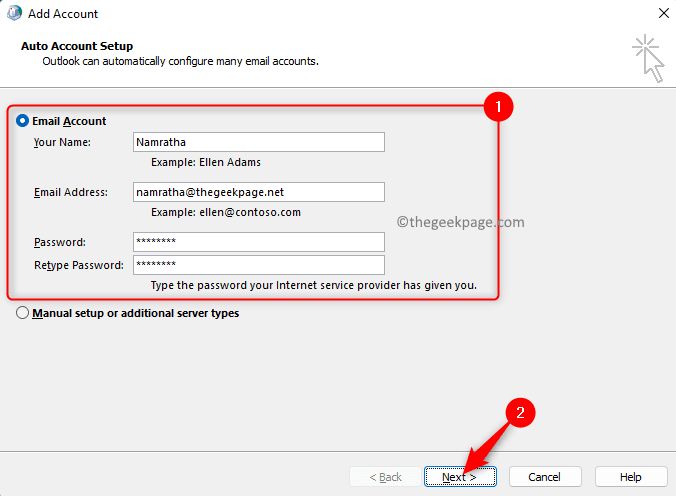
Krok 10. Po utworzeniu twojego profilu wróć do Poczta okno.
Tutaj wybierz opcję Zawsze używaj tego profilu i użyj rozwijanej poniżej i wybierz nowo utworzony profil z listy.
Na koniec kliknij Stosować A potem dalej OK.
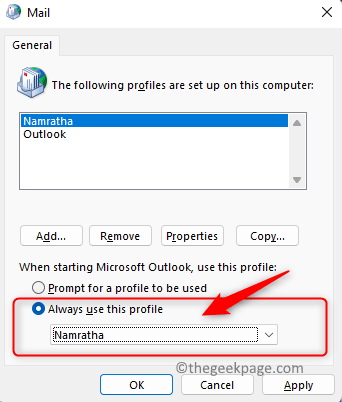
Krok 11. Teraz, kiedy otworzysz Outlook, zostanie uruchomiony z nowo utworzonym profilem.
Sprawdź, czy problem jest ustalony i możesz uzyskać dostęp do elementów w skrzynce pocztowej.
Napraw 6 - naprawa danych programu Outlook za pomocą narzędzia naprawy skrzynki odbiorczej Microsoft Outlook
Krok 1. Zamknij perspektywę, jeśli jest otwarty.
Krok 2. otwarty Eksplorator plików (Windows + E) a następnie przejdź do następującej lokalizacji.
C: \ Program Files \ Microsoft Office \ root \ Office16
Krok 3. W tym folderze znajdziesz Scanpst.Exe plik, który jest Narzędzie do naprawy skrzynki odbiorczej programu Outlook.
Krok 4. Otworzyć Scanpst.Exe plik aplikacji, klikając go dwukrotnie.
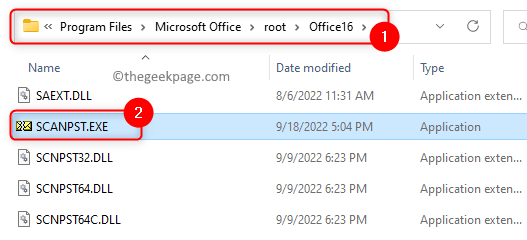
Krok 5. Musisz zlokalizować swoje Plik danych Outlook (.pST lub .plik OST).
Aby znaleźć lokalizację pliku danych Outlook, otwórz Perspektywy.
Kliknij Plik.

Potem w informacje o koncie, Kliknij Ustawienia konta -> Ustawienia konta.
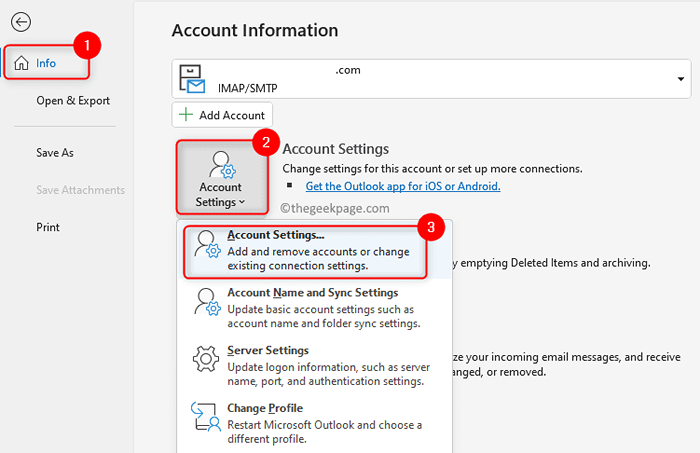
w Ustawienia konta okno, przejdź do Pliki danych patka.
Możesz zobaczyć ścieżkę wszystkich folderów danych.
Kliknij dwukrotnie nazwę pliku danych, który ma zostać naprawiony.
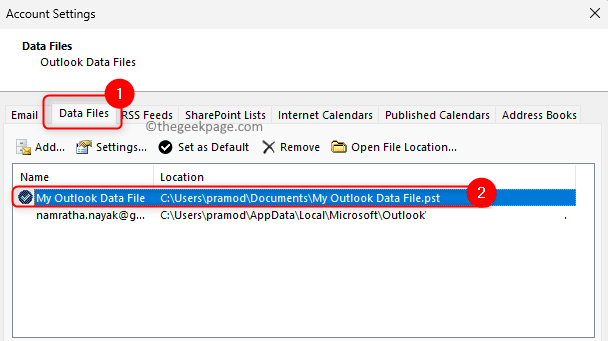
W oknie, które się otwiera, wybierz Nazwa pliku pole i naciśnij Ctrl + c Aby skopiować tę ścieżkę.
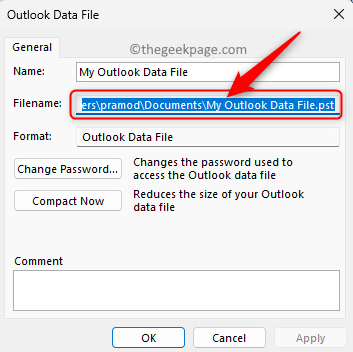
Notatka: Domyślna lokalizacja plików danych Outlook w systemie Windows 11 to:
Dla .pst Plik -> C: \ Użytkownicy \%nazwa użytkownika%\ Documents \
Dla .ost Plik -> C: \ Użytkownicy \%nazwa użytkownika%\ AppData \ Local \ Microsoft \ Outlook
Krok 6. w Narzędzie do naprawy skrzynki odbiorczej Microsoft Outlook okno, wklej wyżej pominiętą ścieżkę w polu tekstowym poniżej Wprowadź nazwę pliku, który chcesz zeskanować używając Ctrl + v Kombinacja kluczowa.
Krok 7. Teraz kliknij Początek przycisk, aby rozpocząć proces naprawy.
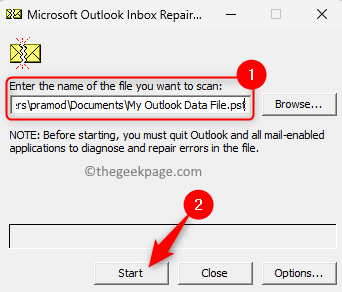
Krok 8. Jeśli pojawią się jakieś problemy lub niespójności, zostaną one pokazane.
Zaznacz pole obok Wykonaj kopię zapasową zeskanowanego pliku przed naprawą.
Następnie kliknij Naprawa przycisk.
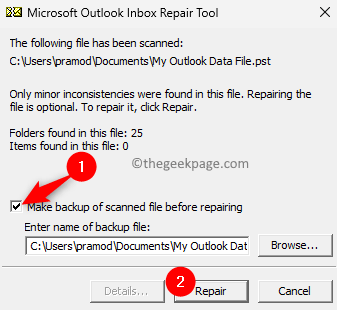
Krok 9. Po zakończeniu naprawy kliknij OK.
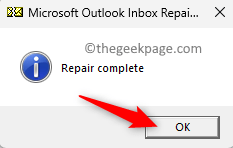
Krok 10. Uruchom program Outlook i sprawdź, czy możesz uzyskać dostęp do niedostępnych elementów bez pojawienia się błędów.
Fix 7 - Aktualizacja programu Outlook
Krok 1. Uruchom program Outlook.
Krok 2. Idź do Plik menu.
Krok 3. Kliknij Konto Office na lewym pasku bocznym.
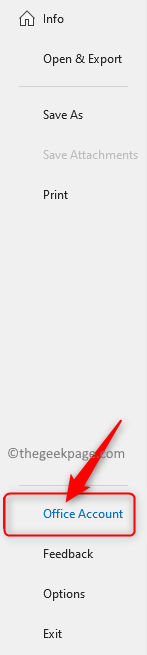
Krok 4. Następnie w Aktualizacje biur sekcja, kliknij Opcje aktualizacji.
Na liście, która się otwiera, kliknij Aktualizuj teraz.
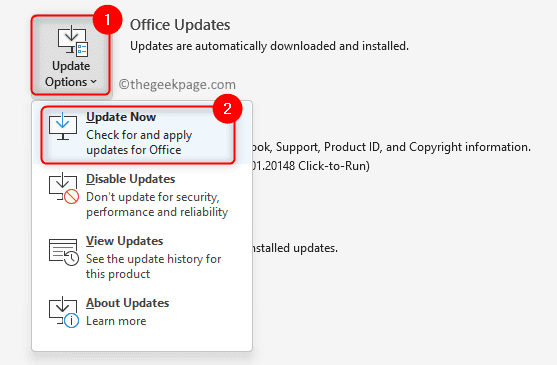
Krok 5. Poczekaj, aż Outlook szuka wszelkich aktualizacji i zainstaluje je.
Krok 6. Po aktualizacji programu Outlook sprawdź, czy możesz wyświetlić elementy e -mail bez żadnych błędów.
Otóż to!
Dziękuje za przeczytanie.
Musisz teraz mieć dostęp do ważnych e -maili i innych elementów w programie Outlook bez widzenia błędu „Przepraszam, mamy problem z otwieraniem tego przedmiotu” na twoim komputerze z systemem Windows. Czy uznałeś ten artykuł wystarczająco pouczający, aby rozwiązać błąd? Daj nam znać swoje myśli i poprawkę, która działała dla Ciebie w komentarzach poniżej.
- « SafeSearch nie wyłącza się w systemie Windows 11 [rozwiązany]
- Jak odinstalować programy za pomocą edytora rejestru w systemie Windows PC »

