SafeSearch nie wyłącza się w systemie Windows 11 [rozwiązany]
![SafeSearch nie wyłącza się w systemie Windows 11 [rozwiązany]](https://ilinuxgeek.com/storage/img/images/safesearch-not-turning-off-in-windows-11-[solved].png)
- 843
- 123
- Roland Sokół
SafeSearch to funkcja wprowadzona w systemie okien przez Microsoft, aby ukryć nieodpowiednią treść od użytkownika Windows. Jest to naprawdę korzystne, ponieważ rodzice zawsze nie chcą, aby ich dzieci poniżej 18. To ustawienie zostało faktycznie włączone w systemie domyślnie przez system Windows, ale wielu użytkowników systemu Windows doświadczyło problemu, w którym nie są w stanie wyłączyć ustawienia safeSearch na swoim komputerze Windows.
Może to być problem z powodu uszkodzonych plików obecnych w systemie, problemu z lokalizacją geograficzną lub przerw. Analizując te punkty, w tym artykule zebraliśmy kilka poprawek, które użytkownik może uznać za pomocne rozwiązanie problemu.
Obejście -
- Przed wskoczeniem do rozwiązań zalecamy, aby nasi użytkownicy spróbowali zaktualizować system Windows i sprawdzić, czy pomoże to w rozwiązaniu problemu.
Spis treści
- Napraw 1 - Wyłącz safeSearch za pomocą aplikacji Ustawienia
- Napraw 2 - edytuj plik rejestru za pomocą edytora rejestru
- Napraw 3 - Odinstaluj lub wyłącz oprogramowanie antywirusowe
- Napraw 4 - Uruchom skanowanie SFC w swoim systemie
Napraw 1 - Wyłącz safeSearch za pomocą aplikacji Ustawienia
Krok 1: Otwórz Ustawienia aplikacja w systemie, naciskając razem Okna + R Klucze.
Krok 2: Następnie wybierz Prywatność I bezpieczeństwo Opcja po lewej stronie okna Ustawienia.
Krok 3: Przewiń w dół na stronie prywatności i bezpieczeństwa i kliknij Wyszukaj uprawnienia.
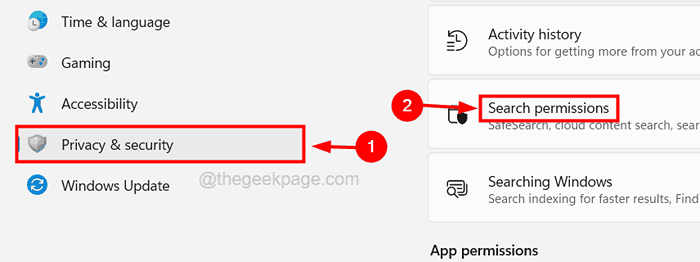
Krok 4: Na stronie uprawnień wyszukiwania wybierz Umiarkowany przycisk opcji pod Bezpieczne wyszukiwanie Sekcja na górze, jeśli chcesz włączać jak pokazano na poniższym zrzucie ekranu.
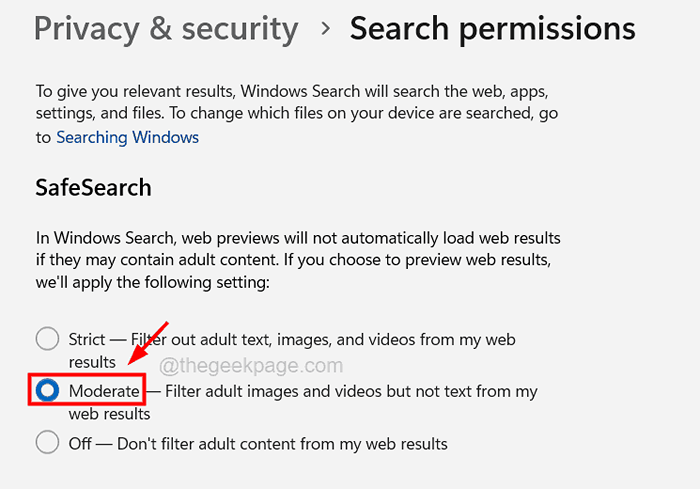
Krok 5: Jeśli chcesz się odwrócić wyłączony Bezpieczne wyszukiwanie funkcja, po prostu wybierz Wyłączony przycisk opcji, jak pokazano poniżej.
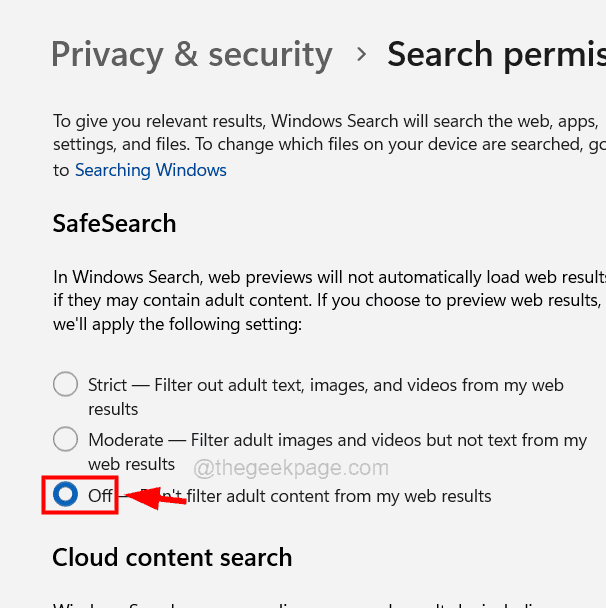
Krok 6: Po zakończeniu możesz zamknąć aplikację Ustawienia.
Napraw 2 - edytuj plik rejestru za pomocą edytora rejestru
NOTATKA - Przed kontynuowaniem zalecamy naszym użytkownikom wyeksportowanie pliku rejestru do systemu, ponieważ jeśli coś pójdzie nie tak podczas zmiany pliku rejestru, możesz go cofnąć w dowolnym momencie.
Krok 1: Naciśnij Windows + r klawisze razem na klawiaturze.
Krok 2: Typ Regedit w pole tekstowe i naciśnij Wchodzić klucz.
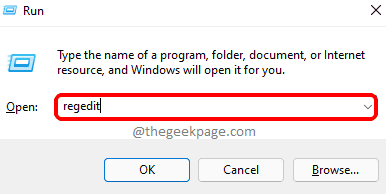
Krok 3: Zaakceptuj wiersz UAC na ekranie, klikając Tak kontynuować.
Krok 4: Po otwarciu edytora rejestru, wyczyść pasek adresu i skopiuj w nim poniższą linię i naciśnij Wchodzić klucz.
HKEY_CURRENT_USER \ Software \ Microsoft \ Windows \ CurrentVersion \ SearchSettings
Krok 5: Po dotarciu do SearchSettings Klucz rejestru, znajdź SafeSearchMode Wartość DWORD po prawej stronie okna edytora rejestru.
Krok 6: Otwórz SafeSearchMode Okno edytuj właściwości edytuj Dword kliknięcie dwukrotnie na tym.
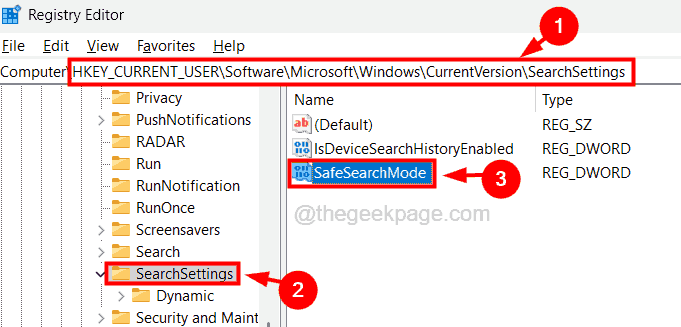
Krok 7: W oknie Edytuj właściwości, wpisz 1 w polu tekstowym danych wartości i kliknij OK Jeśli chcesz ustawić ustawienia safesearch umiarkowany.
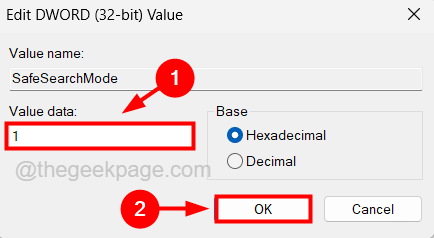
Krok 8: Musisz wejść 0 w polu tekstowym danych wartości i kliknij OK Jeśli chcesz się odwrócić Wyłączony Ustawienia SafeSearch.
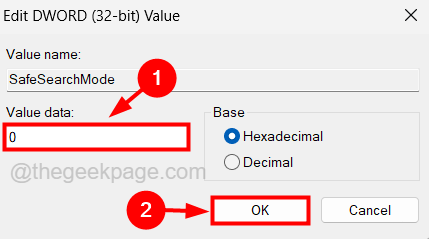
Krok 9: Podobnie, jeśli chcesz zmienić ustawienia safesearch na Ścisły, Ustaw wartość na 2.
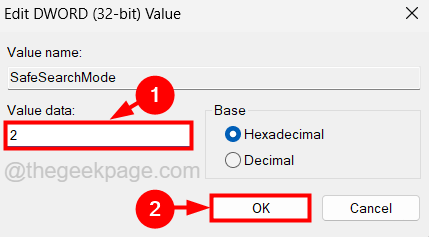
Krok 10: Po zakończeniu możesz zamknąć edytora rejestru, a następnie ponownie uruchomić system.
Napraw 3 - Odinstaluj lub wyłącz oprogramowanie antywirusowe
Głównym motywem każdego oprogramowania antywirusowego zainstalowanego w systemie Windows jest ochrona systemu przed wirusami i nieodpowiednimi treściami i plikami. Z tego powodu stawia dodatkowe bezpieczeństwo i dlatego użytkownik nie będzie w stanie wyłączyć funkcji SafeSearch w systemie.
Powinieneś wyłączyć oprogramowanie antywirusowe w systemie. Zaleca się również odinstalowanie całego oprogramowania antywirusowego z systemu i sprawdzenie, czy to pomaga wyjaśnić, używając poniższych czynności.
Krok 1: Otwórz Uruchomić konsola, naciskając razem Okna + R Klucze.
Krok 2: Następnie wpisz AppWiz.Cpl i uderz Wchodzić klucz.
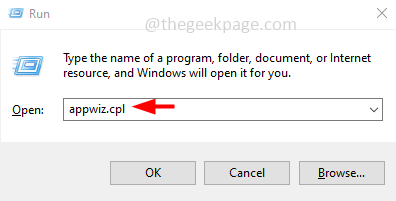
Krok 3: To otwiera Programy i funkcje Czarodziej w systemie.
Krok 4: Teraz szukaj Oprogramowanie antywirusowe Z listy programów w czarodzieja.
Krok 5: Wybierz go i kliknij Odinstalowanie.
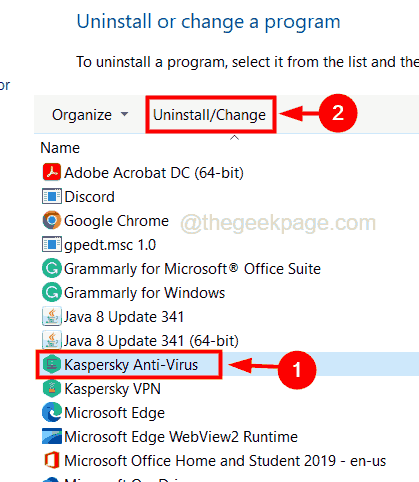
Krok 6: To zaczyna odinstalować oprogramowanie, a po zakończeniu zamknij czarodzieja.
Krok 7: Uruchom ponownie system raz i po uruchomieniu systemu, sprawdź, czy możesz wyłączyć ustawienia safeSearch w systemie.
Napraw 4 - Uruchom skanowanie SFC w swoim systemie
Ten problem może być również możliwy ze względu na wszystkie uszkodzone pliki obecne w systemie. Prosimy więc o naprawę wszystkich uszkodzonych plików, uruchamiając skanowanie checka do systemu w systemie, korzystając z poniższych kroków.
Krok 1: Naciśnij Okna + R klucze razem, aby otworzyć uruchomić pole poleceń.
Krok 2: Typ CMD w uruchomić Box i naciśnij klawisz kontrolny + Zmiana + Wchodzić klucze razem, aby otworzyć wiersz polecenia Jak Admin.
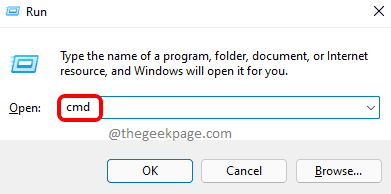
Krok 3: Być może będziesz musiał zaakceptować monit UAC na ekranie, aby kliknąć Tak kontynuować.
Krok 4: To otwiera podwyższony wiersz polecenia w systemie.
Krok 5: Teraz wpisz poniższy wiersz w wierszu polecenia i naciśnij Wchodzić klucz.
SFC /Scannow
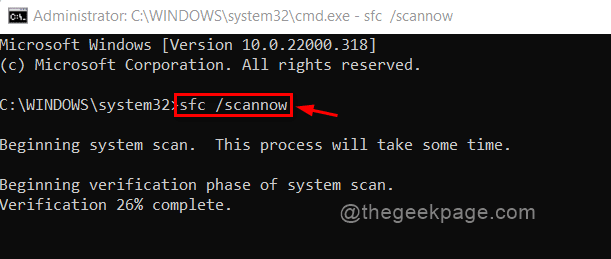
Krok 6: To rozpocznie skanowanie dla dowolnych uszkodzonych plików systemu/danych w systemie i próbuje je naprawić.
Krok 7: Po zakończeniu zamknij wiersz polecenia i uruchom ponownie system.
- « Nie można usunąć pinu Windows Hello. Zdejmij guziki [naprawiono]
- Jak naprawić błąd „Przepraszam, że mamy problem z otwieraniem tego elementu” w Microsoft Outlook »

