Nie można usunąć pinu Windows Hello. Zdejmij guziki [naprawiono]
![Nie można usunąć pinu Windows Hello. Zdejmij guziki [naprawiono]](https://ilinuxgeek.com/storage/img/images/cannot-remove-windows-hello-pin-remove-button-greyed-out-[fixed].png)
- 3279
- 160
- Seweryn Augustyniak
Windows Hello Pin to jedna z opcji logowania dostępnych w systemie Windows. Jest to zabezpieczona opcja logowania dostępna, tak jak odciski palców, hasła tekstowe, rozpoznawanie twarzy itp. Ale kilku użytkowników, którzy używają Hello PIN i chcą go usunąć, ma problemy z jego usunięciem. Przycisk Usuń jest gotowy dla kilku użytkowników systemu Windows, z czego nie są w stanie go usunąć. Jeśli jesteś jednym z tych, którzy mają trudności z jego usunięciem, ten artykuł byłby dla Ciebie pomocny. W tym artykule mamy różne metody wyłączenia lub usunięcia PIN Hello w systemie Windows 10.
Spis treści
- Metoda 1: Wyłącz jedyną opcję Zezwalaj na logowanie Windows Hello
- Metoda 2: Użyj opcji PIN,
- Metoda 3: Korzystanie z edytora zasad grupy
- Metoda 4: Korzystanie z edytora rejestru
Metoda 1: Wyłącz jedyną opcję Zezwalaj na logowanie Windows Hello
Krok 1: Otwórz ustawienia systemu Windows za pomocą Windows + i klucze razem
Krok 2: Kliknij Konta
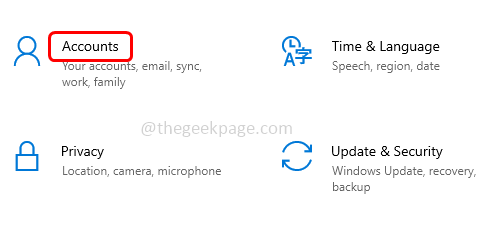
Krok 3: Po lewej stronie kliknij Opcje logowania
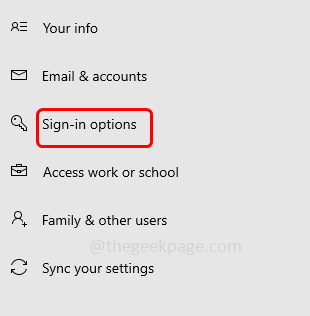
Krok 4: Po prawej stronie wyłącz opcję „Aby uzyskać lepsze bezpieczeństwo, zezwól tylko na logowanie Windows Hello dla konta Microsoft na tym urządzeniu (zalecane)”Klikając pasek przełączający (niebieski kolor nie powinien być obecny).
To włączy przycisk Usuń.
Metoda 2: Użyj opcji PIN,
Krok 1: Otwórz ustawienia systemu Windows za pomocą Windows + i klucze razem
Krok 2: Kliknij Konta
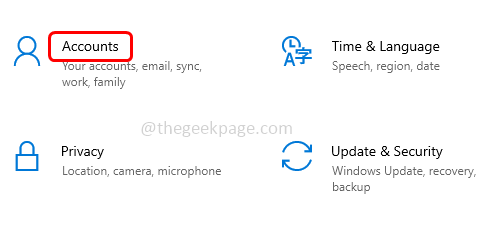
Krok 3: Po lewej stronie kliknij Opcje logowania
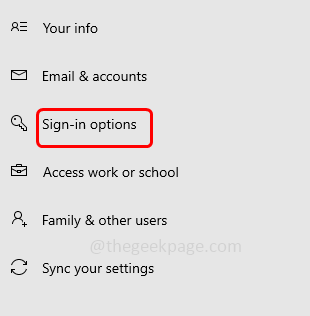
Krok 4: Po prawej stronie kliknij Windows Hello Pin
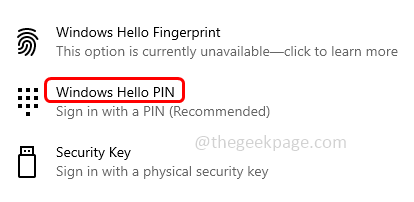
Krok 5: Kliknij Zapomniałem mojej szpilki połączyć
Krok 6: Pojawi się potwierdzenie zresetowania hasła, kliknij Kontynuować
Krok 7: Wprowadź hasło komputera i kliknij OK, a następnie poprosi Cię o skonfigurowanie nowego pinki
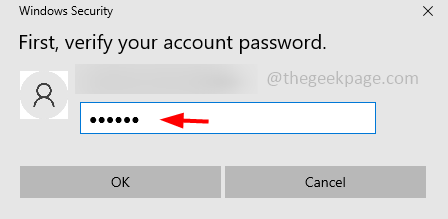
Krok 8: Teraz nie musisz konfigurować nowego PIN, po prostu kliknij anulować i zamknij okno resetowania szpilki. W ten sposób usunę Twój istniejący pink Windows Hello
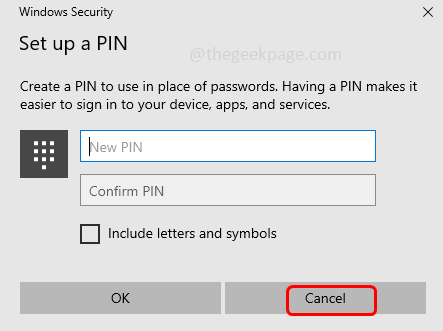
Krok 9: Ponownie po kliknięciu Windows Hello Pin będzie przycisk Dodaj. Oznacza to, że hasło jest usuwane.
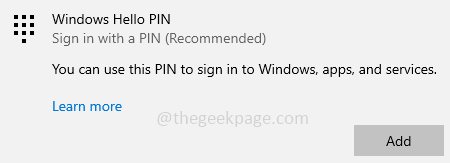
Metoda 3: Korzystanie z edytora zasad grupy
Krok 1: Otwórz wiersz uruchomienia za pomocą Windows + r klucze razem
Krok 2: Typ gpedit.MSC w wierszu i naciśnij Enter. To otworzy lokalny edytor grupy lokalnej
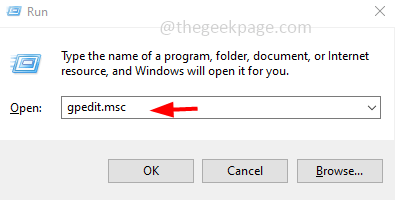
Krok 3: po lewej kliknięciu strzałki obok Administracyjny Szablony Aby to rozwinąć
Krok 4: Następnie kliknij System Aby to rozwinąć
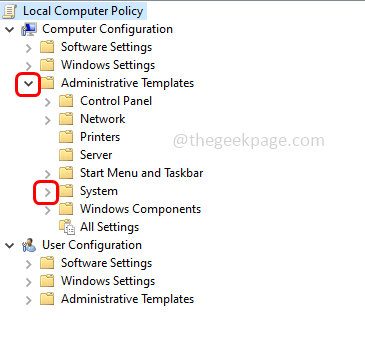
Krok 5: Kliknij Zalogować się. I po prawej stronie, podwójne kliknięcie NA Włącz logowanie PIN wygody
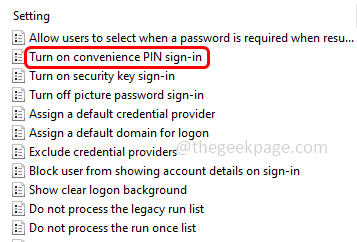
Krok 6: W otwartym oknie kliknij przycisk opcji obok Wyłączony Lub Nie skonfigurowane
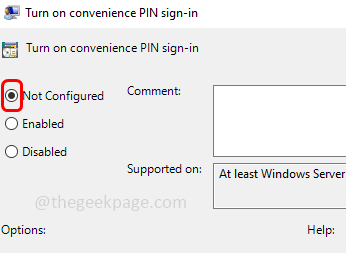
Metoda 4: Korzystanie z edytora rejestru
Krok 1: Otwórz wiersz uruchomienia za pomocą Windows + r klucze razem
Krok 2: Typ Regedit.exe w biegu i uderzył Wchodzić
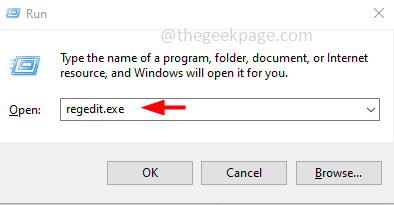
Krok 3: Otworzy się okno kontroli konta użytkownika, kliknij Tak. To otworzy okno edytora rejestru
Krok 4: Przejdź do następującej ścieżki w redakcji rejestru
Komputer \ HKEY_LOCAL_MACHINE \ Software \ Microsoft \ PolicyManager \ default \ Settings \ pozwala nagninoptions
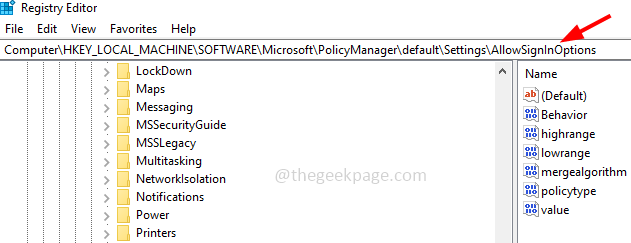
Krok 5: po prawej stronie, podwójne kliknięcie na wartość
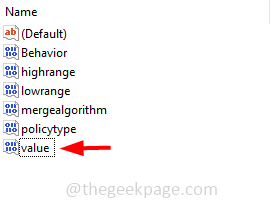
Krok 6: Zmień wartość w polu danych wartości na 0. To wyłączy pin Windows Hello. Jeśli chcesz to włączyć, wartość powinna wynosić 1.
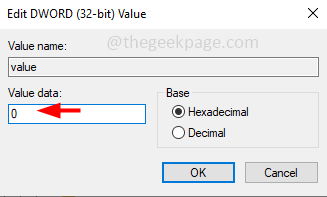
Otóż to! Mam nadzieję, że ten artykuł jest pomocny. Dziękuję!!
- « Ustaw strefę czasową automatycznie wyszła w systemie Windows 11 [rozwiązane]
- SafeSearch nie wyłącza się w systemie Windows 11 [rozwiązany] »

