Ustaw strefę czasową automatycznie wyszła w systemie Windows 11 [rozwiązane]
![Ustaw strefę czasową automatycznie wyszła w systemie Windows 11 [rozwiązane]](https://ilinuxgeek.com/storage/img/images/set-time-zone-automatically-greyed-out-in-windows-11-[solved]_25.png)
- 2426
- 496
- Klaudia Woś
Ustawienia strefy czasowej, daty i czasu są bardzo ważne dla kilku aplikacji i stron internetowych (takich jak Google, Facebook, Chrome itp.) Ponieważ one nie działają poprawnie, jeśli ustawienia daty i godziny są błędnie konfigurowane. Zwykle po prostu ustawienie okien w celu wykrycia strefy czasowej automatycznie rozwiązuje problem. Ale niektórzy użytkownicy zgłosili problem, w którym „Ustaw strefę czasową automatycznie„Ustawienie jest szarowane w ich systemie. Czasami administratorzy systemu mogą blokować tę funkcję, umieszczając zasady grupy, aby użytkownicy domeny mogli samodzielnie zmienić ustawienia.
Spis treści
- Napraw 1 - Włącz usługi lokalizacji
- Napraw 2 - Popraw aktualizator stref czasowych automatycznych
- Napraw 3 - Skorzystaj z lokalnych zasad grupy
- Napraw 4 - Korzystanie z edytora rejestru
- Napraw 5 - uruchom w trybie czystym
- Napraw 6 - Zaktualizuj system
- Napraw 7 - Uruchom kilka skanów
Napraw 1 - Włącz usługi lokalizacji
Przełącz usługę lokalizacji z ustawień, ponieważ system Windows ustawia strefę czasową zgodnie z lokalizacją systemu.
1. Możesz otworzyć ustawienia, naciskając Wygraj klucz+i klucze razem.
2. Następnie dotknij „prywatność i bezpieczeństwo”Ustawienia po lewej stronie.
3. Następnie kliknij „Lokalizacja„Aby to zbadać
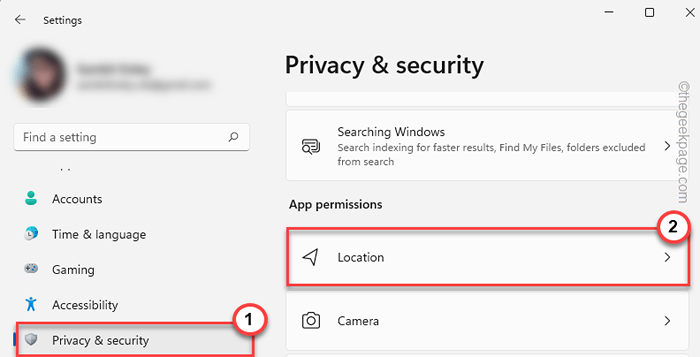
4. Na panelu prawym ustaw „Usługi lokalizacyjne" Do "NA".
5. Następnie, na tej samej stronie, ustaw „Pozwól aplikacjom uzyskać dostęp do Twojej lokalizacji" Do "NA".
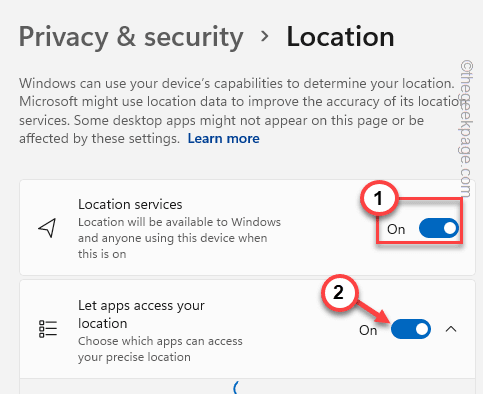
Teraz uruchom ponownie swój system. Zwykle pozwala to kontrolować ustawienia strefy czasowej na komputerze.
Napraw 2 - Popraw aktualizator stref czasowych automatycznych
Auto Updater strefy czasowej działa, jak sama nazwa. Ustaw usługę na tryb automatyczny.
1. Początkowo naciśnij Wygraj klucz +r klucze do wywołania skrzynki run.
2. Następnie wpisz „usługi.MSC”Tutaj i kliknij„OK".
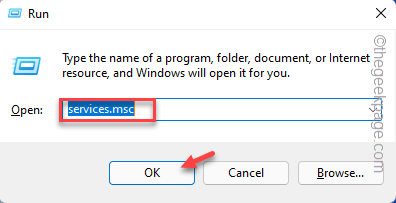
3. Kiedy wylądujesz na stronie usług, podwójne kliknięcie na "Auto Auto Updater" praca.
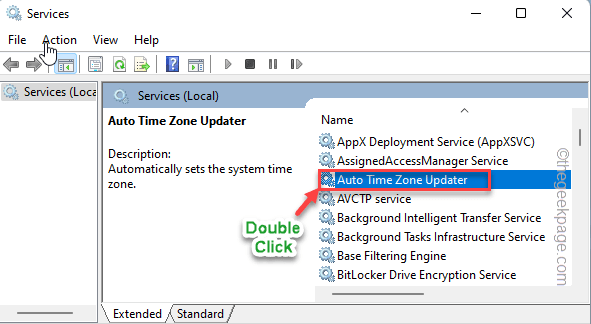
4. Teraz, gdy się otworzy, ustaw „Typ uruchamiania:” na „Automatyczny”Z rozwijanej listy.
5. Następnie kliknij „Początek„Aby rozpocząć usługę.
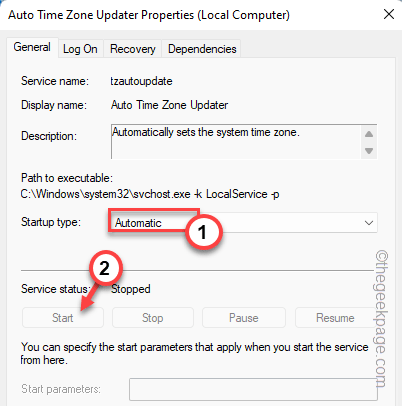
6. Następnie kliknij „Stosować" I "OK„Aby zapisać ustawienia.
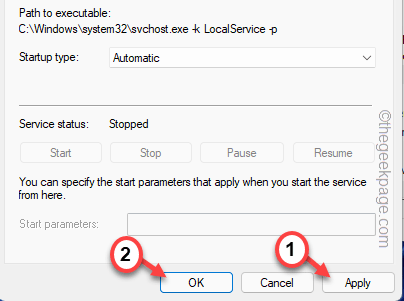
Gdy to zrobisz, spróbuj ustawić ustawienia strefy czasowej na tryb automatyczny.
W przeciwnym razie, uruchom ponownie Twój system i spróbuj zrobić to samo.
Napraw 3 - Skorzystaj z lokalnych zasad grupy
Administratorzy mogą umieścić zasady grupy, które zabrania każdemu użytkownikowi zakłócania czasu jednego ustawienia.
NOTATKA - Tylko użytkownicy Windows 11 Pro lub Enterprise mogą korzystać z ustawień zasad grupy. Tak więc, jeśli jesteś użytkownikiem Windows 11 Home, przejdź do poprawki edytora rejestru.
1. Początkowo kliknij prawym przyciskiem myszy Klucz wygrany i R Klucze jednocześnie.
2. Teraz wpisz to i naciśnij Enter, aby otworzyć lokalny edytor zasad grupy.
gpedit.MSC
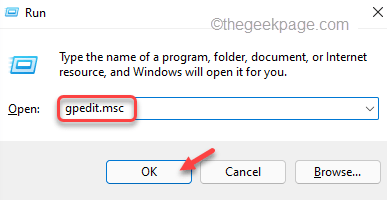
3. Kiedy zobaczysz, że strona zasady grupy lokalnej otwiera się na ekranie, przejdź do tego miejsca -
Konfiguracja komputera> Szablony administracyjne> Komponenty systemu Windows> Lokalizacja i czujniki> Windows Lokalizacja dostawca
4. Gdy tam będziesz, przyjrzyj się ostrożnie na prawej stronie, a zobaczysz „Wyłącz dostawca lokalizacji Windows”Polityka.
5. Tylko, podwójne wciśnięcie Polityka, aby to zmodyfikować.
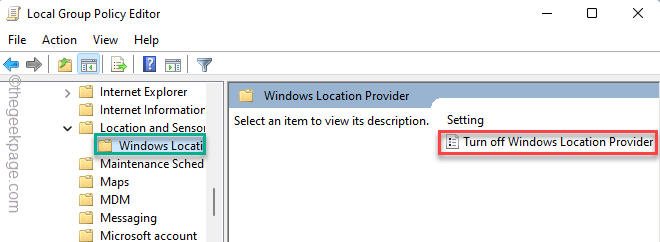
6. Na ekranie wyłączania dostawcy lokalizacji Windows ustaw zasadę na „Nie skonfigurowane" stan.
7. Później kliknij „Stosować" I "OK„Aby zapisać i opuścić edytor zasad.
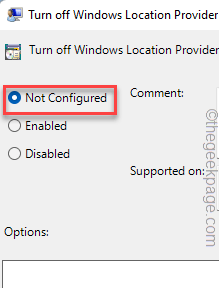
Następnie zamknij stronę edytora polityki grupy lokalnej. Ta modyfikacja nie wpłynie na twój system, dopóki Ty uruchom ponownie Twój komputer.
W ten sposób możesz ponownie ustawić strefę czasową na automatyczne ustawienie.
Napraw 4 - Korzystanie z edytora rejestru
Możesz po prostu utworzyć wartość rejestru, aby automatycznie ustawić strefę czasową na komputerze Windows.
1. wciśnij Wygraj klucz+s klucze razem, aby wywołać pole wyszukiwania. Następnie wpisz „Regedit”W tym polu wyszukiwania.
2. Następnie kliknij „Redaktor rejestru”W wynikach wyszukiwania.
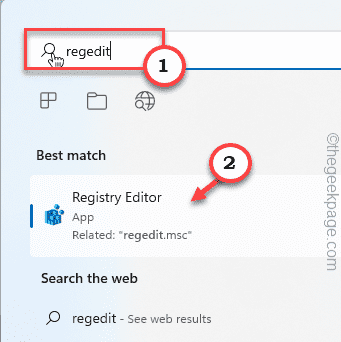
NOTATKA - Zmiana klucza rejestru jest bardzo ryzykowna. Zawsze powinieneś utworzyć kopię zapasową rejestru, zanim przejdziesz dalej. Prosimy o wykonanie kopii zapasowej rejestru na Twoim komputerze.
Po otwarciu edytora rejestru kliknij „Plik„Na pasku menu. Następnie dotknij „Eksport„Aby utworzyć nową kopię zapasową na komputerze.
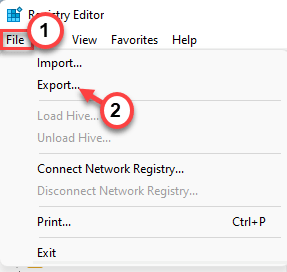
3. Na stronie edytora rejestru, osiągnij tę lokalizację -
Komputer \ HKEY_LOCAL_MACHINE \ System \ CurrentControlset \ Services \ tzauToupDate
4. Spójrz na prawą panel, a możesz znaleźć „Początek„Wartość dord.
5. To jest modyfikator. Więc, podwójne wciśnięcie ta wartość do edycji.
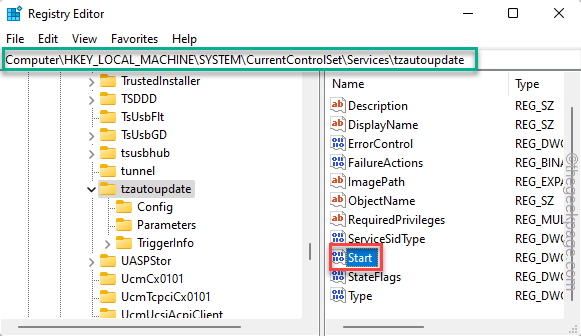
6. Następnie ustaw wartość na „4". W ten sposób włączyłeś ustawienia automatyczne strefy czasowej.
7. Następnie kliknij „OK„Aby zapisać zmiany.
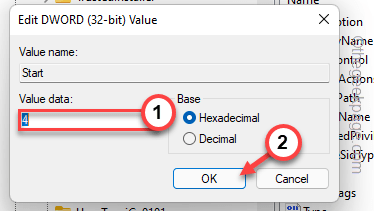
Po tej modyfikacji zamknij stronę edytora rejestru. Następnie, ponowne uruchomienie Twój system.
Po ponownym uruchomieniu otwórz ustawienia daty i godziny, a zobaczysz automatycznie ustawienie strefy czasowej są włączone. Sprawdź, czy to pomaga.
Dodatkowe kroki, jeśli ustawienia lokalizacji są również wyświetlone -
Jeśli ustawienia lokalizacji są również wyszute, oto sztuczka rejestru, która może pomóc w rozwiązaniu problemu -
1. Otwórz redaktor rejestru, jeśli nie jest jeszcze otwarty.
2. Gdy już tam będziesz, poszerz klawisze w ten sposób -
Komputer \ HKEY_LOCAL_MACHINE \ Software \ Microsoft \ Windows \ CurrentVersion \ CapabialiAccessManager \ Consentstore \ Lokalizacja
3. Teraz, na prawej części ekranu, poszukaj „Wartość" wartość.
4. Następnie, podwójne kliknięcie To.
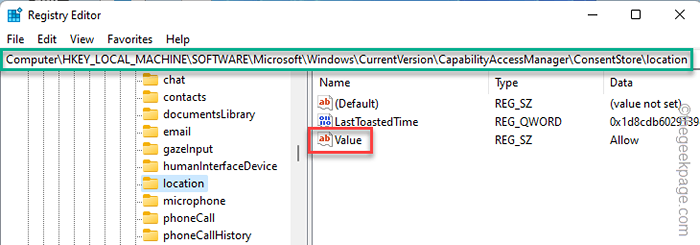
5. Następnie napisz to w polu „wartości wartości:”.
Umożliwić
6. Następnie kliknij „OK„Aby zapisać wartość.
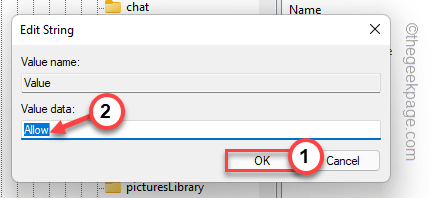
Po zmianie wartości zamknij stronę edytora rejestru. Poprawka edytora rejestru nie występuje, chyba że ty uruchom ponownie system.
Napraw 5 - uruchom w trybie czystym
Clean BOOT Tryb umożliwia działanie komputera bez zakłóceń aplikacji innych firm. Jeśli jakakolwiek aplikacja zagraniczna jest przyczyną tego problemu, wyczyść uruchomić system i spróbuj go zidentyfikować i odinstalować.
1. Musisz otworzyć terminal biegu. Więc możesz skleać Ikona Windows na pasku zadań i dalej kliknij „Uruchomić".
2. Następnie wpisz ten kod i naciśnij Wchodzić.
Msconfig
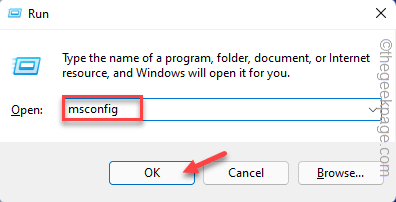
3. Idź do „Ogólny" obszar.
4. Następnie wybierz „Uruchamianie selektywne„Opcja z pozostałych trzech opcji.
5. Po tym, kleszcz Te dwa pudełka-
Załaduj usługi systemowe załaduj elementy uruchamiania
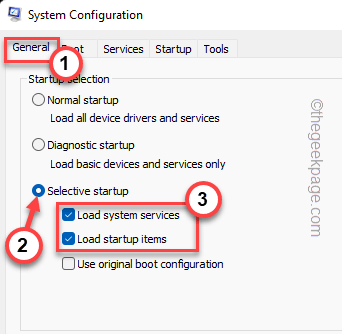
6. Idź do „Usługi”Sekcja i po prostu kleszcz-ocena „„Ukryj wszystkie usługi Microsoft" opcja.
Możesz zobaczyć usługi, z wyjątkiem tych z Microsoft są sprawdzane.
7. Następnie kliknij „Wyłącz wszystkie„Opcja wyłączenia wszystkich tych usług.
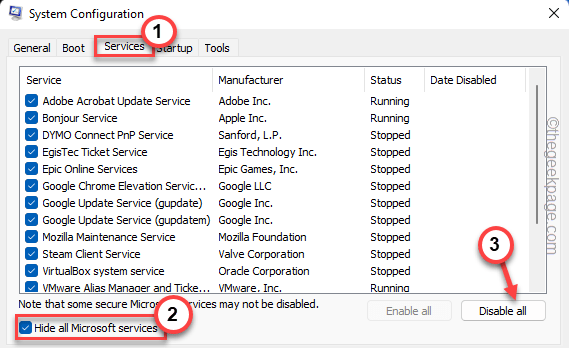
8. Na następnym kroku przejdź do „Uruchomienie" Sekcja.
9. Następnie kliknij „Otwórz menedżera zadań„Opcja dostępu do narzędzia Menedżera zadań.
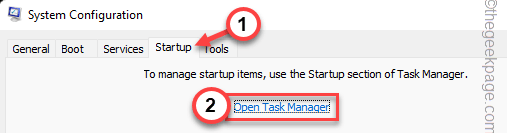
10. Na stronie menedżera zadań możesz wyświetlić kilka elementów uruchamiania, które uruchamiają się w systemie.
11. Po prostu kliknij każdą aplikację prawym przyciskiem myszy jeden po drugim i dotknij „Wyłączyć„Aby to wyłączyć.
W ten sposób upewnij się, że wyłączyłeś wszystkie niechciane aplikacje.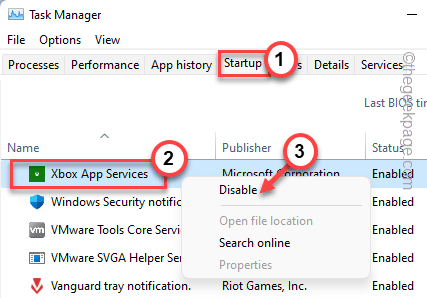
Zamknij okno Menedżera zadań i powinieneś wrócić do strony konfiguracji systemu.
12. Wreszcie, dotknij „Stosować" I "OK„Aby zapisać tę modyfikację.
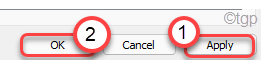
13. Jak tylko klikniesz „OK„Pojawia się do ponownego uruchomienia systemu„ dotknij ”Uruchom ponownie".
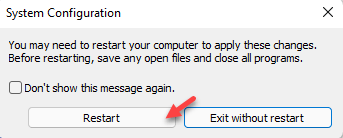
Teraz, gdy system ponownie uruchomi się w trybie czystym, spróbuj wprowadzić „Ustaw stref czasu automatycznie„Ustawienia jeszcze raz.
Jeśli możesz włączyć to ustawienie, istnieje aplikacja zewnętrzna, która powoduje problem.
Napraw 6 - Zaktualizuj system
Niektórzy użytkownicy rozwiązali swoje problemy, aktualizując swoje komputery.
1. Otwórz ustawienia.
2. Teraz kliknij „Aktualizacja systemu Windows”Na linii lewej.
3. Następnie dotknij „Sprawdź aktualizacje".
W ten sposób system Windows pobiera teraz najnowsze pakiety aktualizacji na komputerze.
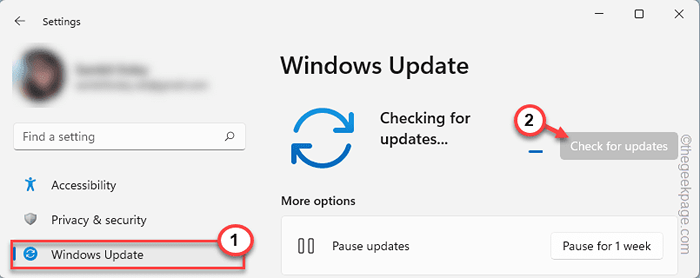
Windows pobrą i zainstaluje pakiet aktualizacji na komputerze.
4. Po pobraniu i zainstalowaniu wszystkich aktualizacji dotknij „Zrestartuj teraz„Aby zrestartować system.
Po ponownym uruchomieniu urządzenia śmiało automatycznie ustawić strefę czasową.
Napraw 7 - Uruchom kilka skanów
SFC i Dism Scany mogą naprawić uszkodzone pliki systemowe i całkowicie rozwiązać problem.
1. Stuknij 🔍 na pasku zadań i napisz „Komenda".
2. Następnie, w prawo „KOMAND”A potem kliknij„Uruchom jako administrator".
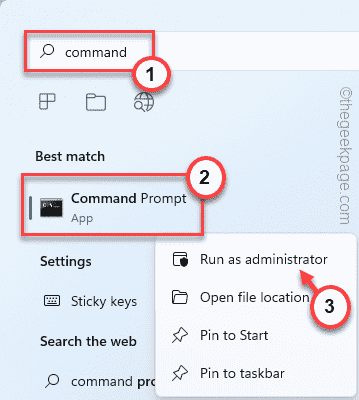
2. Aby uruchomić skan SFC, kopiuj wklej kod i uderzenie Wchodzić.
SFC /Scannow
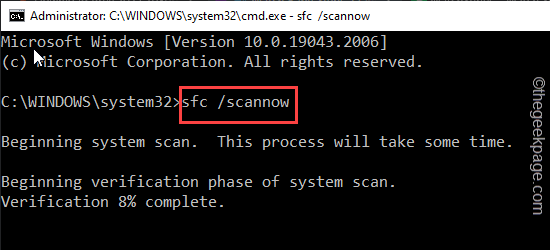
Windows skanuje cały system i naprawia wszelkie złe sektory.
Ten proces może potrwać trochę czasu.
3. Po zakończeniu skanu SFC skopiuj ten kod stąd, wklej go do terminalu i naciśnij Wchodzić klucz.
Disn /Online /Cleanup-Imagage /Restorehealth
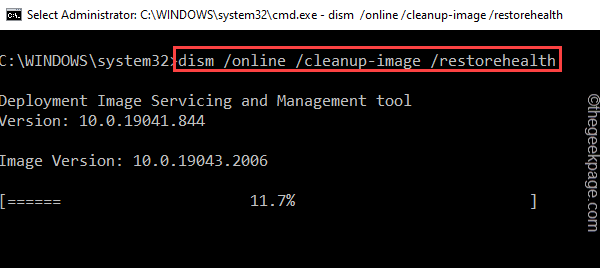
Następnie zamknij ekran wiersza polecenia. Po tym, uruchom ponownie system.
- « Komputer został ponownie uruchomiony z błędu BugCheck [naprawy]
- Nie można usunąć pinu Windows Hello. Zdejmij guziki [naprawiono] »

