Komputer został ponownie uruchomiony z błędu BugCheck [naprawy]
![Komputer został ponownie uruchomiony z błędu BugCheck [naprawy]](https://ilinuxgeek.com/storage/img/images/the-computer-has-rebooted-from-a-bugcheck-error-[fix]_2.png)
- 4140
- 1200
- Tacjana Karpiński
Wielu użytkowników systemu Windows zgłosiło błąd w swoim systemie podczas korzystania z niego. Powiedzieli, że nagle dostają niebieski ekran, a kiedy użytkownicy przeglądają komunikat o błędzie.
Komputer został ponownie uruchomiony z błędu. BugCheck był 0x0000000a, 0x00000d1 itp. (0x0000000000000001, 0x0000000000000002, 0x000000000000000001, 0xfffff80370EB7F32). Zrzut został zapisany w C: \ Windows \ Memory.DMP
Ten komunikat o błędzie mógł spowodować problemy z pamięcią w systemie. Może to również wynikać z niektórych uszkodzonych plików lub już zainstalowanych sterowników urządzeń.
W tym artykule wiele badaliśmy ten błąd i zebraliśmy mnóstwo rozwiązań, które pomogą użytkownikom w rozwiązaniu tego błędu na ich komputerze z systemem Windows 11.
Obejście:
- Gdy system Windows nie jest aktualny, powoduje takie problemy. Więc spróbuj zaktualizować system na stronie Windows Update z aplikacji Ustawienia. Następnie ponownie uruchom system po aktualizacji.
- Spróbuj przywrócić system za pomocą funkcji przywracania systemu, w której system zostanie powrócony z powrotem do ostatniego zapisanego punktu ręcznie utworzonego przez użytkownika, gdy działał idealnie dobrze.
Spis treści
- Poprawka 1 - Wykonaj SFC i dism przywracaj zdrowie
- Fix 2 - Zaktualizuj wszystkie sterowniki urządzeń
- Napraw 3 - Skanuj system w poszukiwaniu wirusów
- Napraw 4 - Uruchom narzędzia do rozwiązywania problemów BSOD online
- Napraw 5 - Sprawdź wszelkie obrażenia fizyczne
- Fix 6 - Zaktualizuj system BIOS systemu
- Napraw 7 - Wykonaj naprawę uruchamiania w systemie
Poprawka 1 - Wykonaj SFC i dism przywracaj zdrowie
Krok 1: Otwórz Uruchomić konsola w systemie, naciskając jednocześnie Okna I R Klucze.
Krok 2: Teraz wpisz CMD w jego pole tekstowe a następnie naciśnij klawisz kontrolny + Zmiana + Wchodzić Klucze jednocześnie.
Krok 3: To otwiera Wiersz polecenia Aplikacja w twoim systemie jako Admin.
NOTATKA - Musisz zaakceptować Monit UAC na ekranie, klikając Tak.
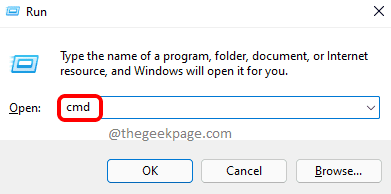
Krok 4: Wykonaj poniższy wiersz w wierszu polecenia, jak pokazano poniżej.
SFC /Scannow

Krok 5: To zaczyna się znaleźć i naprawić wszystkie uszkodzone pliki systemowe obecne w systemie.
Krok 6: Następnie musisz przywrócić zdrowie systemu, wpisując poniższą linię i naciskając Enter.
Disn /Online /Cleanup-Imagage /Restorehealth
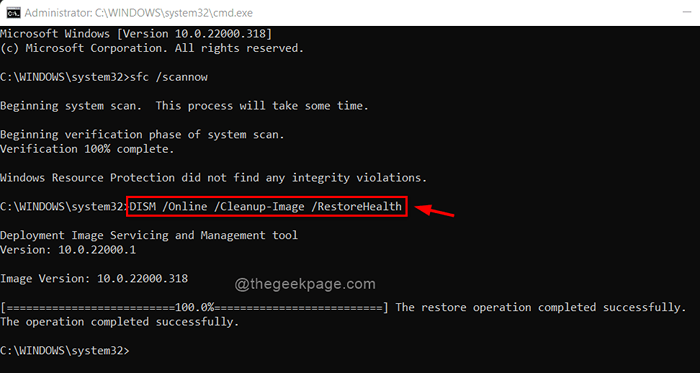
Krok 7: Po zakończeniu możesz zamknąć aplikację wiersza polecenia i ponownie uruchomić system.
Fix 2 - Zaktualizuj wszystkie sterowniki urządzeń
Krok 1: Naciśnij Okna I X klucze razem, a następnie naciśnij M Klucz na klawiaturze.
Krok 2: To otwiera menadżer urządzeń Aplikacja w systemie.
Krok 3: Po otwarciu musisz zaktualizować wszystkie sterowniki urządzenia zainstalowane w systemie.
Krok 4: Aby to zrobić, musisz rozwinąć listę urządzeń i Kliknij prawym przyciskiem myszy na sterownik urządzenia.
Krok 5: Następnie wybierz Uaktualnij sterownik Z menu kontekstowego, jak pokazano na poniższym zrzucie ekranu.
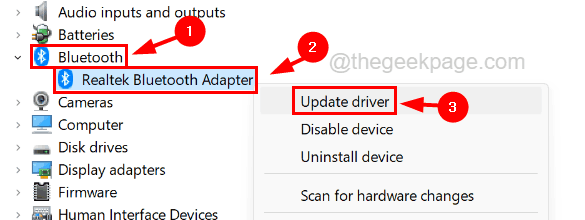
Krok 6: Wybierz opcję Wywołana Wyszukaj automatycznie sterowników w oknie aktualizacji.
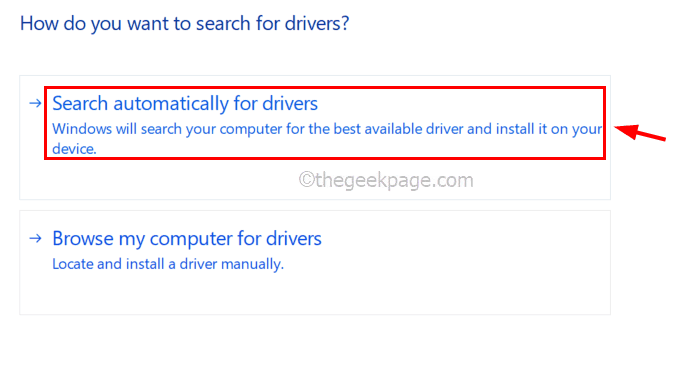
Krok 7: Teraz rozpocznie sprawdzanie dowolnej aktualizacji dostępnej online dla sterownika urządzenia i aktualizuje.
Krok 8: Musisz zrobić to samo, aby zaktualizować wszystkie sterowniki urządzeń obecne w oknie Menedżera urządzeń.
Krok 9: Po zakończeniu uruchom ponownie system.
Napraw 3 - Skanuj system w poszukiwaniu wirusów
Krok 1: Naciśnij Okna klucz i typ Bezpieczeństwo systemu Windows na klawiaturze.
Krok 2: Następnie wybierz Bezpieczeństwo systemu Windows Aplikacja z wyników wyszukiwania, jak pokazano na poniższym zrzucie ekranu.
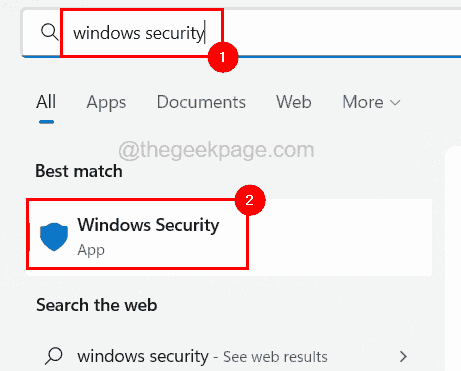
Krok 3: Teraz wybierz Wirus i ochrona przed zagrożeniem Opcja po lewej stronie.
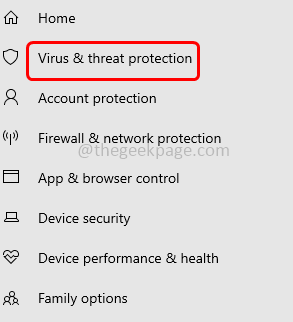
Krok 4: Po prawej stronie kliknij Opcje skanowania.
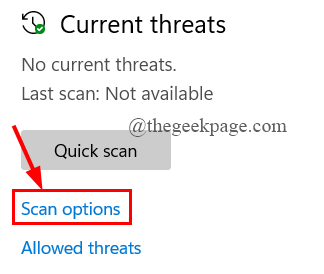
Krok 5: Następnie wybierz Pełne skanowanie Przycisk opcji i kliknij Skanuj teraz przycisk na dole.
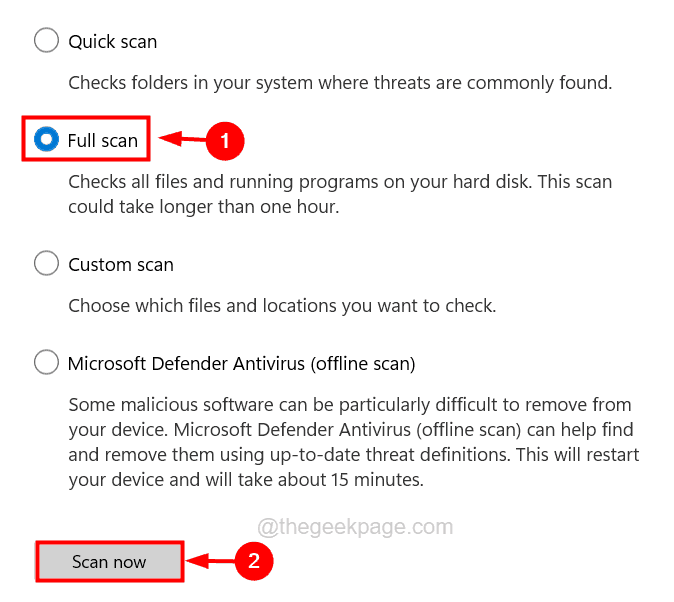
Krok 6: Następnie zaczyna skanować cały system dla każdego wirusa lub złośliwego oprogramowania.
Krok 7: Po zakończeniu zamknij aplikację Windows Security i uruchom ponownie system.
Napraw 4 - Uruchom narzędzia do rozwiązywania problemów BSOD online
Krok 1: Otwórz aplikację przeglądarki internetowej w systemie.
Krok 2: W nowej karcie wpisz poniższy adres URL, a następnie naciśnij Wchodzić klucz.
https: // wsparcie.Microsoft.com/en-us/sbs/Windows/Problemsoot-Blue-Screen-Errors-5C62726C-6489-52DA-A372-3F73142C14AD
Krok 3: Po osiągnięciu strony Blue Ecanle Błędy ekranu online.
Krok 4: Przewiń stronę i wybierz Podczas korzystania z mojego urządzenia opcja, jak pokazano poniżej.
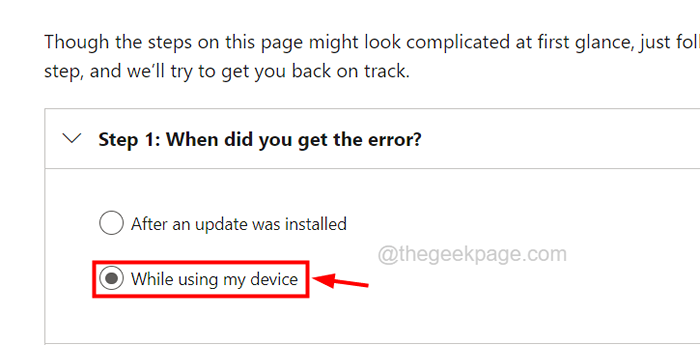
Krok 5: Wtedy pokaże wszystkie możliwe rozwiązania, aby rozwiązać ten błąd niebieskiego ekranu.
Krok 6: Wypróbuj te rozwiązania i rozwiąż je.
Napraw 5 - Sprawdź wszelkie obrażenia fizyczne
Czasami problem może nie być całkowicie spowodowany z powodu niektórych problemów z oprogramowaniem w systemie. Mogą wystąpić pewne problemy z samym systemem. Sprawdź system pod kątem wszelkich szkód fizycznych zewnętrznych.
Sugerujemy, aby nasi użytkownicy sprawdzają również wewnętrzne części systemu. Oznacza to, że jeśli istnieje jakikolwiek problem związany z płytą główną lub innym urządzeniem wewnętrznym, takim jak RAM, ROM itp. Aby sprawdzić części wewnętrzne, lepiej skorzystać z pomocy każdego dobrego lokalnego technika komputerowego.
Fix 6 - Zaktualizuj system BIOS systemu
Wielu użytkowników systemu Windows poinformowało, że byli w stanie naprawić ten błąd, po prostu aktualizując BIOS systemu. Radzimy więc naszym użytkownikom, aby zaktualizowali BIOS ich systemu i sprawdzili, czy to dla nich działa.
Użytkownik musi być bardzo ostrożny podczas aktualizacji BIOS w swoim systemie, ponieważ jeśli coś pójdzie nie tak podczas aktualizacji BIOS, może zniszczyć system.
Dlatego zalecamy pobieranie i instalowanie aplikacji narzędziowej przeznaczonej do aktualizacji BIOS ze strony internetowej laptopa/producenta komputera. Jest to uważane za bardzo bezpieczne, ponieważ ma lepszą reprezentację graficzną i prowadzi cię w lepszy i bezpieczny sposób.
Napraw 7 - Wykonaj naprawę uruchamiania w systemie
Gdy system ma mnóstwo uszkodzonych plików, których nie można naprawić przez skanowanie checka do systemu w systemie, zawsze możesz spróbować naprawić system za pomocą multimediów rozruchowych.
Postępuj zgodnie z poniższymi czynami, w jaki sposób możesz to zrobić.
Krok 1: Po pierwsze, musisz utworzyć narzędzie instalacyjne dla systemu Windows w systemie.
Krok 2: Po zakończeniu wyłącz komputer, podłącz dysk USB do portu USB i uruchom system.
Krok 3: Teraz na ekranie systemu pojawi się ekran instalacyjny systemu Windows, kliknij Napraw swój komputer.
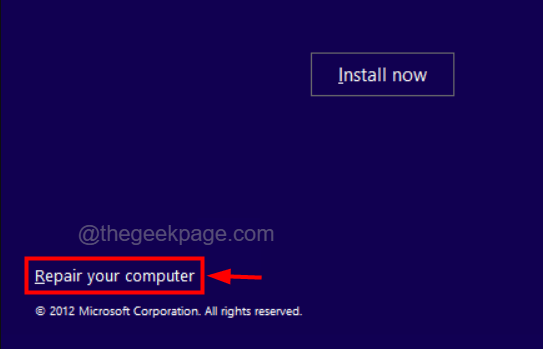
Krok 4: Następnie wybierz Rozwiązywanie problemów.
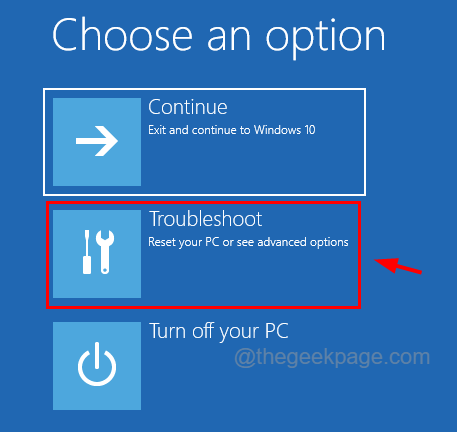
Krok 5: Następnie wybierz Zaawansowane opcje.
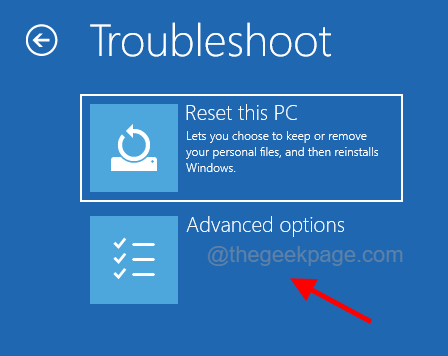
Krok 6: Na stronie opcji zaawansowanych kliknij Naprawa startupu.
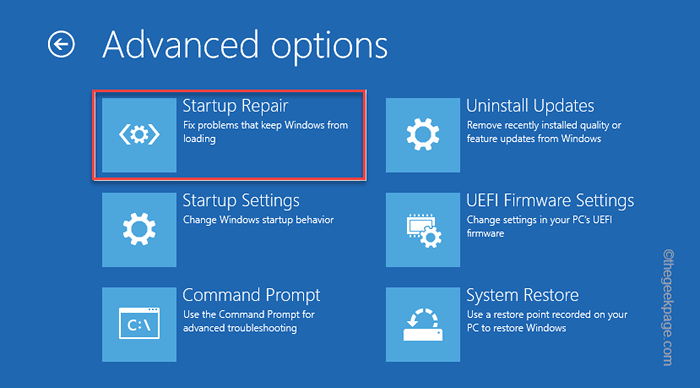
Krok 7: Następnie postępuj zgodnie ze wszystkimi instrukcjami na ekranie, aby całkowicie naprawić system.
- « Zastępnia z wadliwą bazą jądra modułu.DLL [poprawka]
- Ustaw strefę czasową automatycznie wyszła w systemie Windows 11 [rozwiązane] »

